Ta wikiHow vas uči, kako izbrisati videoposnetke, ki ste jih sami naložili v svoj kanal s spletnega mesta YouTube. To lahko storite prek mobilnih in namiznih platform. Upoštevajte, da videoposnetka drugega uporabnika ne morete izbrisati brez neposrednega dostopa do njegovega računa.
Korak
1. način od 2: prek mobilne aplikacije YouTube
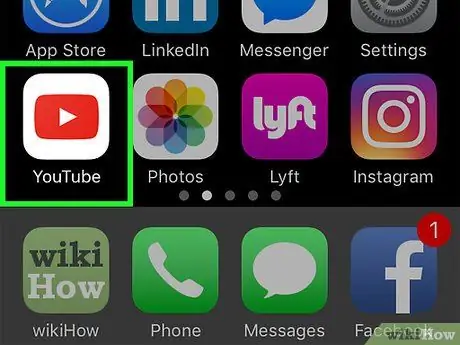
Korak 1. Odprite YouTube
Dotaknite se ikone aplikacije YouTube, ki izgleda kot logotip YouTube. Če ste že prijavljeni v YouTube, se prikaže stran z virom.
Če niste prijavljeni v svoj račun, se dotaknite » ⋮", izberite" PRIJAVITI SE «, Vnesite e -poštni naslov in geslo računa ter se znova dotaknite gumba» PRIJAVITI SE ”.
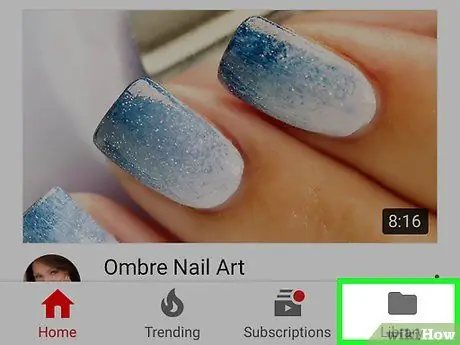
Korak 2. Dotaknite se Knjižnica
To je ikona mape v spodnjem desnem kotu zaslona. Po tem se prikaže meni.
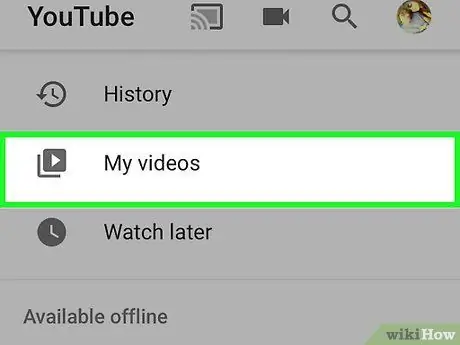
Korak 3. Dotaknite se možnosti Moji videoposnetki
To je na vrhu menija.
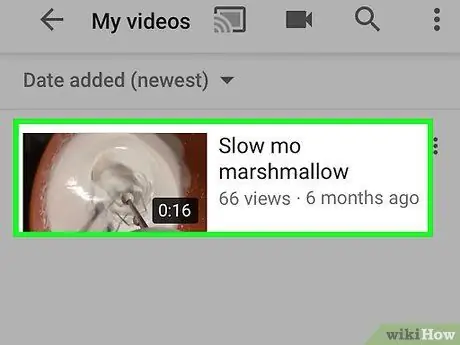
Korak 4. Poiščite videoposnetek, ki ga želite izbrisati
Ker so videoposnetki v vaši knjižnici razporejeni po kronološkem vrstnem redu, se boste morda morali pomikati, dokler ne najdete videoposnetka, ki ga želite izbrisati.
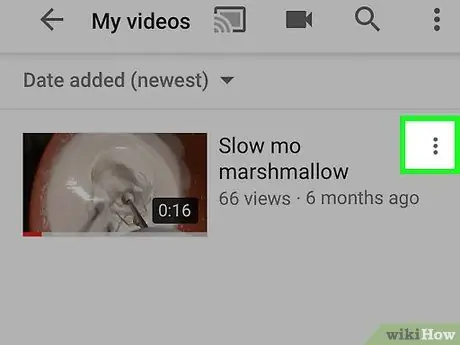
Korak 5. Dotaknite se
Nahaja se na skrajni desni strani zaslona, nasproti videoposnetka, ki ga želite izbrisati. Po tem se prikaže meni.
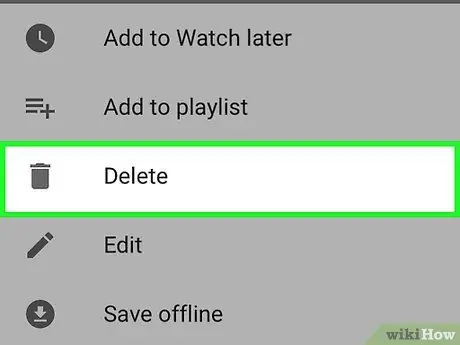
Korak 6. Dotaknite se Izbriši
Je na sredini menija.
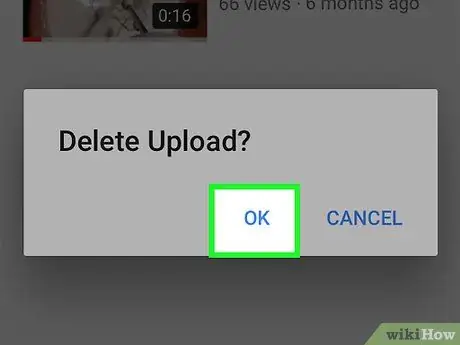
Korak 7. Ko se prikaže poziv, se dotaknite V redu
Zdaj bo izbrani videoposnetek odstranjen iz vašega kanala YouTube.
2. način od 2: prek spletnega mesta YouTube za namizne računalnike
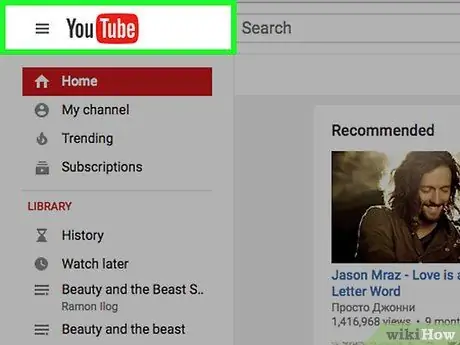
Korak 1. Odprite YouTube
Obiščite https://www.youtube.com/ v brskalniku. Domača stran YouTube se prikaže, če ste že prijavljeni v svoj račun.
Če niste prijavljeni v svoj račun, kliknite » PRIJAVITI SE ”V zgornjem desnem kotu strani, nato pred nadaljevanjem vnesite podatke o svojem računu.
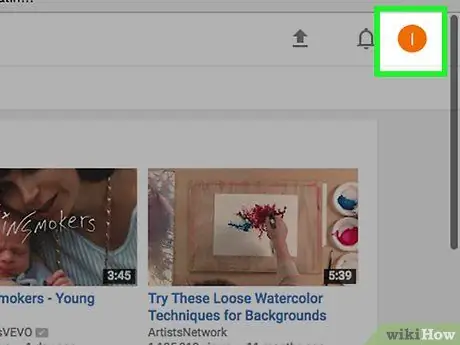
Korak 2. Kliknite ikono profila
Nahaja se v zgornjem desnem kotu strani YouTube. Po tem se prikaže spustni meni.
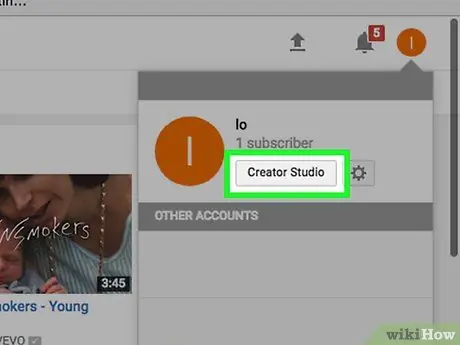
Korak 3. Kliknite Creator Studio
Ta možnost je v spustnem meniju. Kliknite možnost, da odprete stran »Creator Studio« kanala, ki vam omogoča upravljanje naloženih videoposnetkov.
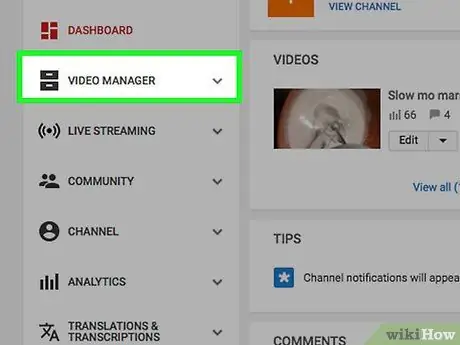
Korak 4. Kliknite zavihek VIDEO MANAGER
Ta zavihek je v levem stolpcu z možnostmi. Ko kliknete, se pod njim prikaže več možnosti.
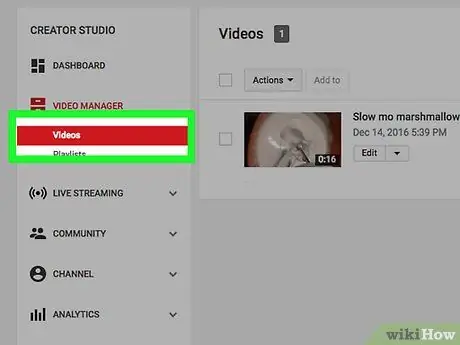
Korak 5. Kliknite Video posnetki
Ta možnost je pod naslovom zavihka VODITELJ VIDEO, na levi strani strani. Po tem se prikaže seznam naloženih videoposnetkov.
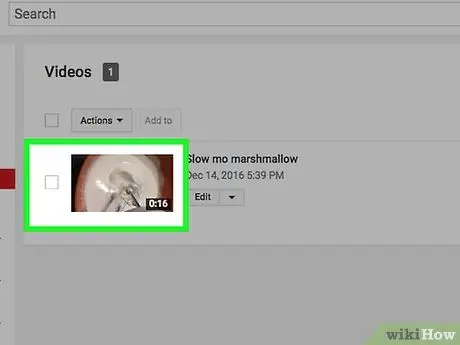
Korak 6. Izberite video posnetke
Poiščite videoposnetek, ki ga želite izbrisati. Videoposnetki, prikazani na strani »Video Manager«, so razporejeni po kronološkem vrstnem redu, zato se boste morda morali pomakniti navzdol, da poiščete videoposnetek, ki ga želite izbrisati.
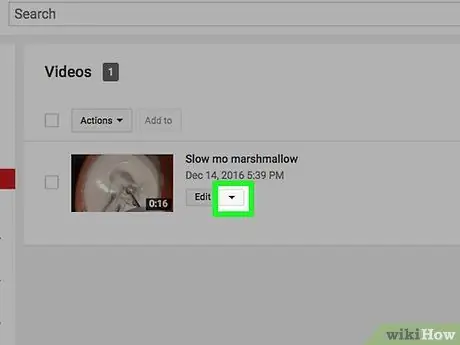
Korak 7. Kliknite
To je pod videoposnetkom, tik ob » Uredi Po tem se prikaže spustni meni.
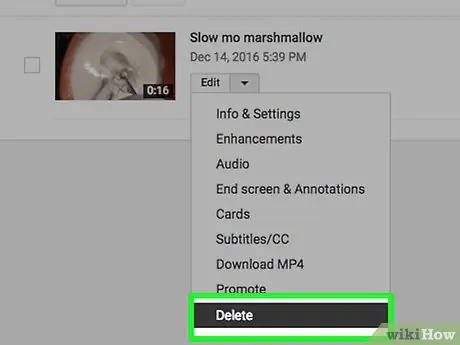
Korak 8. Kliknite Izbriši
Ta možnost je v spustnem meniju.
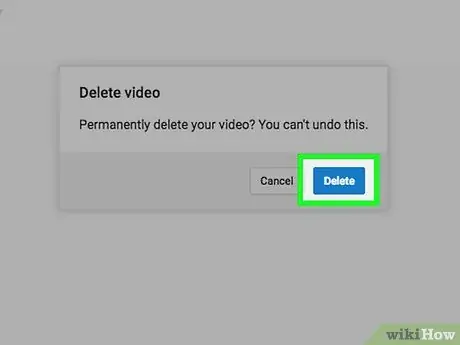
Korak 9. Ko se prikaže poziv, kliknite Izbriši
Po tem bo videoposnetek odstranjen iz vašega kanala YouTube.
Nasveti
- Čeprav je izbris videoposnetka takojšen, lahko traja nekaj dni, da sličica videoposnetka izgine iz Googlovih iskanj.
- Če želite videoposnetek skriti in ga ne izbrisati, kliknite gumb » Uredi "Pod videoposnetkom kliknite polje" Javno in izberite " Ni na seznamu "ali" Zasebno ”.






