Ta wikiHow vas uči, kako shranite posnetek (objavo) v svoj fotoaparat, preden ga pošljete, in kako shraniti vse posnetke, ki jih prejmete.
Korak
Metoda 1 od 2: Shranite Snapchat, preden ga pošljete
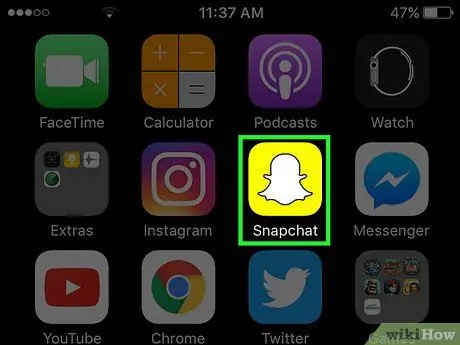
Korak 1. Zaženite Snapchat
Ikona je rumeno polje z belo podobo na začetnem zaslonu ali v mapi na domačem zaslonu.
Če niste namestili Snapchata in ustvarili računa, to storite, preden nadaljujete
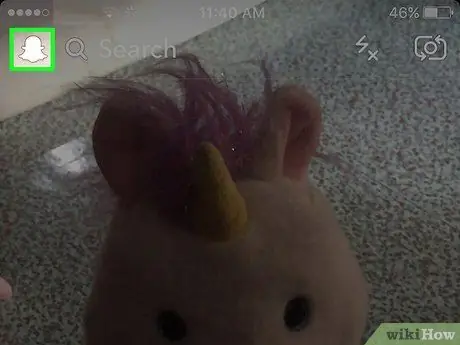
Korak 2. Povlecite navzdol po zaslonu naprave
Snapchat ima vedno odprto kamero, zato morate potegniti navzdol po zaslonu naprave, da prikažete začetni zaslon Snapchat.
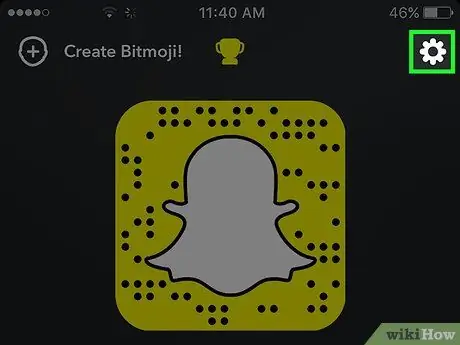
Korak 3. Dotaknite se ikone zobnika v zgornjem desnem kotu zaslona
Prikazal se bo meni Nastavitve Snapchat.
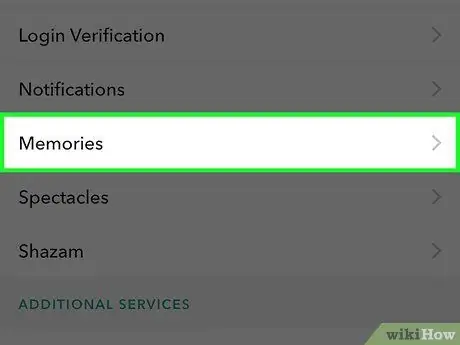
Korak 4. Dotaknite se Spomini
Ta možnost se nahaja spodaj Moj račun v zgornjem središču menija Nastavitve.
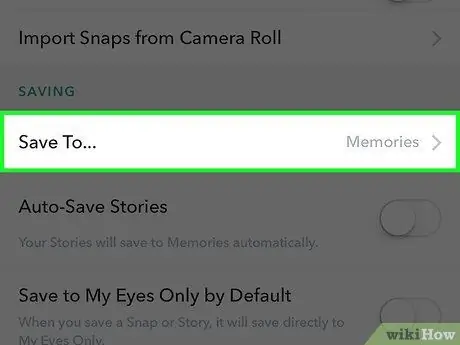
Korak 5. Tapnite Shrani v
Te možnosti so spodaj Shranjevanje ki je na dnu menija Spomini.
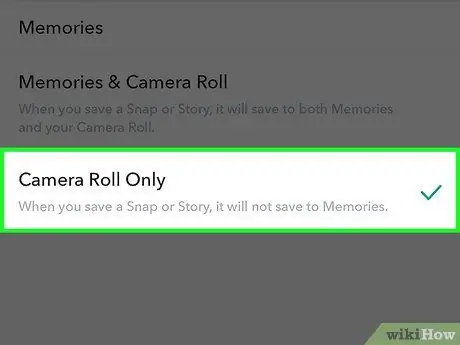
Korak 6. Izberite Samo fotoaparat
Če izberete to možnost, lahko posnetek neposredno shranite v zvitek fotoaparata telefona, preden ga pošljete.
- izberite Spomini če želite le shraniti fotografije v Snapchat Memories (zasebni album za shranjevanje vaših najljubših posnetkov in zgodb, ki jih lahko iščete in delite). Za več podrobnosti o spominih kliknite tukaj
- izberite Spomini in fotoaparat če želite hkrati shraniti spomine in kamero.
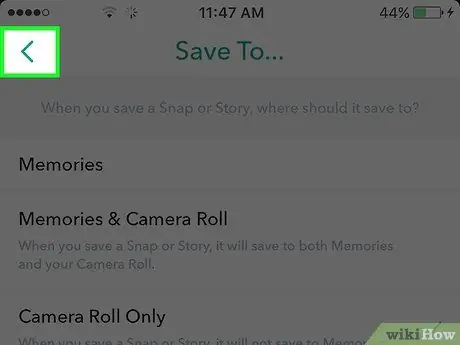
Korak 7. Vrnite se na začetni zaslon Snapchat
Dotaknite se gumba Nazaj v zgornjem levem kotu zaslona, dokler se ne vrnete na začetni zaslon.
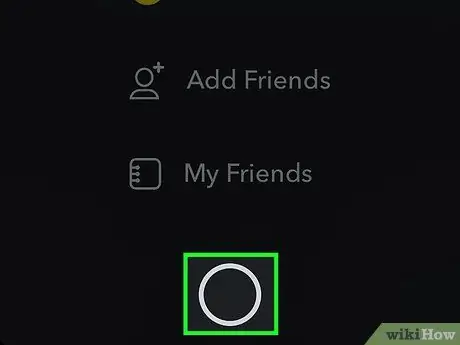
Korak 8. Povlecite navzgor po začetnem zaslonu Snapchat
Prikazana bo kamera Snapchat.
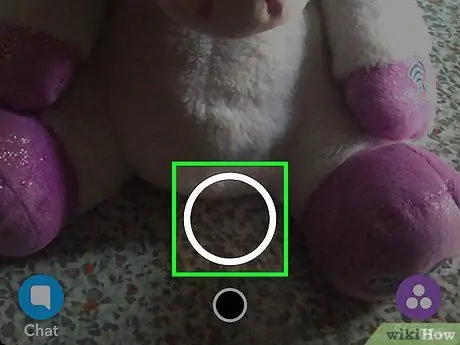
Korak 9. Naredite trenutek
Fotografirajte tako, da se dotaknete gumba za zajem ali pridržite gumb za snemanje videoposnetka. To je velik bel krog na dnu zaslona, ki izgine, ko naredite posnetek. Ko posnamete video ali fotografijo, lahko posnetek uredite tako, da dodate besedilo, nalepke in slike.
- Dotaknite se ikone v obliki svinčnik v zgornjem desnem kotu, da posnetku dodate sliko. Barvo lahko spremenite tako, da se pod ikono svinčnika dotaknete barvnega spektra. Barvni spekter se prikaže, ko se dotaknete ikone svinčnika, svinčnik pa prikaže trenutno barvo.
- Dotaknite se ikone črka T. ki je v zgornjem desnem kotu poleg svinčnika. To lahko uporabite za dodajanje opisa. Tipkovnica (tipkovnica) bo prikazana na dnu zaslona in pripravljena za uporabo pri tipkanju. Ponovno se dotaknite ikone T, da povečate velikost besedila, ali izberite drugo barvo.
- Dotaknite se ikone škatla na vrhu zaslona poleg ikone T, da odprete meni Nalepka. Izberite nalepko, ki jo želite dodati posnetku. V tem meniju nalepk lahko dodate tudi Bitmoji.
- Dotaknite se ikone v obliki škarje če želite narediti svojo nalepko. To vam omogoča, da kopirate in prilepite karkoli naenkrat.
- Če želite vedeti, kako narediti odlične posnetke, si oglejte Kako uporabljati Snapchat.
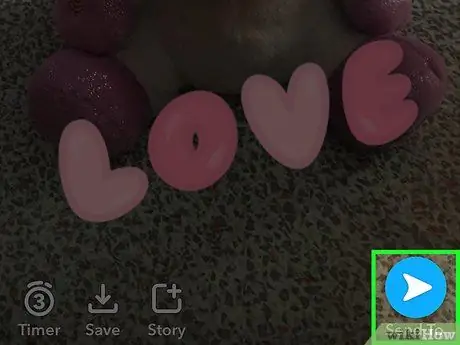
Korak 10. Dotaknite se gumba Shrani
To je ikona puščice navzdol poleg merilnika časa v spodnjem levem kotu zaslona. Ko pritisnete gumb, bo fotografija shranjena v zvitek fotoaparata.
Metoda 2 od 2: Shranjevanje prejetih Snapchatov
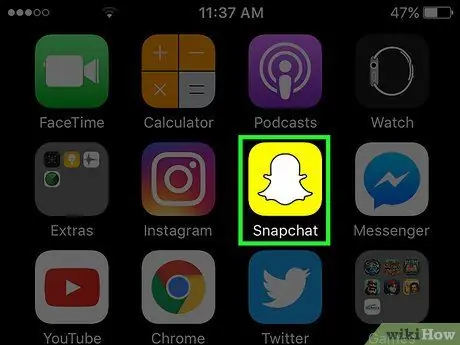
Korak 1. Zaženite Snapchat
Ikona je rumeno polje z belo podobo na začetnem zaslonu ali v mapi na domačem zaslonu.
Če niste namestili Snapchata in ustvarili računa, to storite, preden nadaljujete
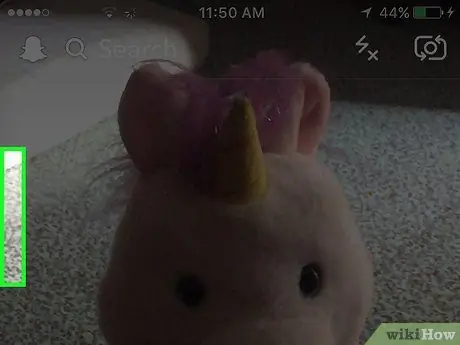
Korak 2. Povlecite zaslon naprave v desno
Snapchat ima vedno odprto kamero, zato morate potegniti desno po zaslonu naprave, da odprete stran Klepeti, s katero si lahko ogledate prejete posnetke.
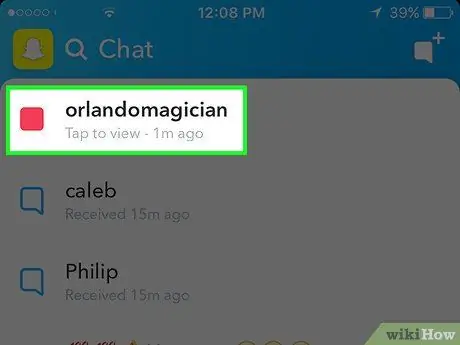
Korak 3. Dotaknite se posnetka, ki ga želite shraniti
Odpre se posnetek, za ogled pa boste imeli 1 - 10 sekund.
Vsak posnetek si lahko ogledate samo enkrat in imate možnost ogledati eno ponovitev na dan. Ne boste si mogli ogledati ali posneti zaslona predhodno odprtih in zaprtih posnetkov, razen če posnetka ne ponovite takoj po izteku časa za ogled
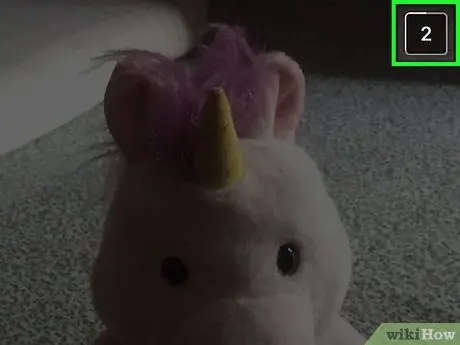
Korak 4. Pred časom naredite posnetek zaslona, da vidite konec snapa
Pritisnite in držite gumb Spanje/zbujanje in Domov hkrati, nato spustite. Slišal se bo zvok zaklopa kamere, zaslon naprave pa bo na kratko utripal, kar pomeni, da ste posneli posnetek zaslona. Posnetek zaslona se shrani v zvitek fotoaparata.






