- Avtor Jason Gerald [email protected].
- Public 2024-01-19 22:14.
- Nazadnje spremenjeno 2025-01-23 12:44.
Ta wikiHow vas uči, kako shranite sliko ali video posnetek, posnet s Snapchatom, tako da imate kopijo, potem ko slika ali video izgineta iz vašega profila.
Korak
1. del od 4: Izbira primarne lokacije za shranjevanje
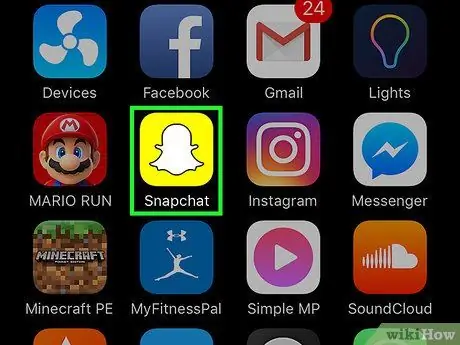
Korak 1. Odprite Snapchat
Ta aplikacija je označena z rumeno ikono z belim obrisom duha.
Če niste samodejno prijavljeni v svoj račun, vnesite svoje uporabniško ime in geslo
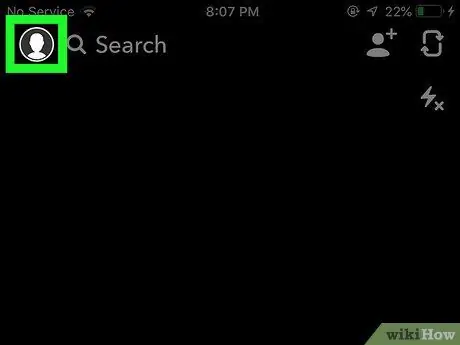
Korak 2. Povlecite po zaslonu navzdol
Po tem boste preusmerjeni na stran z uporabniškim profilom.
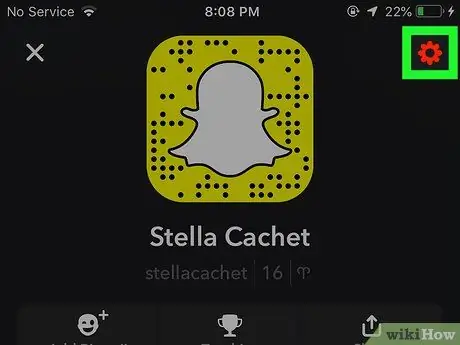
Korak 3. Dotaknite se ️
Nahaja se v zgornjem desnem kotu zaslona. Po tem boste preusmerjeni v meni z nastavitvami računa (» Nastavitve ”).
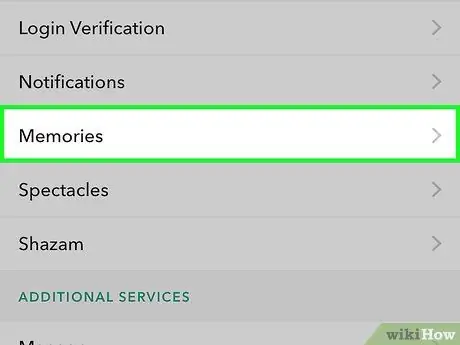
Korak 4. Dotaknite se Spomini
Ta možnost je v razdelku »Moj račun« na strani menija.
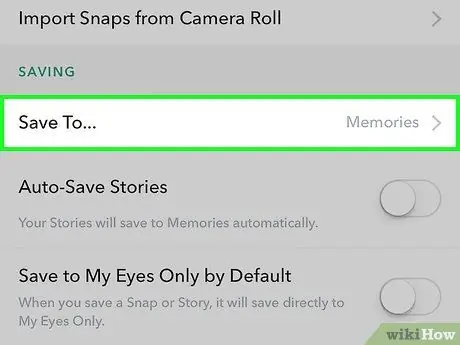
Korak 5. Dotaknite se Shrani v
Ta možnost je v razdelku »Shranjevanje« na strani menija.
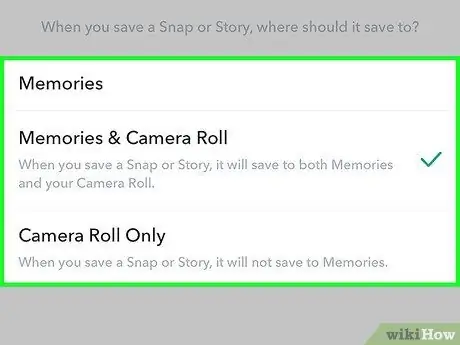
Korak 6. Izberite mesto shranjevanja
Na voljo imate tri možnosti:
- ” Spomini ”Je galerija znotraj aplikacije, kopirana na strežnike Snapchat. Do funkcije »Spomini« lahko dostopate tako, da zaslon/kamero povlečete navzgor. Fotografije, shranjene v tej funkciji, lahko kadar koli prenesete ali delite.
- ” Spomini in fotoaparat " S to možnostjo se fotografija shrani v funkcijo »Spomini« in aplikacijo za shranjevanje fotografij v napravi.
- “ Samo fotoaparat " S to možnostjo bodo fotografije shranjene samo v aplikaciji za shranjevanje fotografij v napravi.
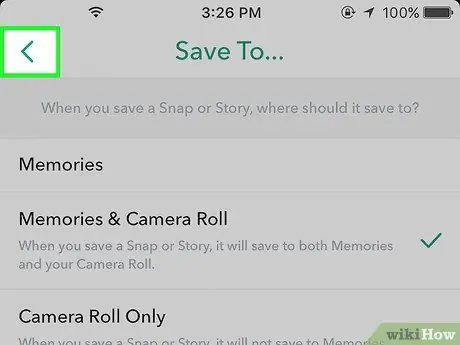
Korak 7. Dotaknite se Nazaj
To je puščični gumb v zgornjem levem kotu zaslona. Zdaj, ko naložite fotografije in videoposnetke iz Snapchata, bo vsebina shranjena na mestu, ki ste ga nastavili.
Dotaknite se " Samodejno shranjevanje zgodb ”, Če želite shraniti samodejno ustvarjeno kopijo vsebine Snapchat Story.
2. del 4: Shranjevanje fotografij ali videoposnetkov
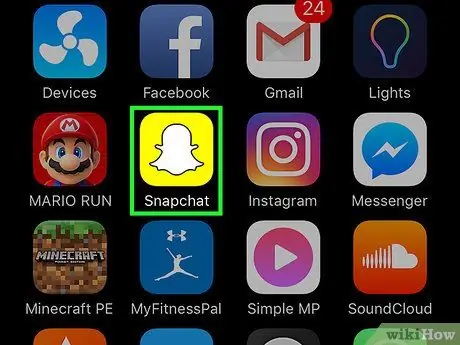
Korak 1. Odprite Snapchat
Ta aplikacija je označena z rumeno ikono z belim obrisom duha.
Če niste samodejno prijavljeni v svoj račun, vnesite svoje uporabniško ime in geslo
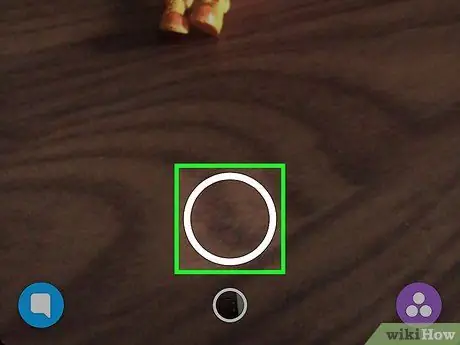
Korak 2. Fotografirajte ali posnemite video
Usmerite kamero naprave v predmet in se dotaknite (fotografija) ali pridržite (posnemite) gumb velikega kroga na spodnjem sredini zaslona.
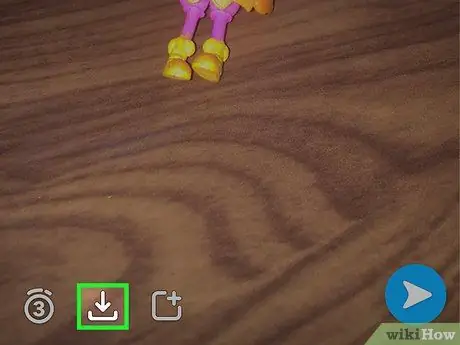
Korak 3. Dotaknite se Shrani
To je kvadratna ikona s puščico navzdol v spodnjem levem kotu zaslona. Fotografija ali videoposnetek bo shranjen na glavno mesto za shranjevanje.
3. del 4: Shranjevanje vsebine zgodbe
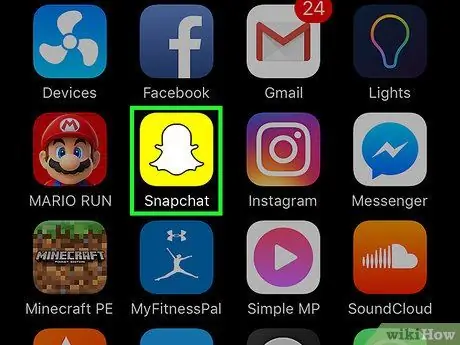
Korak 1. Odprite Snapchat
Ta aplikacija je označena z rumeno ikono z belim obrisom duha.
Če niste samodejno prijavljeni v svoj račun, vnesite svoje uporabniško ime in geslo
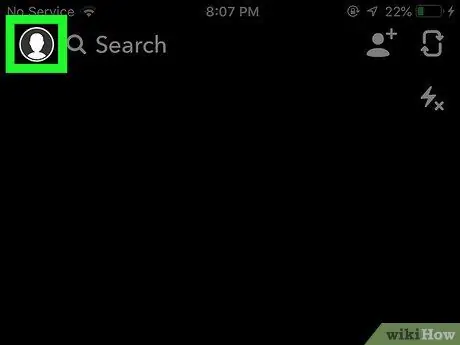
Korak 2. Povlecite zaslon v levo
Po tem boste preusmerjeni na Snapchatovo stran »Zgodbe«.
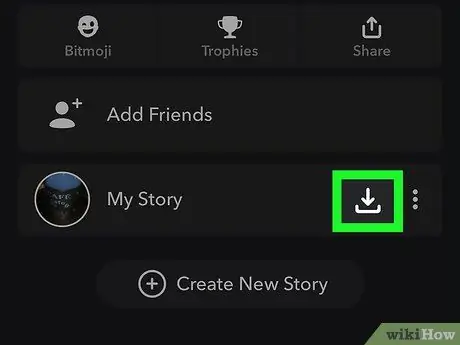
Korak 3. Dotaknite se ikone »Shrani« poleg možnosti »Moja zgodba«
Nahaja se v zgornjem desnem kotu s puščico navzdol. Zdaj bo vsebina vaše zgodbe shranjena v glavni imenik za shranjevanje.
4. del 4: Posnetek zaslona objave (Snap)

Korak 1. Spoznajte gumbe za zajem posnetkov zaslona
V napravah iPhone in iPad pritisnite gumb »Domov« in ga hkrati zaklenite. Gumb za posnetek zaslona v sistemu Android je za vsako napravo drugačen, običajno pa morate hkrati pritisniti gumbe za vklop in zmanjšanje glasnosti.
V seriji Samsung Galaxy se morate hkrati dotakniti gumbov za vklop in »Domov«
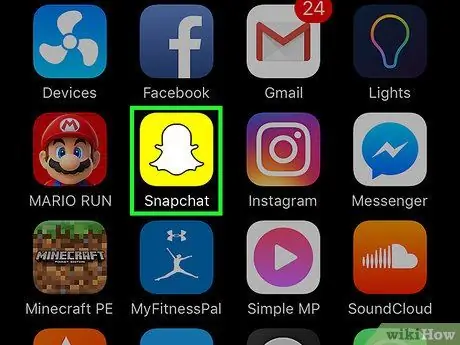
Korak 2. Odprite Snapchat
Ta aplikacija je označena z rumeno ikono z belim obrisom duha.
Če niste samodejno prijavljeni v svoj račun, vnesite svoje uporabniško ime in geslo
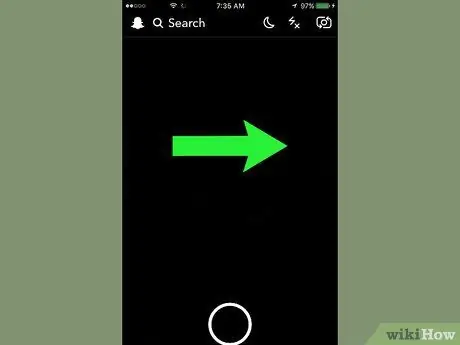
Korak 3. Povlecite zaslon v desno
Po tem se prikaže seznam klepetov s prijatelji na Snapchatu.
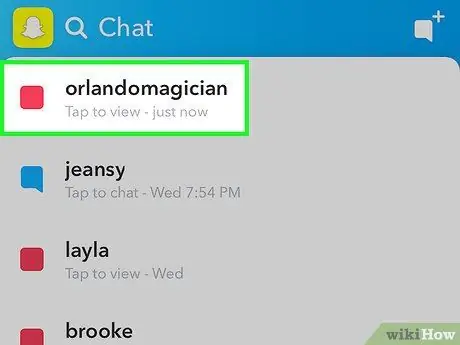
Korak 4. Dotaknite se neodprte objave
Mesto bo nato odprto. Za posnetek zaslona imate samo največ 10 sekund, zato bodite pripravljeni.
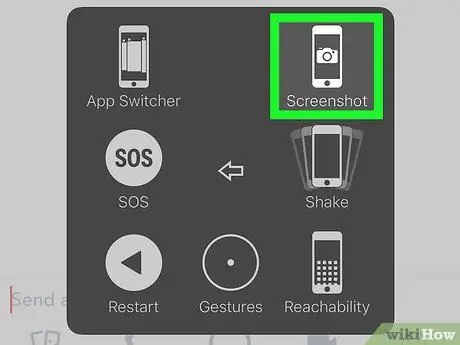
Korak 5. Posnemite posnetek zaslona z napravo
Posnemite posnetek zaslona, takoj ko se na zaslonu prikaže želena objava.
- Do posnetkov zaslona lahko dostopate v aplikaciji Galerija ali v kameri naprave.
- Pošiljatelj vsebine, katere posnetek zaslona ste posneli, bo prejel obvestilo, da ste posneli posnetek zaslona.
- Če nimate časa narediti prvega posnetka zaslona, se dotaknite objave, ki je potekla, in jo pridržite, da jo predvajate. Ne pozabite, da je ponovitev možna le enkrat na objavo.






