Ta wikiHow vas uči, kako onemogočiti omejen način ali »omejen način« v svojem računu za YouTube. Ta način vam ne dovoljuje ogleda občutljive ali "vsiljive" vsebine v YouTubu, niti v aplikaciji YouTube za mobilne naprave niti na namiznem spletnem mestu. Če je vsebina v YouTubu omejena zaradi blokiranja omrežja (na primer, ko uporabljate šolski računalnik ali računalnik, ki ga nadzorujejo starši), se tega lahko izognete s pomočjo spletnega mesta proxy. Upoštevajte, da je pri odpiranju YouTuba v omejenem načinu dostop do spletnega mesta proxy do YouTuba popolnoma blokiran, zato omejitev za YouTube ne morete v celoti odstraniti.
Korak
Metoda 1 od 4: Onemogočanje omejenega načina na namiznem spletnem mestu YouTube
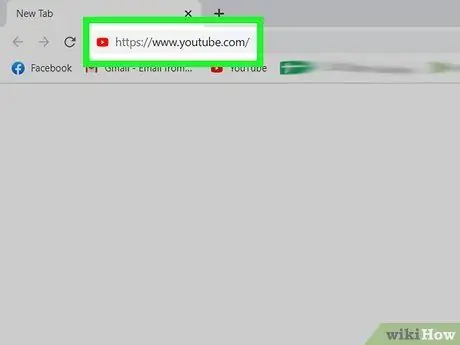
Korak 1. Odprite YouTube
Obiščite https://www.youtube.com/ prek spletnega brskalnika. Glavna stran YouTuba se bo odprla, dokler ste prijavljeni v svoj račun YouTube.
Če niste prijavljeni v svoj račun YouTube, kliknite » PRIJAVITI SE ”V zgornjem desnem kotu strani, nato vnesite svoj e-poštni naslov in geslo.
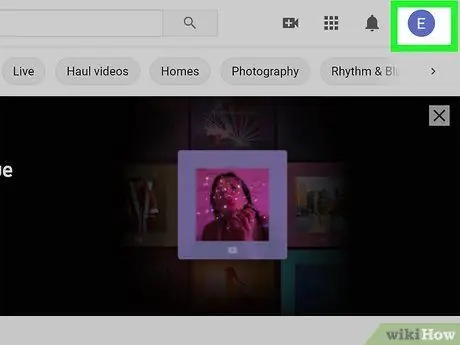
Korak 2. Kliknite ikono profila
Nahaja se v zgornjem desnem kotu strani YouTube. Po tem se prikaže spustni meni.
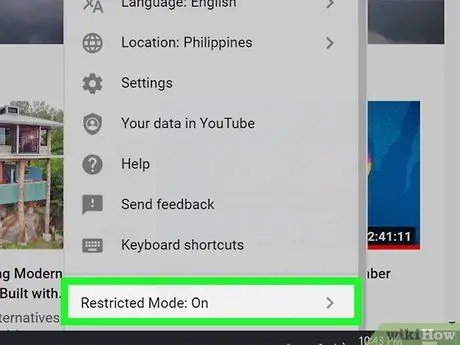
Korak 3. Kliknite Omejen način: Vključeno
Najdete ga v meniju, ki se odpre po kliku na ikono profila.
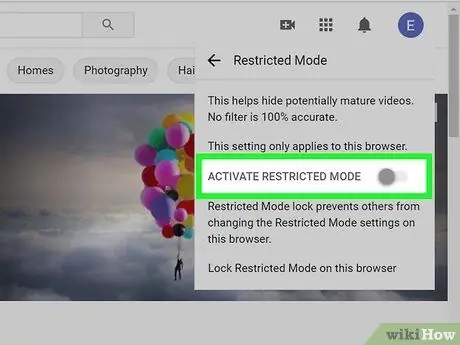
Korak 4. Kliknite gumb za preklop poleg »Aktiviraj omejen način«
Po tem bo omejen način onemogočen.
Če je ta preklop zatemnjen in ga ni mogoče klikniti, to pomeni, da je imetnik računa zaklenil omejen način. Če ga želite odpreti, morate vnesti geslo za račun
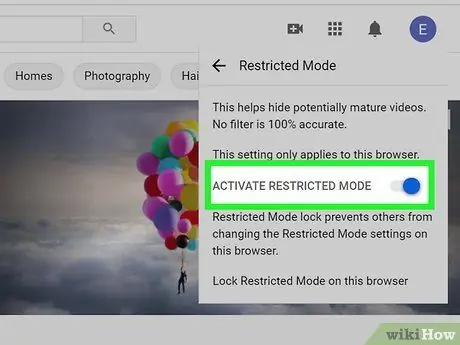
Korak 5. V tem brskalniku kliknite Odkleni omejen način
Če imetnik računa zaklene omejen način, ga morate najprej odkleniti, preden onemogočite omejen način.
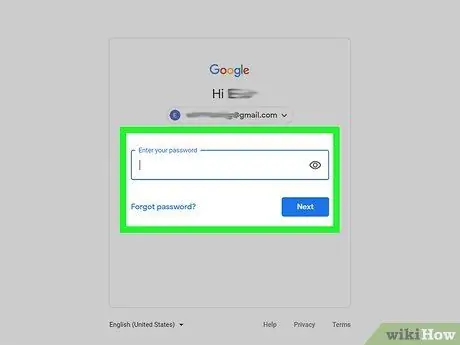
Korak 6. Vnesite geslo za YouTube in pritisnite Enter
Ta korak bo preveril, ali ste imetnik računa, in onemogočil omejen način.
- Če ne poznate gesla za svoj račun, morate najprej počistiti predpomnilnik brskalnika in piškotke, da odprete omejen način. Morda se boste morali prijaviti tudi v YouTube z drugim računom.
- Če uporabljate šolo, knjižnico ali službeni računalnik, lahko skrbnik omogoči omejen način, ki ga lahko onemogočijo samo skrbniki.
Metoda 2 od 4: Onemogočanje omejenega načina v aplikaciji YouTube za mobilne naprave
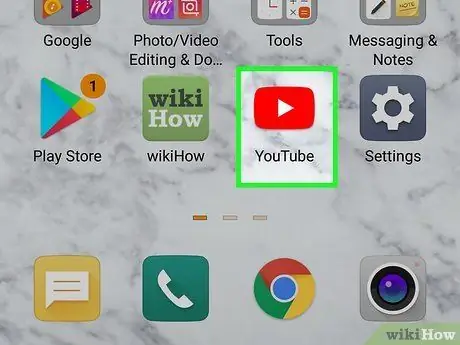
Korak 1. Odprite YouTube
Dotaknite se ikone aplikacije YouTube, ki je videti kot bel trikotnik na rdečem ozadju. Glavna stran YouTube bo prikazana, dokler ste prijavljeni v svoj račun.
Če ne, se dotaknite ikone profila v obliki človeka v zgornjem desnem kotu zaslona, nato se dotaknite » Prijaviti se ”, Ter vnesite e -poštni naslov in geslo računa (ali izberite račun, če boste pozvani).
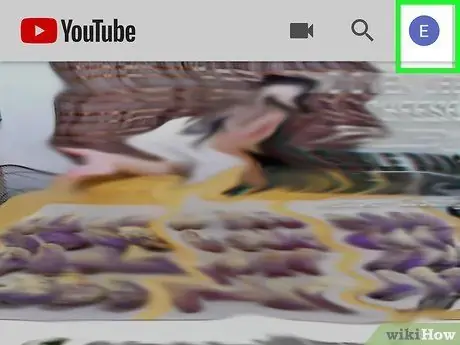
Korak 2. Dotaknite se ikone profila
Nahaja se v zgornjem desnem kotu zaslona. Ko se dotaknete ikone, se prikaže spustni meni.
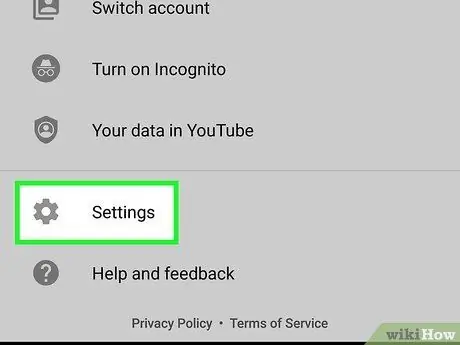
Korak 3. Dotaknite se Nastavitve
Ta možnost je prikazana v spustnem meniju. Prikaže se stran z nastavitvami računa.
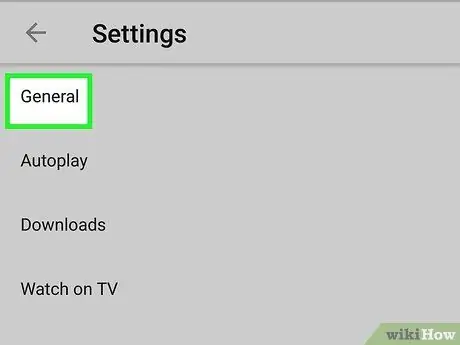
Korak 4. Dotaknite se Splošno (samo za Android)
V telefonih in napravah Android se morate dotakniti možnosti Splošno na vrhu menija za dostop do nastavitev omejenega načina.
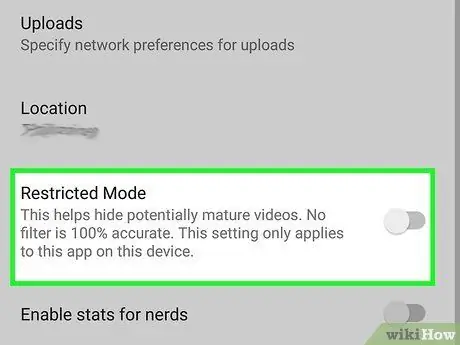
Korak 5. Dotaknite se modrega stikala »Omejen način«
Barva stikala se bo spremenila v sivo
kar pomeni, da omejeni način ni več aktiven.
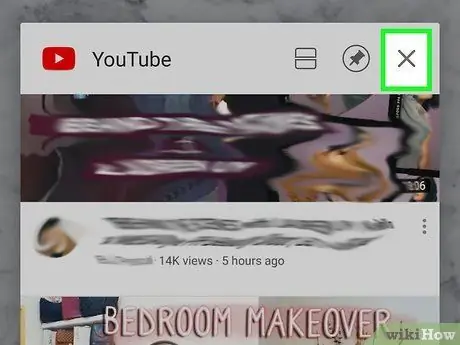
Korak 6. Zaprite in znova odprite aplikacijo YouTube
Vsebina, ki je bila prej skrita ali omejena, se lahko v nekaj minutah znova prikaže v aplikaciji YouTube, vendar lahko postopek pospešite tako, da aplikacijo zaprete in jo znova odprete.
Metoda 3 od 4: Onemogočanje z igralnimi konzolami, pametnimi televizorji in pretočnimi napravami
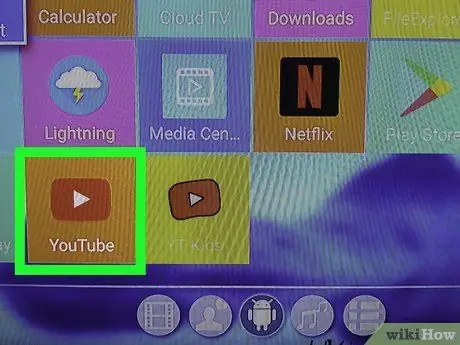
Korak 1. Odprite aplikacijo YouTube
Izberite ikono aplikacije YouTube, ki spominja na beli trikotnik na rdečem ozadju. Nato se bo aplikacija YouTube odprla na igralni konzoli, pametni televiziji ali pretočni napravi.
- Če niste prijavljeni v svoj račun YouTube, morate izbrati Prijaviti se na sredini zaslona in vnesite svoj e -poštni naslov in geslo za Gmail.
-
Opombe:
Meni aplikacije YouTube se lahko razlikuje glede na vašo napravo.
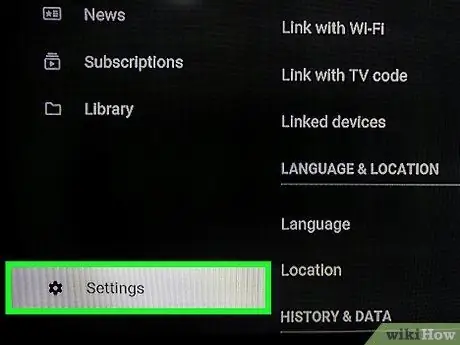
Korak 2. Izberite možnost Nastavitve
Ta možnost je na dnu leve menijske vrstice. Če menija na levi ne najdete, pritisnite gumb Nazaj/Izhod/Krog/B dokler se meni ne odpre. Pritisnite gumb s puščico levo na daljinskem upravljalniku, da se pomaknete po zaslonu v levo. Po tem pritisnite gumb, da odprete različne možnosti. Označite možnosti Nastavitve poleg ikone zobnika in pritisnite V redu ali gumb za potrditev menija.
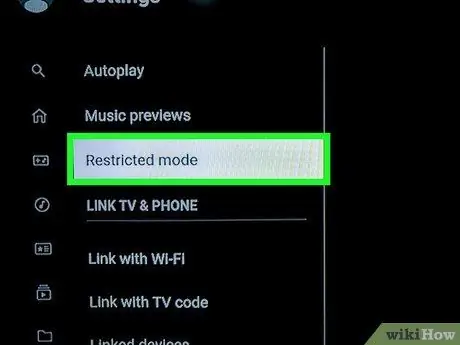
Korak 3. Izberite Omejen način
Najdete ga v meniju Nastavitve. S puščičnimi gumbi na daljinskem upravljalniku odprite to možnost in pritisnite gumb za potrditev, da jo izberete.
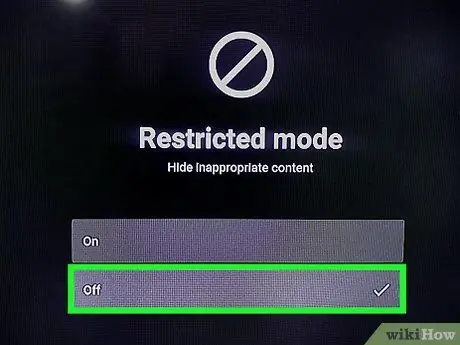
Korak 4. Izberite Izklop
S puščičnimi tipkami izberite možnost Izklopljeno naprej Omejen način in pritisnite gumb za potrditev, da ga izklopite.
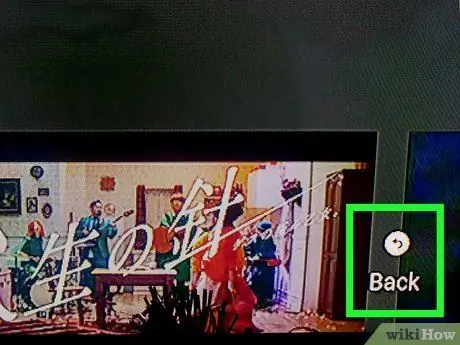
Korak 5. Znova zaženite napravo
Morda bo trajalo nekaj minut, da se omejena vsebina prikaže na YouTubu. Znova zaženite napravo, če se vsebina tega načina ne prikaže takoj.
Metoda 4 od 4: Uporaba spletnega mesta proxy

Korak 1. Razumeti, kako delujejo pooblaščenci
Spletno mesto proxy preusmerja iskanje prek drugega strežnika kot strežnik, ki ga trenutno uporablja vaše omrežje. Običajno lahko te preusmeritve odstranijo omrežne omejitve. Blokiranje omrežij pogosto ocenjuje, da so spletna mesta proxy nevarna ali nezanesljiva. To pomeni, da je veliko spletnih mest proxy nedostopnih ali nedostopnih, če spremljate vašo uporabo interneta.
Spletna mesta proxy imajo tudi veliko počasnejše delovanje kot običajni brskalniki. To pomeni, da bo uporaba proxyja negativno vplivala na vašo izkušnjo gledanja YouTuba
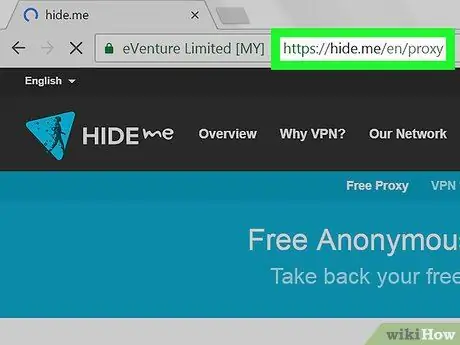
Korak 2. Izberite spletno mesto proxy
Obstaja veliko brezplačnih spletnih mest proxy, ki jih je mogoče uporabiti za izogibanje internetnim omejitvam. Ena ali več možnosti je lahko blokiranih zaradi omrežnih omejitev, zato preizkusite vsako možnost, dokler ne najdete dostopnega spletnega mesta:
- HideMe -
- ProxySite -
- Whoer -
- ProxFree -
- Če ni na voljo nobenega spletnega mesta proxy, poskusite poiskati spletno mesto proxy, tako da v Google vnesete »free online proxy 2018« (ali podobno ključno besedo za iskanje) in poskusite z različnimi spletnimi mesti. Preden vnesete osebne podatke na spletno mesto, pozorno preučite izbrani proxy.
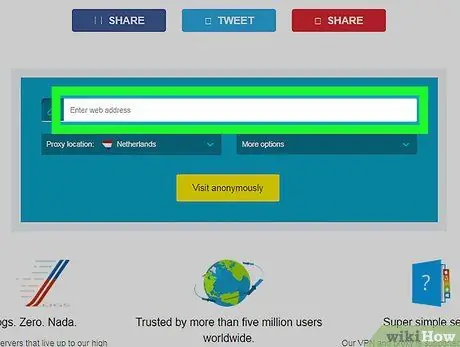
Korak 3. Poiščite vrstico za iskanje URL
Ta vrstica je običajno na sredini strani proxy. To vrstico lahko obiščete prek spletne strani proxy.
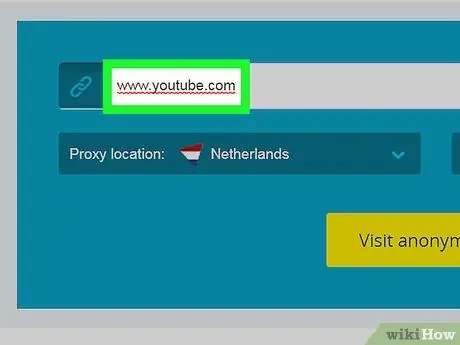
Korak 4. Vnesite naslov YouTube
V iskalno vrstico URL -ja proxy vnesite www.youtube.com.
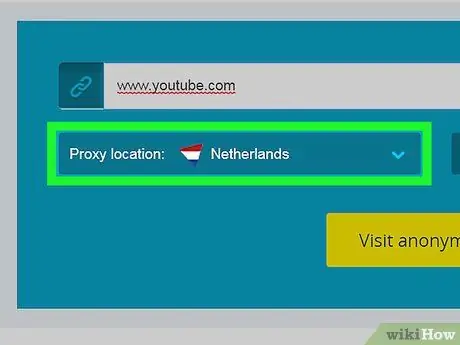
Korak 5. Po potrebi uredite nastavitve iskanja
Mnoga spletna mesta proxy ponujajo dodatne možnosti iskanja (npr. Lokacijo strežnika), ki jih lahko uredite, preden poiščete želeno spletno mesto.
Če imate na primer možnost, da lokacijo strežnika spremenite v lokacijo domače države, izberite ta strežnik. V nasprotnem primeru si morda ne boste mogli ogledati nekaterih videoposnetkov, ki niso na voljo v vaši državi (to ni povezano z omejenim načinom YouTube)
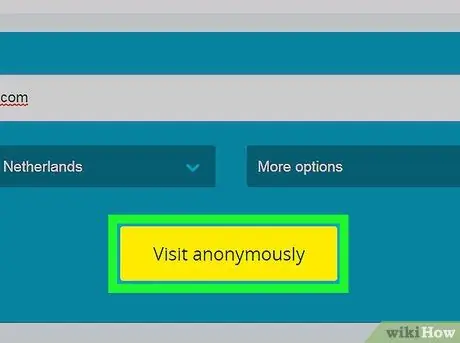
Korak 6. Zaženite iskanje
Kliknite gumb " Pojdi "ali" Iskanje ”Ali pritisnite tipko Enter. Preusmerjeni boste na spletno stran YouTube. Na tej stopnji lahko iščete in si ogledate vso vsebino, ki je običajno prikazana v neomejenem omrežju.
YouTube se lahko nalaga zelo počasi, še posebej, če uporabljate strežnik v državi, ki ni vaša matična
Nasveti
- VPN lahko uporabite tudi, če vam povezava omogoča, da se naročite in naložite program VPN.
- Deaktiviranje omejenega načina ne zaobide nujno YouTubovih regionalnih filtrov. Ta filter povzroči napako »Video ni na voljo v vaši regiji«, ko poskušate gledati določene videoposnetke.
- Javna računalniška ali šolska knjižnica bi lahko uporabila rešitev za filtriranje vsebine, kot je SafeSquid, za prisilno omogočanje omejenega načina v YouTubu na ravni prehoda. Ta rešitev učinkovito preprečuje uporabnikom onemogočanje omejenih funkcij ali načinov.
Opozorilo
- Onemogočanje omejenega načina v YouTubu lahko krši pogoje uporabe računalnikov v službi, šoli ali doma.
- Ne pojdite mimo pravil ali zakonov svoje države, delovnega mesta ali šole, ne da bi razumeli posledice.






