Ta wikiHow vas uči, kako začasno onemogočiti AdBlock, tako za določena spletna mesta kot za brskalnik kot celoto. Ta članek vas bo naučil tudi, kako v istem kontekstu onemogočiti AdBlock Plus. AdBlock je razširitev samo za računalnik, označena z belo ikono roke nad znakom stop, medtem ko je AdBlock Plus računalniški in mobilni program, označen z ikono črke "ABP" nad znakom stop.
Korak
Metoda 1 od 4: Onemogočanje AdBlock ali Adblock Plus v brskalnikih
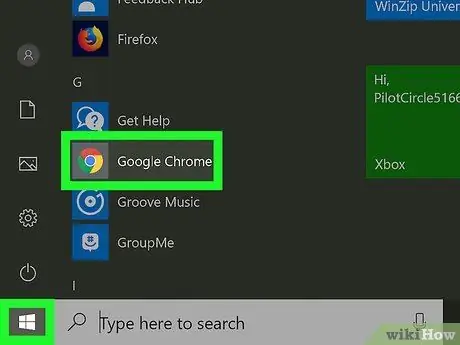
Korak 1. Odprite spletni brskalnik
Brskalnik, ki ga odprete, je tisti, ki že ima AdBlock ali Adblock Plus.
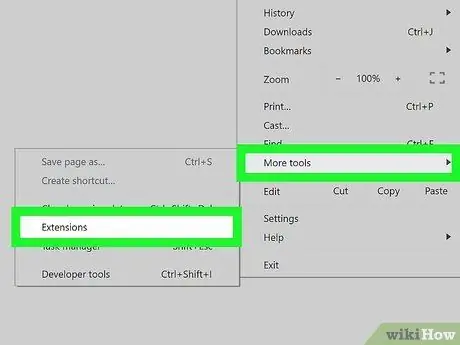
Korak 2. Obiščite stran z dodatki brskalnika ("Razširitve")
- Chrome - kliknite gumb » ⋮", izberite" Več orodij in kliknite " Razširitve ”.
- Firefox - kliknite gumb » ☰, nato izberite " Dodatki ”.
- Edge - kliknite » ⋯, nato izberite " Razširitve ”.
- Safari - kliknite meni " Safari ", izberite" Nastavitve… in kliknite zavihek " Razširitve ”.
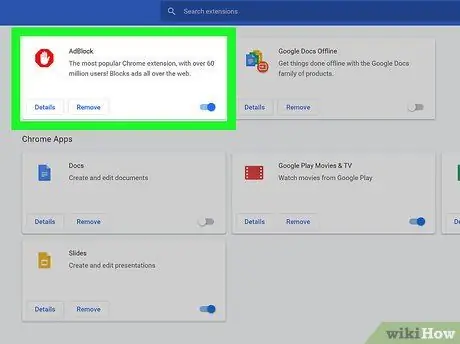
Korak 3. Poiščite možnosti AdBlock ali Adblock Plus
Na seznamu dodatkov ali razširitev poiščite ime programa za blokiranje oglasov, ki ga želite onemogočiti.
V Microsoft Edge kliknite » AdBlock "ali" Adblock Plus ”.

Korak 4. Onemogočite AdBlock ali Adblock Plus
Narediti tako:
- Chrome - počistite polje »Omogočeno« desno od AdBlock ali Adblock Plus.
- Firefox - kliknite gumb » Onemogoči ”, Ki je desno od dodatka za blokiranje oglasov.
- Edge-Kliknite modro stikalo "On" v meniju dodatkov za blokiranje oglasov.
- Safari - Počistite polje »AdBlock« ali »Adblock Plus« na levi strani.
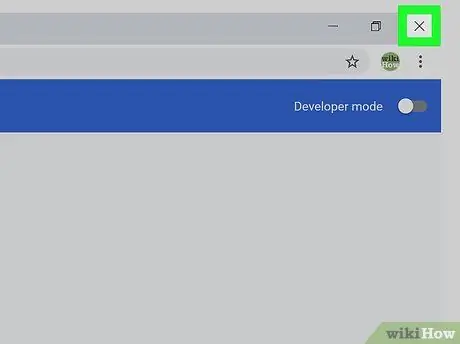
Korak 5. Zaprite in znova odprite brskalnik
Spremembe bodo sprejete in uporabljene v brskalniku. Zdaj bo izbrani dodatek za blokiranje oglasov onemogočen, dokler ga znova ne omogočite.
Metoda 2 od 4: Onemogočanje AdBlock za določena spletna mesta
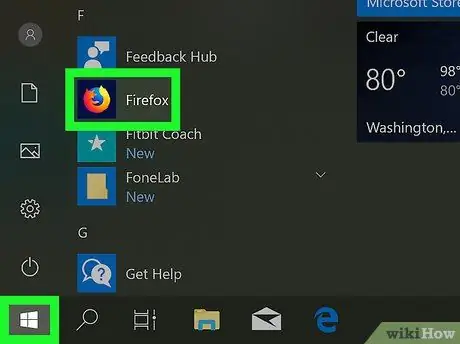
Korak 1. Odprite spletni brskalnik
Ta brskalnik je brskalnik z razširitvijo/dodatkom AdBlock, ki ga želite onemogočiti za določeno spletno mesto.
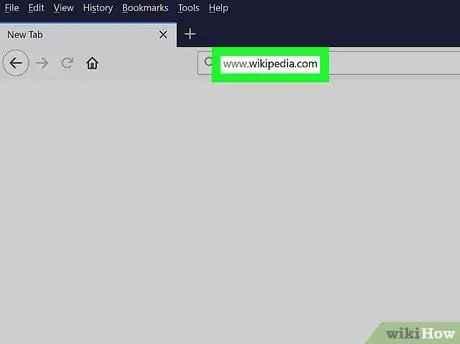
Korak 2. Obiščite ustrezno spletno mesto
Odprite spletno mesto, do katerega želite dostopati brez AdBlocka.
Če želite na primer onemogočiti AdBlock za Wikipedijo, obiščite www.wikipedia.com.
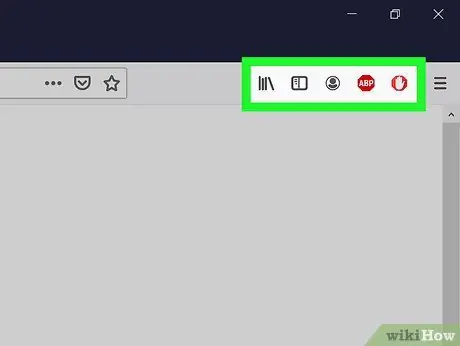
Korak 3. Odprite stran z dodatki brskalnika ("Razširitve")
Večina brskalnikov ima poseben razdelek, kjer lahko dostopate do ikon za nameščene razširitve. Za dostop do strani ali segmenta:
- Chrome - kliknite gumb » ⋮ ”V zgornjem desnem kotu okna za prikaz spustnega menija. Ikona AdBlock je običajno na vrhu menija.
- Firefox - ikono AdBlock lahko vidite v zgornjem desnem kotu strani Firefox.
- Edge - Če se ikona AdBlock ne prikaže v zgornjem desnem kotu strani, kliknite » ⋯", izberite" Razširitve ", kliknite" AdBlock «In kliknite stikalo» Pokaži gumb poleg naslovne vrstice «, da ga prikažete.
- Safari-Ikona AdBlock je na levi strani naslovne vrstice, v zgornjem levem kotu strani Safari.
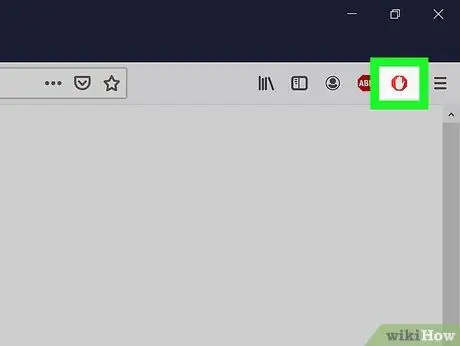
Korak 4. Kliknite ikono »AdBlock«
Ta ikona je videti kot rdeč znak stop z belo roko. Po tem se prikaže spustni meni.
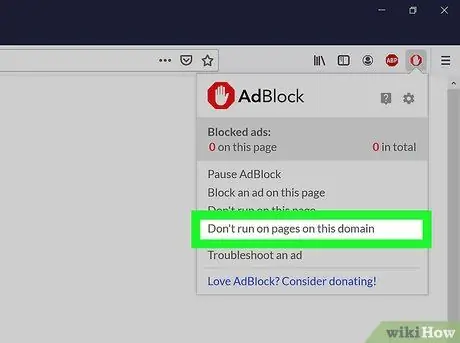
Korak 5. Kliknite Ne zaženi na straneh v tej domeni
Nahaja se na dnu spustnega menija. Po tem se prikaže pojavno okno.
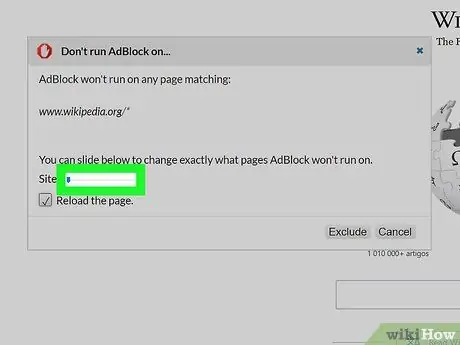
Korak 6. Prilagodite strani, do katerih je treba dostopati brez AdBlocka
Kliknite in povlecite drsnik »Spletno mesto« v desno, da povečate število različic spletnega mesta, ki jih mora dodatek prezreti. Kliknite in povlecite drsnik »Stran« v desno, da AdBlock prezre določene strani spletnega mesta (raven specifikacij se poveča, ko drsnik povlečete v desno), in ne vseh strani.
Vsa spletna mesta ne zahtevajo prilagajanja
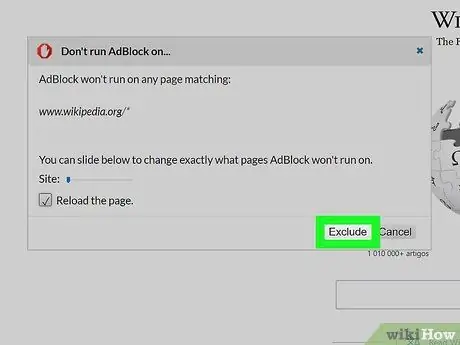
Korak 7. Kliknite Izključi
Nahaja se v spodnjem desnem kotu okna. Po tem bodo spremembe shranjene in AdBlock onemogočen za izbrano spletno mesto in/ali stran.
Metoda 3 od 4: Onemogočanje Adblock Plus za določena spletna mesta
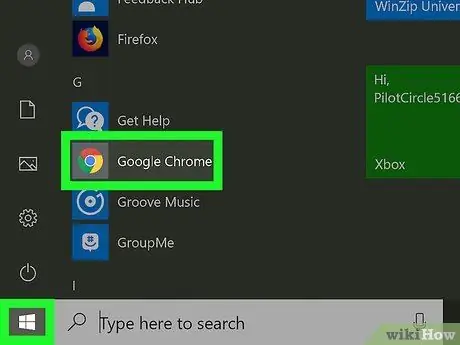
Korak 1. Odprite spletni brskalnik
Ta brskalnik je brskalnik z razširitvijo/dodatkom AdBlock, ki ga želite onemogočiti za določeno spletno mesto.
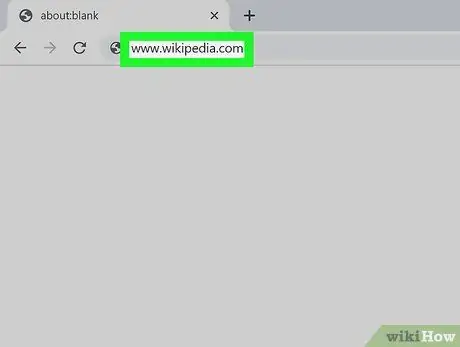
Korak 2. Obiščite ustrezno spletno mesto
Odprite spletno mesto, do katerega želite dostopati brez AdBlocka.
Če želite na primer onemogočiti AdBlock za Wikipedijo, obiščite www.wikipedia.com.
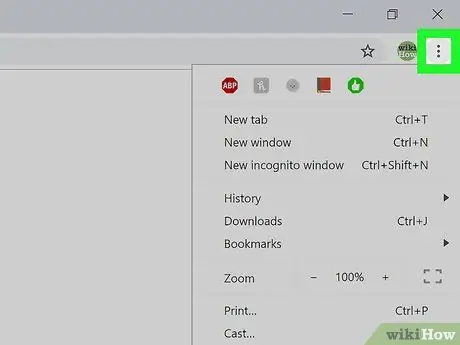
Korak 3. Odprite stran z dodatki brskalnika ("Razširitve")
Večina brskalnikov ima poseben razdelek, kjer lahko dostopate do ikon za nameščene razširitve. Za dostop do strani ali segmenta:
- Chrome - kliknite gumb » ⋮ ”V zgornjem desnem kotu okna za prikaz spustnega menija. Ikona AdBlock Plus je običajno na vrhu menija.
- Firefox - V zgornjem desnem kotu strani Firefox lahko vidite ikono AdBlock Plus.
- Edge - Če se ikona AdBlock Plus ne prikaže v zgornjem desnem kotu strani, kliknite » ⋯", izberite" Razširitve ", kliknite" AdBlock Plus «In kliknite stikalo» Pokaži gumb poleg naslovne vrstice «, da ga prikažete.
- Safari-Ikona AdBlock Plus je na levi strani naslovne vrstice, v zgornjem levem kotu strani Safari.
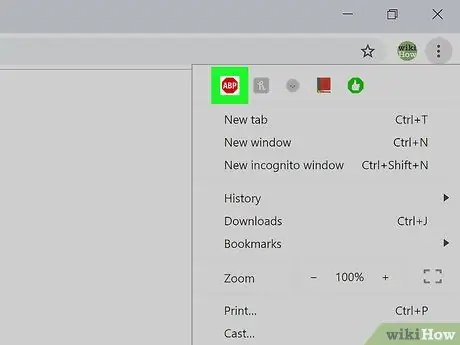
Korak 4. Kliknite ikono Adblock Plus
Ta ikona je videti kot rdeč znak stop z napisom »ABP«. Po tem se prikaže spustni meni.
Ne kliknite z desno tipko miške na ikono Adblock Plus
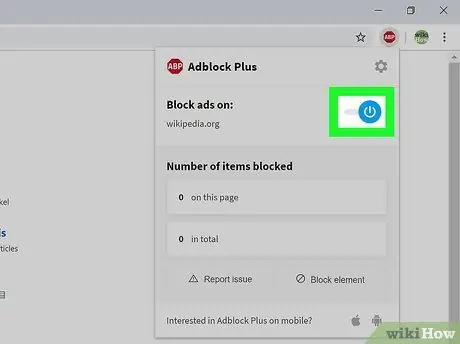
Korak 5. Kliknite Omogočeno na tem mestu
Nahaja se na vrhu spustnega menija. Po tem bo AdBlock Plus onemogočen za zadevno spletno mesto.
Če želite znova omogočiti AdBlock Plus za spletno mesto, znova kliknite ikono AdBlock Plus in kliknite možnost » Onemogočeno na tem spletnem mestu ”Na vrhu menija.
Metoda 4 od 4: Onemogočanje Adblock Plus na mobilnih napravah
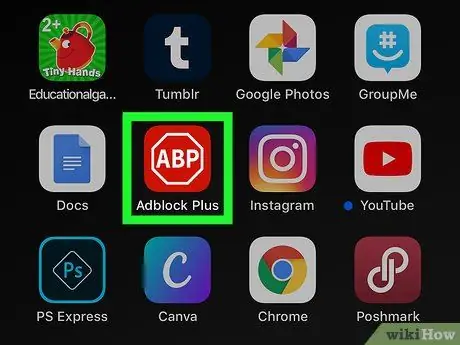
Korak 1. Odprite Adblock Plus
Dotaknite se ikone aplikacije Adblock Plus, ki je videti kot znak stop z besedami »ABP«.
- Adblock Plus ni na voljo za telefone Android.
- Adblock nima mobilne različice aplikacije.
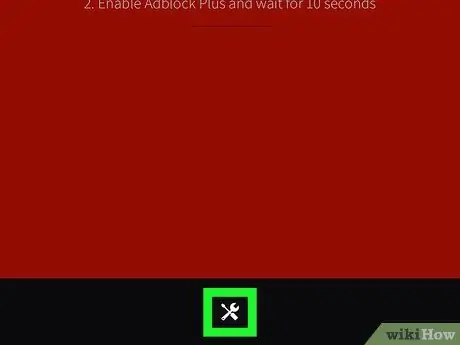
Korak 2. Dotaknite se ikone »Nastavitve«
Ta ikona ključa in izvijača je na dnu zaslona. Po tem se prikaže stran z nastavitvami (»Nastavitve«).
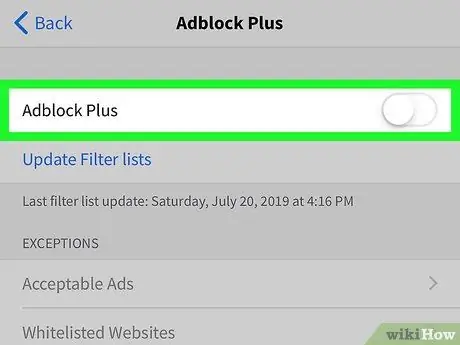
Korak 3. Dotaknite se zelenega stikala »Adblock Plus«
To je na vrhu zaslona. Po dotiku bo barva stikala postala bela
. Zdaj bo zaščita AdBlock Plus onemogočena, dokler je znova ne omogočite.






