Ta wikiHow vas uči, kako preprečiti samodejno izvajanje aplikacij, ko zaženete Mac.
Korak
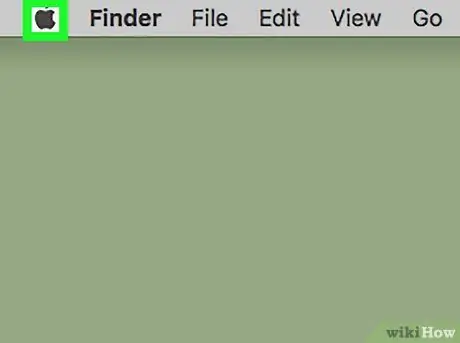
Korak 1. Odprite meni Apple
Kliknite črno ikono Apple v zgornjem levem kotu zaslona.
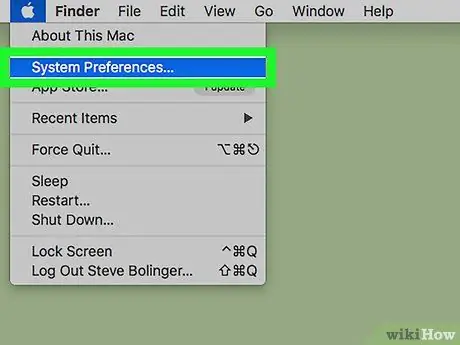
Korak 2. Kliknite Sistemske nastavitve…
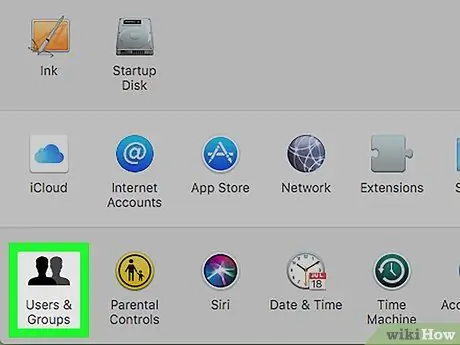
Korak 3. Kliknite Uporabniki in skupine
Ta možnost je na dnu pogovornega okna.
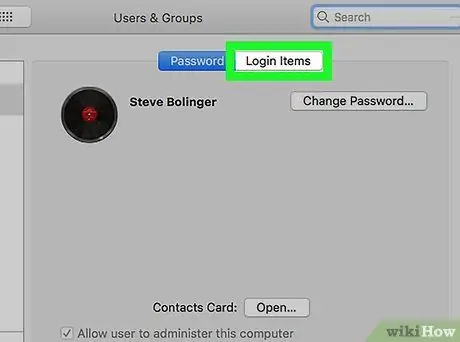
Korak 4. Kliknite zavihek Prijavne postavke
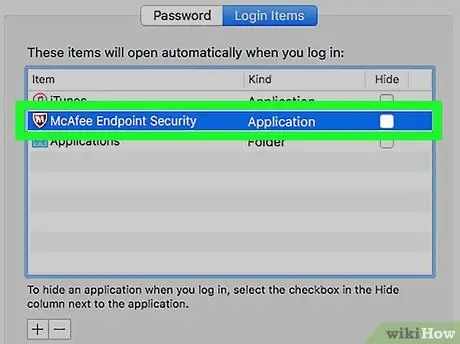
Korak 5. Kliknite aplikacijo, katere delovanje želite ustaviti od zagona računalnika
Aplikacije so prikazane v desnem podoknu pogovornega okna.
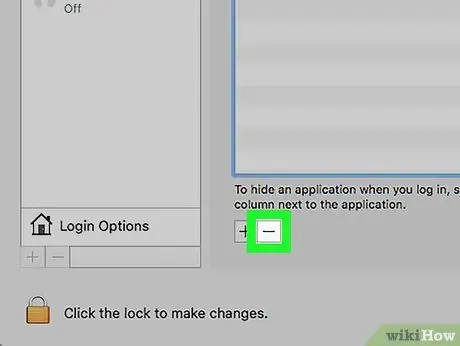
Korak 6. Kliknite gumb pod seznamom aplikacij
Po tem bo izbrana aplikacija odstranjena s seznama in se ne bo samodejno zagnala, ko zaženete računalnik Mac.






