Xbox One je najboljša in najnovejša Microsoftova konzola. Xbox One lahko hkrati dostopa do iger, interneta, glasbe in celo televizije. Začetno nastavitev Xbox One je mogoče nastaviti zelo enostavno.
Korak
1. del od 3: Priprava povezave

Korak 1. Poiščite priključne dele Xbox One
Xbox One lahko sprejme veliko različnih vrst povezav, vendar je treba najprej vzpostaviti povezave. Vključene povezave so senzor Kinect, internetna povezava in sprejemnik, če želite gledati kabelsko televizijo prek Xbox One.

Korak 2. Povežite konzolo z internetom
Preden naredite kaj drugega, se prepričajte, da je konzola povezana z internetom. Konzolo lahko povežete z internetom prek žične povezave, torej z ethernetnim kablom, ki jo poveže z internetnim virom, ali pa jo brezžično povežete tudi z internetom, če imate usmerjevalnik Wi-Fi.

Korak 3. Konzolo povežite s televizorjem
S kablom HDMI povežite Xbox One s televizorjem. Priključite kabel HDMI v vrata HDMI OUT na hrbtni strani Xbox One. Drugi konec kabla HDMI morate priključiti na vhodna vrata HDMI televizorja. Če imate kabelsko ali satelitsko televizijo, lahko priključite drug kabel HDMI na vrata HDMI IN na konzoli, nato pa drugi konec priključite na sprejemnik za kabelsko ali satelitsko televizijo.

Korak 4. Priključite senzor Kinect
Kinect povežite z vrati Kinect na hrbtni strani Xbox One. Vrata Kinect so med vrati USB in vrati IR.
Dolžina kabla senzorja Kinect je 3 metre, zato se prepričajte, da je senzor Kinect dovolj blizu Xbox One
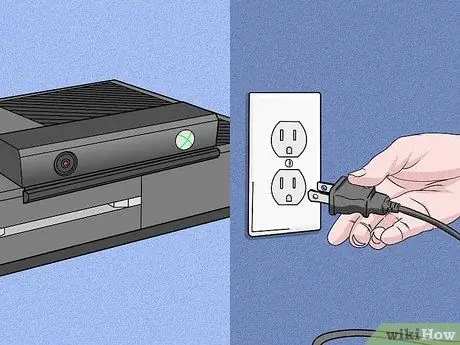
Korak 5. Priključite Xbox One na napajalni vod
Napajalnik na zadnji strani Xbox One priključite v električno vtičnico. Napajanje se nahaja na skrajni levi strani konzole, če gledamo od zadaj. Po tem priključite napajalni kabel na napajalnik. Na koncu priključite drugi konec napajalnega kabla v električni vod.
Lučka Xbox One na napajalniku mora zasvetiti, da označi, da je moč na voljo
2. del 3: Priprava osnovnih nastavitev

Korak 1. Vklopite Xbox One
Xbox One lahko vklopite prek krmilnika. Preprosto pritisnite gumb Domov na krmilniku Xbox One, da vklopite konzolo in krmilnik hkrati.
- Dotaknite se sprednje plošče Xbox One (kjer je logotip Xbox One), da vklopite konzolo.
- Če uporabljate brezžični krmilnik, za vklop krmilnika najprej vstavite baterijo.
- Senzor Kinect se lahko uporablja za napajanje konzole ločeno od začetne nastavitve. Običajno lahko Xbox One vklopite prek senzorja Kinect tako, da izgovorite »Xbox On« v dosegu senzorja Kinect.

Korak 2. Sledite pozivom, prikazanim na zaslonu
Prva stvar, ki jo boste videli na zaslonu, je logotip Xbox One na zelenem ozadju. Počakajte nekaj časa, nato se prikažejo začetna navodila za nastavitev.
Prvo navodilo je, da pritisnete A za nadaljevanje. Navodila so podana tako, da na zaslonu prikažete krmilnik Xbox One. Po tem vas bo Xbox One prvič pozdravil
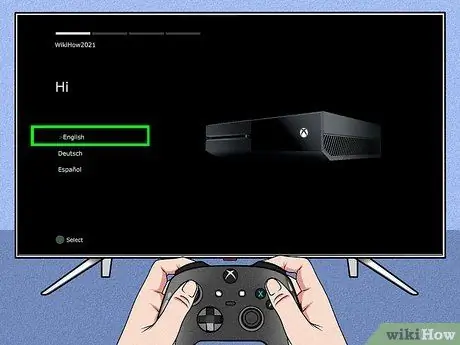
Korak 3. Izberite jezik, ki ga želite uporabiti
Na voljo je veliko jezikov, vključno z angleščino, nemščino, španščino in številnimi drugimi, če se pomaknete po seznamu razpoložljivih možnosti. Izberite jezik, ki ga želite uporabiti, nato pritisnite A.
Opazili boste, da bo besedilo Xbox One na zaslonu v predogledu takoj prevedeno v vaš jezik
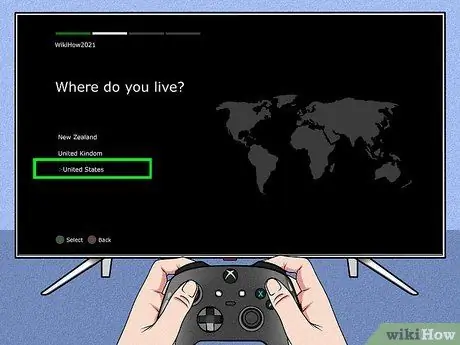
Korak 4. Izberite svojo lokacijo
Glede na jezik, ki ste ga izbrali, bo Xbox One navedel vaše države bivanja.
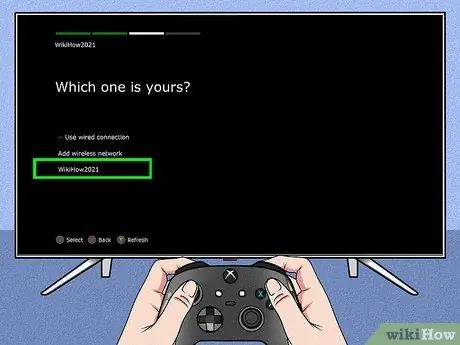
Korak 5. Določite svoje omrežne nastavitve
Izberete lahko žično omrežje ali omrežje Wi-Fi (brezžično). Bolje bi bilo, če izberete žično povezavo, da bo ta bolj stabilna.
- Če izberete brezžično omrežje, boste za dostop morda morali vnesti geslo usmerjevalnika.
- Če Xbox One iz kakršnega koli razloga ne skenira vašega usmerjevalnika, lahko pritisnete Y na krmilniku za ponovno iskanje.
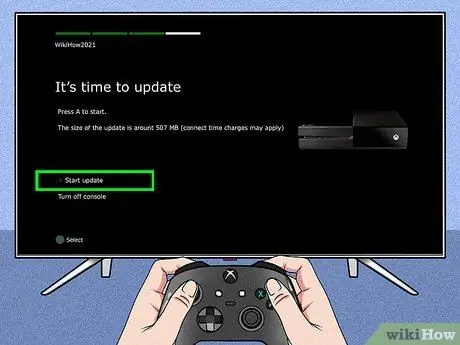
Korak 6. Posodobite konzolo
Ker ste pravkar opravili začetno nastavitev, boste morali posodobiti svoj Xbox One. Lahko rečemo, da bo ob začetni namestitvi skoraj zagotovo potrebna posodobitev, ne glede na to, katera različica enote je uporabljena. Konzolo boste morali povezati z internetom, če želite prenesti posodobitev, ki je velika približno 500 MB.
Konzola se bo samodejno znova zagnala po končani posodobitvi
3. del 3: Izpopolnjevanje nastavitev
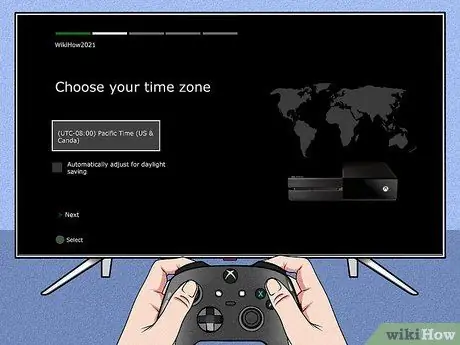
Korak 1. Izberite časovni pas
Po ponovnem zagonu Xbox One boste pozvani, da pritisnete gumb Domov na krmilniku, da nadaljujete s preostalimi nastavitvami. Najprej izberite svoj časovni pas. Poleg tega so privzete možnosti odvisne od države, ki ste jo predhodno izbrali.
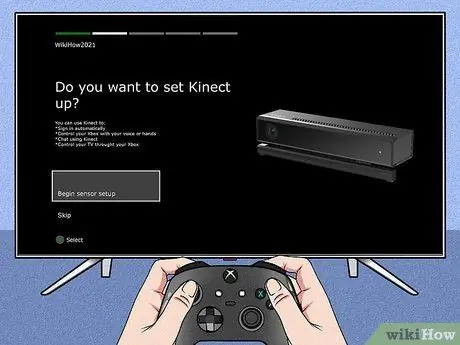
Korak 2. Pripravite nastavitve senzorja Kinect
Če nastavite senzor Kinect, se lahko samodejno prijavite z vgrajeno funkcijo prepoznavanja Kinect, upravljate svoj Xbox One z glasovnimi in ročnimi kretnjami, klepetate z drugimi uporabniki Kinect in upravljate televizor.
- Prepričajte se, da so zvočniki povezani z nastavitvami Xbox One za Kinect, da lahko ustrezno nastavite glasnost zvočnikov.
- Bodite tiho, ko vam to naročijo. To lahko vpliva na nastavitve senzorja Kinect.
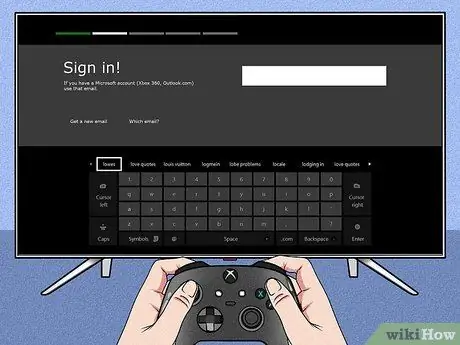
Korak 3. Prijavite se z Microsoftovim računom
Uporabite lahko e -poštni naslov in geslo, povezano z vašo oznako igralca. Če še nimate oznake igralca, lahko uporabite podatke o računu Skype, Outlook.com, Windows 8 ali Windows Phone.
Če nimate računa ali drugih možnosti, boste morali za nadaljevanje ustvariti nov Microsoftov račun
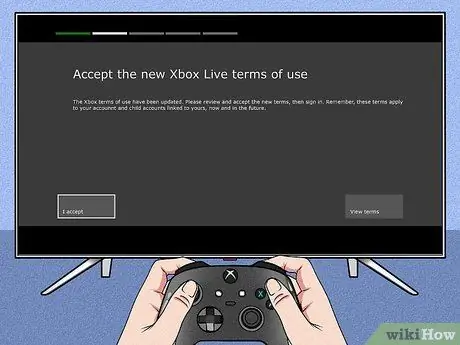
Korak 4. Strinjate se s pogoji uporabe Xbox Live
Oglejte si pogoje uporabe Xbox Live in podajte svoje soglasje. Po tem, ko se z njim strinjate, boste prejeli izjavo o zasebnosti.
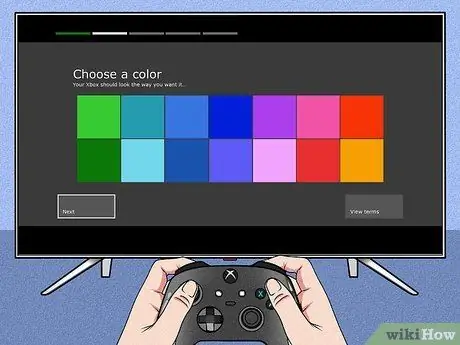
Korak 5. Prilagodite videz Xbox One
Imeli boste priložnost, da izberete barve, ki bodo uporabljene v barvni temi Xbox One. Po izbiri se prikaže predogled nadzorne plošče.
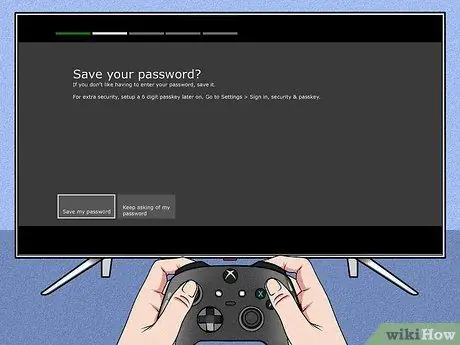
Korak 6. Shranite geslo
Preden dokonča nastavitev, vas bo Xbox One vprašal, ali želite shraniti geslo. Priporočljivo je, da ga shranite, da vas konzola ob vsaki prijavi ne vpraša vedno za geslo, če pa ste zaskrbljeni zaradi drugih uporabnikov, je najbolje, da gesla ne shranite.
Vprašani boste tudi, ali želite, da senzor Kinect samodejno odobri dostop, ko vas prepoznajo

Korak 7. Dokončajte postopek namestitve
Zdaj pritisnite gumb Domov na krmilniku, da dokončate nastavitev, in obiščite nadzorno ploščo Xbox One, ki je bila okrašena z barvno temo po vaši izbiri. Uživajte v novem Xbox One!
Nasveti
- Za najboljšo spletno izkušnjo je priporočljivo, da se na Xbox Live Gold naročite za doplačilo. Z naročnino na Xbox Live Gold se bodo aktivirale vse spletne funkcije Xbox One, vključno s spletnim igranjem s prijatelji.
- Ob prijavi na novo konzolo imate 30 dni brezplačno preizkusiti Xbox Live Gold.






