Ali nalaganje spletnih strani traja dlje kot običajno? Ali se vaša hitrost prenosa ne ujema s hitrostjo, ki bi jo morali doseči? Ko gre za vašo internetno povezavo, je veliko dejavnikov. Na srečo lahko storite veliko stvari, da bi izboljšali svojo uspešnost, izboljšave pa lahko vidite v samo nekaj minutah.
Korak
1. del od 3: Preverjanje strojne opreme, omrežja in povezave
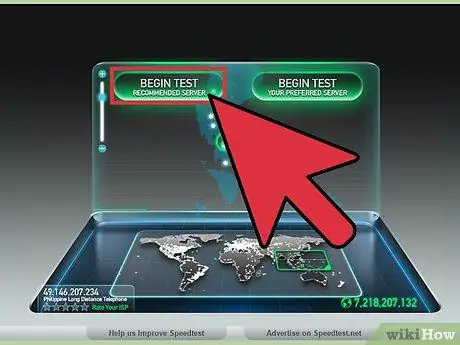
Korak 1. Zaženite preskus hitrosti
Preden se lotite težav s strojno opremo in nastavitvami računalnika, preverite, kakšno hitrost dosežete, in jo primerjajte z oglaševano hitrostjo za storitev, ki jo uporabljate. Na internetu je veliko spletnih mest za preizkušanje hitrosti, samo poiščite ključno besedo "test hitrosti" v Googlu in izberite nekaj najboljših rezultatov iskanja.
- Različni testi bodo dali različne rezultate. Tudi isti test lahko daje različne rezultate, če se preskus opravi ob različnih časih. To je posledica lokacije testnega strežnika in števila ljudi, ki uporabljajo tudi vašo povezavo.
- Naredite nekaj testov in poiščite svojo povprečno hitrost.
- Za izvedbo testa boste morda morali prenesti vtičnik.
- Če imate možnost izbire, izberite preskusni strežnik, ki je najbližji vašemu prebivališču. To vam bo pomagalo doseči najbolj natančne rezultate.
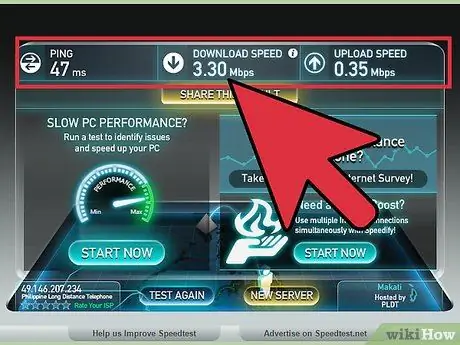
Korak 2. Primerjajte rezultate, ki jih dobite, s tem, kar plačate
Pri ponudniku storitev preverite, kakšno hitrost bi morali "doseči". Upoštevajte, da so hitrosti, ki jih oglašuje vaš ponudnik, "najhitrejše" hitrosti in teh hitrosti morda ne boste mogli dejansko doseči.
- Če svojega interneta že dolgo niste nadgradili, boste morda lahko dosegli boljše hitrosti za manj. Podjetja vam običajno ne želijo povedati, ali obstaja boljša ponudba, zato preverite, ali obstaja nova storitev, ki je ob prijavi ni bilo. Preverite vse ponudnike na vašem območju.
- Razumeti razliko med megabajti/megabitami. Ponudniki internetnih storitev oglašujejo v megabitih, ne v megabajtih. V megabajtu (MB) je 8 megabitov (Mb), zato če plačujete 25 megabitov na sekundo (Mbps), je to le 3 megabajtov na sekundo (MBps) dejanske največje hitrosti prenosa.

Korak 3. Ponastavite omrežje
Ponovni zagon modema in usmerjevalnika bo pomagal rešiti številne težave z omrežno povezavo. Če vaš modem ali usmerjevalnik nimata stikala za izklop, lahko odklopite napajalni kabel, počakate 30 sekund in nato znova priključite napajalni kabel. Podrobnosti o ponastavitvi omrežja najdete v tem priročniku.

Korak 4. Preverite, ali signal ni v sporu
Če uporabljate brezžični usmerjevalnik, se prepričajte, da signal ni v nasprotju z brezžičnim telefonom ali brezžično kamero. Brezžični usmerjevalniki so na voljo v več različicah; 802,11 b, g in n (2,4 GHz) ali 802,11 a (5,8 GHz). Če uporabljate brezžični telefon 2,4 GHz in brezžični usmerjevalnik 2,4 GHz, bo omrežna povezava med uporabo telefona počasna. Enako velja za brezžične varnostne kamere. Preverite frekvenco v telefonu in kameri, če je 900Mhz, potem ne bi smelo biti težav. Če piše 2,4 GHz ali 5,8 GHz, je to lahko vzrok za počasno hitrost povezave med uporabo naprave.
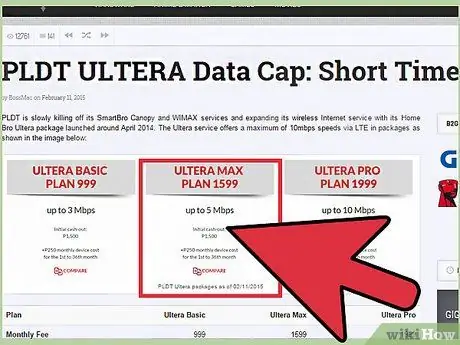
Korak 5. Preverite, ali ste pri ponudniku internetnih storitev dosegli največjo kvoto
Mnogi ponudniki internetnih storitev postavljajo svojo največjo kvoto strank na mesta, ki jih je težko najti. Prijavite se na stran računa ali se obrnite na službo za pomoč uporabnikom, da preverite, ali ste presegli najvišjo mesečno kvoto. Pogosto je kazen za tiste, ki presežejo kvoto, zmanjšanje hitrosti do konca obračunskega obdobja.

Korak 6. Obrnite se na podporo svojega ponudnika internetnih storitev
Včasih lahko slabo storitev, na katero naletite, odpravi le vaš ponudnik. Običajno lahko ugotovijo, ali vaša povezava ne deluje, ne da bi morali pripeljati tehnika na dom. Morda boste morali znova ponastaviti omrežje.
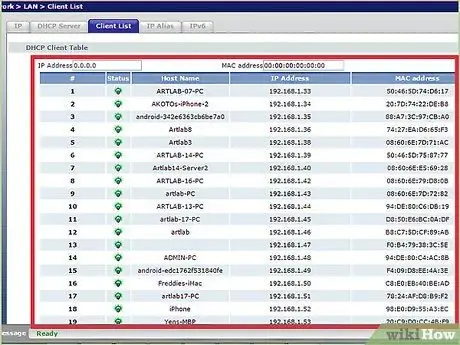
Korak 7. Preverite vse naprave v omrežju
Če nekdo drug v vašem omrežju prenese veliko medijev iz interneta, na primer gledanje videoposnetkov ali nalaganje velikih datotek, lahko porabi velik del vaše pasovne širine.

Korak 8. Premaknite brezžični usmerjevalnik ali računalnik
Če se z internetom povežete prek usmerjevalnika Wi-Fi, lahko slab signal upočasni hitrost in upočasni povezavo. Če je mogoče, približajte usmerjevalnik računalniku ali računalnik bližje usmerjevalniku ali usmerjevalnik postavite na omarico za boljši signal.
- Usmerjevalnik in modem očistite pred prahom z zračnim puhalom. To bo pomagalo preprečiti pregrevanje naprave in povečalo zanesljivost strojne opreme.
- Ohranite dobro prezračevanje okoli vseh električnih komponent, da preprečite pregrevanje.
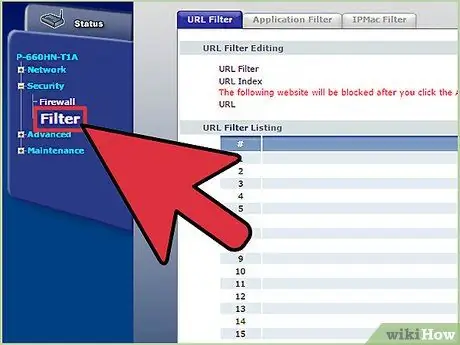
Korak 9. Preverite filter, če imate DSL
Ko vklopite DSL, priključite linijo iz telefonske vtičnice na eno stran pravokotne škatle s filtri. Po drugi strani pa imate dve odhodni liniji, 1 za telefon in 1 za modem. Če uporabljate povezavo DSL prek stacionarnega telefona, se prepričajte, da imate visokokakovosten filter za optimalno hitrost signala.
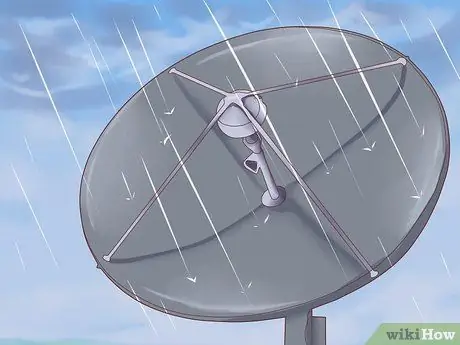
Korak 10. Preverite vreme
Če uporabljate satelitski internet, se lahko vaša internetna povezava spremeni zaradi vetra, snega, dežja, strele, statičnih ali drugih električnih motenj.
2. del 3: Optimiziranje računalnika in omrežja
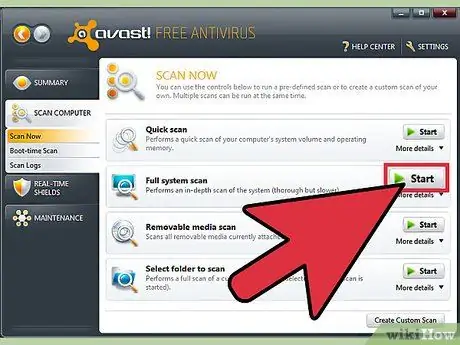
Korak 1. Vsaj enkrat na teden zaženite pregled virusov
Virusi lahko drastično zmanjšajo hitrost vaše povezave ter ogrozijo vaše podatke in identiteto. Naj bo vaš računalniški virus prost, da bo vaša internetna povezava hitra.
V računalniku morate imeti vedno aktiven protivirusni program, še posebej, če uporabljate internet. Protivirusne programe lahko namestite brezplačno. Namestiti morate samo en protivirusni program naenkrat (če namestite več kot enega, bosta med seboj v nasprotju)
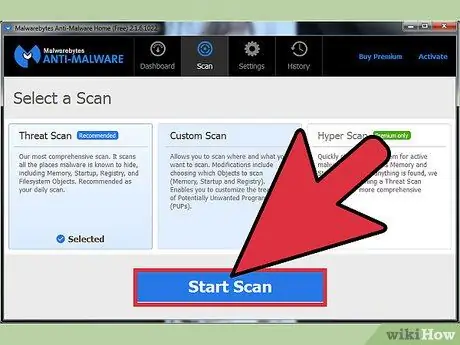
Korak 2. Zaženite redno pregledovanje zlonamerne in oglasne programske opreme
Večina protivirusnih programov ne bo iskala oglasne in vohunske programske opreme. Ti programi so potencialno nevarni in lahko močno zmanjšajo hitrost vaše povezave, ker se nenehno povezujejo z drugimi strežniki. Odstranitev je lahko težavna, vendar obstaja različna programska oprema, posebej zasnovana za ciljanje in odstranjevanje programov, ki napadajo računalnike. Za razliko od protivirusnih programov lahko v računalniku imate in bi morali imeti več različnih programov za zaščito pred zlonamerno programsko opremo:
- Malwarebytes Antimalware
- Spybot Search & Destroy
- Čistilo za oglase
- HitMan Pro
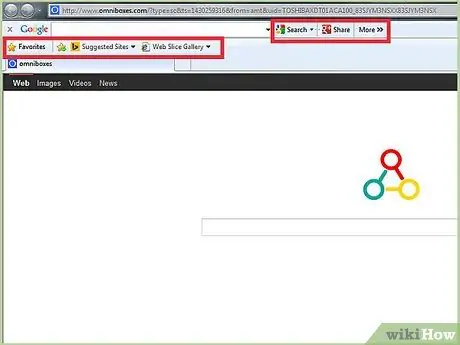
Korak 3. Odstranite odvečne orodne vrstice
Če v brskalnik namestite veliko orodnih vrstic, lahko to znatno upočasni vašo povezavo. Odstranite orodno vrstico, da pospešite brskalnik in zaščitite svoje osebne podatke.
Nekatere orodne vrstice je težko odstraniti in morda boste morali uporabiti enega od programov za zaščito pred zlonamerno programsko opremo, navedenih v prejšnjem koraku
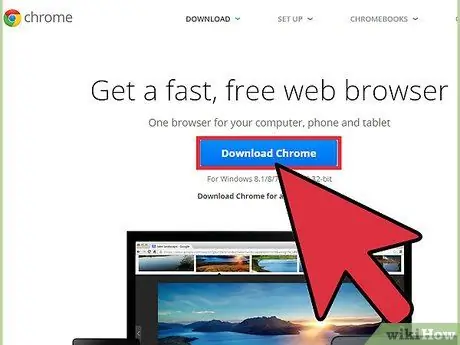
Korak 4. Spremenite brskalnik
Če je vaš stari brskalnik poln orodnih vrstic, ki jih je težko odstraniti, in zdi se, da vse teče zelo počasi, razmislite o prehodu na nov brskalnik. Firefox, Chrome in Opera so brskalniki, za katere velja, da so bistveno hitrejši od Internet Explorerja.
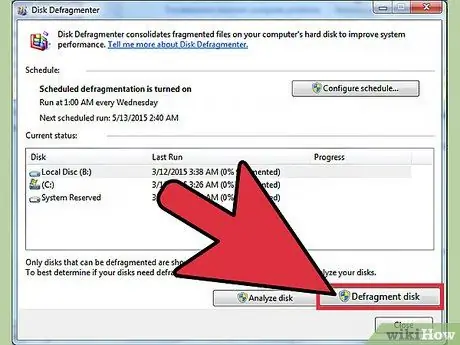
Korak 5. Očistite trdi disk
Neoptiziran trdi disk lahko zmanjša hitrost računalnika in vpliva na vse, kar počnete, vključno z brskanjem po spletu. Optimizacija trdega diska traja le nekaj minut in lahko znatno izboljša izkušnjo brskanja.
- Poskrbite, da bo disk redno defragmentiran. Večina sodobnih različic sistema Windows lahko to stori samodejno namesto vas.
- Zaženite čiščenje diska, da očistite začasne datoteke, ki lahko upočasnijo vaš brskalnik.
- Poskusite pustiti vsaj 15% prostega prostora na trdem disku. Če je trdi disk preveč poln, bo program potreboval dlje časa, da se naloži in izvede spremembe, kar lahko drastično upočasni vaš brskalnik.
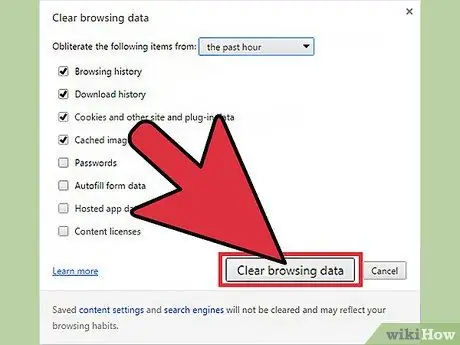
Korak 6. Optimizirajte predpomnilnik
Spletni brskalniki shranjujejo podatke s spletnih mest, ki jih obiščete, tako da bodo v prihodnje hitreje dostopni. Če pa je predpomnilnik prevelik, lahko to res negativno vpliva na delovanje računalnika.
Oglejte si ta priročnik za navodila, kako počistiti predpomnilnik glede na brskalnik, ki ga uporabljate

Korak 7. Preverite, ali programi porabljajo vašo pasovno širino
Hitrost povezave je pogosto počasna, ker jo uporabljajo drugi programi. Če želite preveriti, ali drugi programi, na primer protivirusne in druge posodobitve, dostopajo do interneta brez vaše vednosti, morate odpreti ukazni poziv. Pritisnite Win+R, da odprete polje Zaženi. Vnesite cmd in pritisnite Enter.
- Vnesite netstat -b 5> activity.txt in pritisnite Enter. Začel se bo prikazati seznam programov, ki dostopajo do interneta. Čez kakšno minuto pritisnite Ctrl+C, da zaključite skeniranje. S tem dejanjem je bila ustvarjena datoteka, v kateri so navedeni vsi programi, ki uporabljajo vašo internetno povezavo.
- Vnesite activity.txt in pritisnite Enter, da odprete datoteko in si ogledate seznam programov.
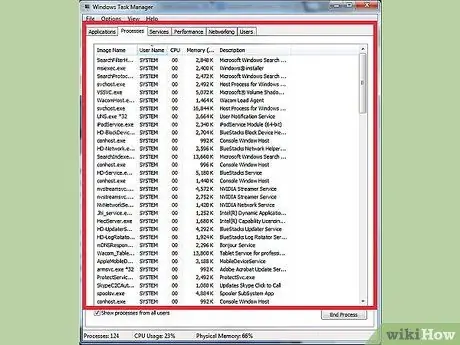
Korak 8. Zaprite vse nepotrebne programe
Hkrati pritisnite Ctrl+Alt+Delete in odpre se upravitelj opravil. Odprite meni procesov in zaprite procese, ki lahko pojedo vašo dragoceno pasovno širino. (OPOMBA: Zapiranje procesa z neznanim imenom datoteke lahko povzroči, da znani programi ne delujejo pravilno).
Na zavihku Procesi poiščite stolpec »Uporabnik«. Če je postopek pod uporabniškim "Sistem", bi lahko zaprtje postopka povzročilo, da se drugi programi ne bodo izvajali, in bo treba znova zagnati računalnik. Če je uporabnik vaše ime, bo manj verjetno, da bo zaprtje programa povzročilo težave, razen tega programa. Pogosto vam sistem ne dovoli zapreti zahtevanega sistemskega programa ali pa se znova odpre
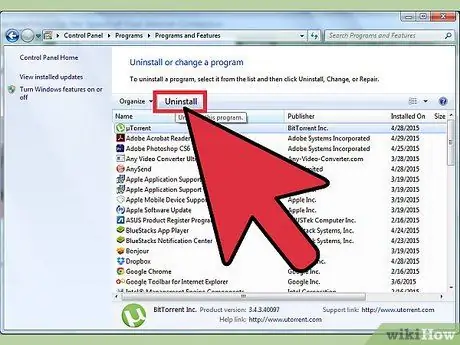
Korak 9. Odstranite nepotrebne uporabnike pasovne širine
Če ugotovite, da program porablja pasovno širino, ki je ne potrebujete več ali se ne spomnite, da ste jo namestili, lahko z njeno odstranitvijo povečate pasovno širino, do katere lahko dostopa vaš brskalnik.
- Za odstranitev programov v sistemu Windows glejte ta priročnik.
- Oglejte si ta priročnik za odstranitev programov v OS X.
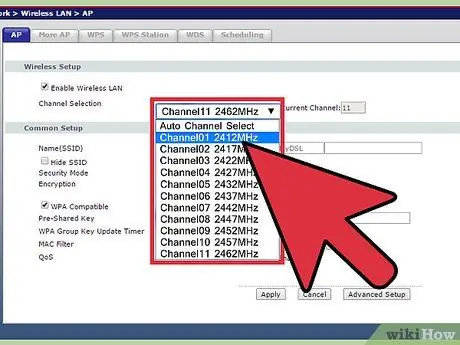
Korak 10. Spremenite svoj kanal Wi-Fi
Če veliko ljudi v vaši stavbi uporablja isti kanal, bi lahko opazili drastičen padec hitrosti interneta. Za iskanje kanalov, ki niso preobremenjeni, uporabite program, kot je inSSIDer za osebni računalnik in KisMAC ali optični bralnik WiFi za Mac. Preklop na enega od teh kanalov bo zmanjšal motnje in morda povečal vašo hitrost.
Če vidite bolj odprt kanal, spremenite kanal, da povečate hitrost interneta. Preberite dokumentacijo svojega usmerjevalnika ali obiščite spletno mesto za podporo vašega osebnega usmerjevalnika, če želite izvedeti, kako dostopati do usmerjevalnika in spremeniti brezžične kanale
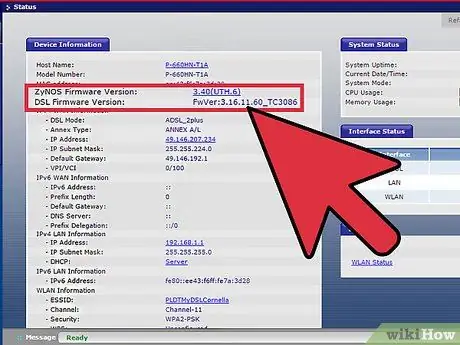
Korak 11. Nadgradite vdelano programsko opremo usmerjevalnika
Na spletnem mestu proizvajalca prenesite vdelano programsko opremo za usmerjevalnik. Primerjajte z lastno različico in jo po potrebi nadgradite. Večina usmerjevalnikov bo samodejno preverila posodobitve vdelane programske opreme, ko odprete njihovo stran s konfiguracijo.
3. del od 3: Nadgradite svojo strojno opremo
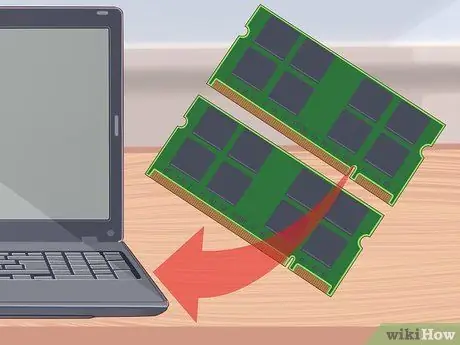
Korak 1. Nadgradite računalnik
Če je vaš računalnik počasen, ne glede na hitrost internetne povezave, se bo vse počutilo počasi. Do interneta lahko dostopate samo z enako hitrostjo kot računalnik.
Ena najhitrejših in najlažjih nadgradenj računalnika, ki jo lahko naredite za izboljšanje delovanja spletnega brskalnika, je namestitev več ali boljšega RAM -a v računalnik
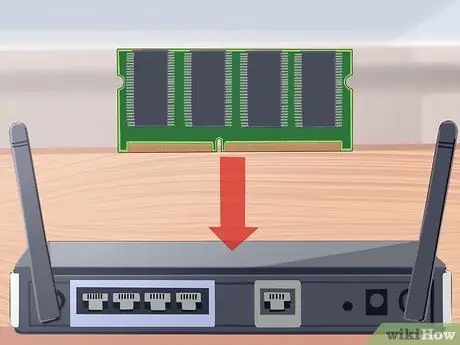
Korak 2. Nadgradite usmerjevalnik
Če je vaš usmerjevalnik star, morda ne bo mogel slediti sodobnemu spletnemu prometu. Starejši brezžični usmerjevalniki imajo tudi šibke antene, ki lahko preprečijo trdno povezavo vaše naprave z omrežjem. Vse te kombinacije lahko pri brskanju po spletu povzročijo neoptimalne hitrosti.
- Poiščite usmerjevalnike zaupanja vrednih podjetij, kot so Netgear, D-Link, Cisco in Belkin. Prepričajte se, da je vgrajena antena dovolj močna, da pokrije široko območje, ki ga potrebujete.
- Če želite z brezžičnim omrežjem pokriti veliko območje, boste morda morali namestiti repetitor. To orodje bo znova oddajalo brezžične signale na drugih področjih vašega doma ali pisarne in drastično povečalo domet vašega brezžičnega omrežja.

Korak 3. Zamenjajte svoj stari kabelski modem
Vsaka elektronska naprava se bo sčasoma poslabšala zaradi nakopičene toplotne škode. Vaš širokopasovni modem se bo vse težje in težje koncentriral na ohranjanje dobre povezave, ko se bo obrabil (razmerje med signalom in šumom se bo zmanjšalo, število zahtev, ki bodo ponovno poslane za isti paket, pa se bo povečalo). Kabelski modemi drugih proizvajalcev v primerjavi s kabelskimi modemi podjetja pogosto zagotavljajo boljšo povezavo.
Prepričajte se, da je kabelski modem drugega proizvajalca združljiv s ponudnikom internetnih storitev, ki ga trenutno uporabljate

Korak 4. Poskusite uporabiti Ethernet namesto Wi-Fi
Če je mogoče, poskusite povezati čim več povezanih naprav. To bo omogočilo večjo hitrost naprave in zmanjšalo motnje v drugih brezžičnih napravah, kot so tablični računalniki in telefoni.
Nasveti
- Oglejte si lokalne strežnike DNS, ki delujejo v vašem omrežju. Nekateri novejši usmerjevalniki lahko vključujejo svoje imenske strežnike ali pa si oglejte program FastCache AnalogX.com, ki dobro shrani imena domen, do katerih dostopate, v »predpomnilnik«, tako da naslovov IP ni treba iskati vsakič poskušate to narediti, odprite novo stran.
- Prenesite program, ki omogoča hitrejše brskanje:
- Loband.org je brskalnik v brskalniku, ki nalaga spletne strani brez slik.
- Firefox in Opera imata možnost onemogočanja slik.
- V Firefoxu lahko uporabite tudi razširitve, kot je NoScript, ki jih lahko uporabite za blokiranje skriptov in vtičnikov, zaradi katerih lahko hitrost drastično pade.
- Če uporabljate Firefox, prenesite razširitve Fasterfox in Firetune.
- Ne pričakujte, da bo klicna ali srednja hitrost storitev hitra. Ta internetna storitev je v osnovi namenjena prehodu na širokopasovno povezavo, ki je približno 512 KB ali več. Včasih je treba še malo počakati.
- Uporabite Google DNS. Lokalno iskanje DNS na 8.8.8.8 konfigurirajte kot primarni strežnik DNS in 8.8.4.4 kot sekundarni strežnik DNS.
Opozorilo
- Pazite se prevar, ki se lahko pojavijo ali jih najdete na spletnih mestih, ki trdijo, da brezplačno preverjajo hitrost vašega računalnika ali interneta. Pogosto je samo optični bralnik, ki poroča o "težavi", vendar običajno ne odpravite težavo, dokler ne (plačate) registrirate programsko opremo ali dobite profesionalno različico, da dobite "popravilo", ki ga obljubljajo.
- Včasih res ne boste dosegli dobre hitrosti prenosa, tudi če sta omrežje in povezava v brezhibnem stanju. Če nalagate s počasnega ali oddaljenega strežnika, boste morda morali počakati.






