Ta wikiHow vas uči, kako brezžično delite internetno povezavo telefona s sistemom Android prek povezave Bluetooth.
Korak
Metoda 1 od 3: Omogočanje Bluetootha na telefonu Android
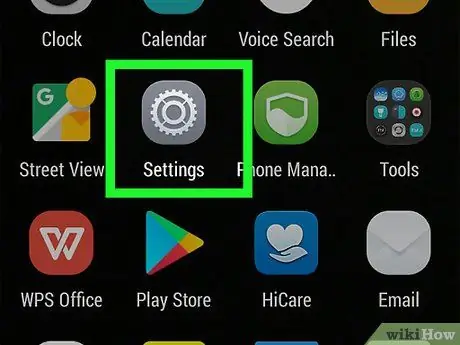
Korak 1. Dotaknite se ikone sivega zobnika v predalu za aplikacije (App Drawer), da odprete aplikacijo Settings
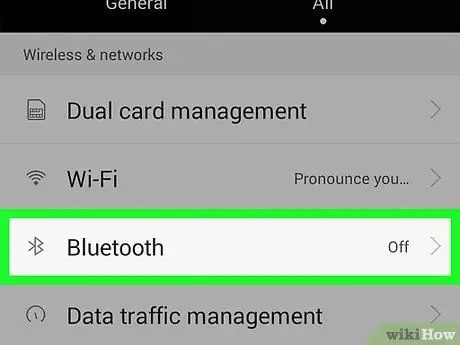
Korak 2. Dotaknite se možnosti Bluetooth
Na splošno je ta možnost pri vrhu zaslona. V nekaterih napravah pa morate potegniti navzgor, da ga poiščete.
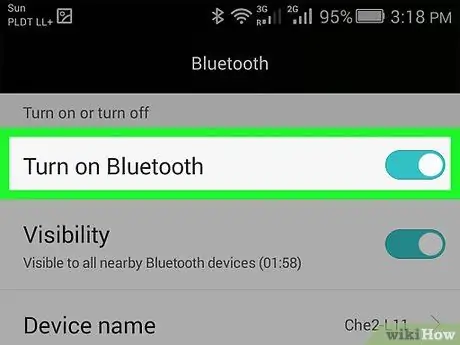
Korak 3. Potisnite stikalo Bluetooth v položaj "Vklop", dokler gumb ne postane zelen
Sprememba barve gumba pomeni, da je Bluetooth telefona vklopljen.
- V vrstici stanja na vrhu zaslona boste videli tudi simbol Bluetooth (ᛒ).
- Če je gumb Bluetooth zelen, je Bluetooth v napravi vklopljen.
Metoda 2 od 3: Seznanjanje Androida
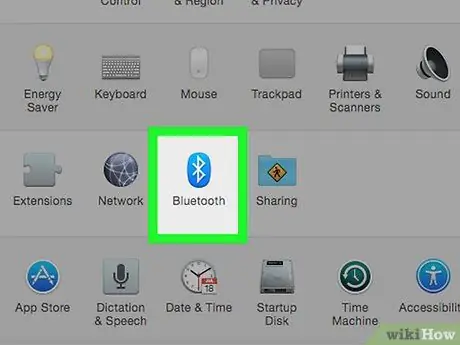
Korak 1. Vklopite Bluetooth na napravi, s katero se želite seznaniti, na primer prenosnem računalniku, tabličnem računalniku ali drugem telefonu
Ta postopek seznanjanja se razlikuje glede na operacijski sistem v napravi.
- iPhone/Android - Odpri Nastavitve, tapnite Bluetooth, nato potisnite stikalo v položaj "Vklop".
- Windows - Odpri Nastavitve, kliknite Naprave, kliknite Bluetooth in druge naprave in kliknite gumb "Bluetooth".
- Mac - Kliknite ikono Apple meni, kliknite Sistemske nastavitve, kliknite Bluetooth in kliknite Vklopite Bluetooth.
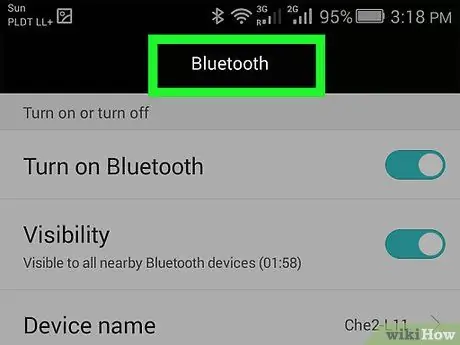
Korak 2. Preklopite na telefon Android in pred nadaljevanjem odprite meni Bluetooth, če ste preklopili na drug zaslon
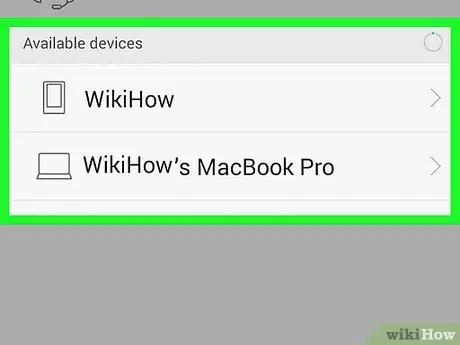
Korak 3. Počakajte, da se ime tabličnega računalnika/telefona/računalnika prikaže v meniju Bluetooth
Ime Bluetooth vaše naprave se bo razlikovalo. Na splošno pa ime Bluetooth sestavljajo proizvajalec naprave, ime izdelka in/ali serijska številka
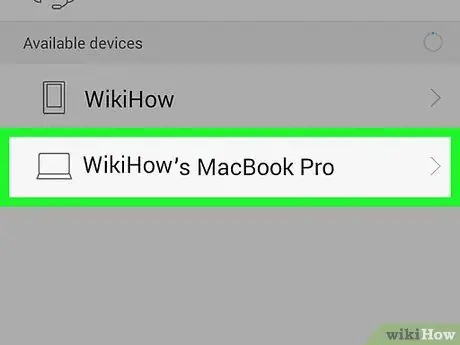
Korak 4. Dotaknite se imena naprave, da začnete postopek seznanjanja
Če ne vidite imena druge naprave, izklopite in znova vklopite Bluetooth na tej napravi
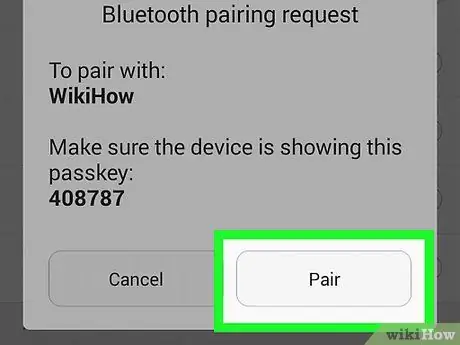
Korak 5. Ko boste pozvani, preverite kodo, nato tapnite Seznani (Windows)
Če je koda, prikazana na napravi Bluetooth, enaka kodi, prikazani v računalniku, se lahko dotaknete Par s sefom.
- Ta postopek opravite hitro. V nasprotnem primeru seznanjanje ne bo uspelo in postopek boste morali ponoviti.
- Če ste telefon seznanili z računalnikom Mac, se boste morda morali dotakniti Sprejmi preden je seznanjanje uspešno.
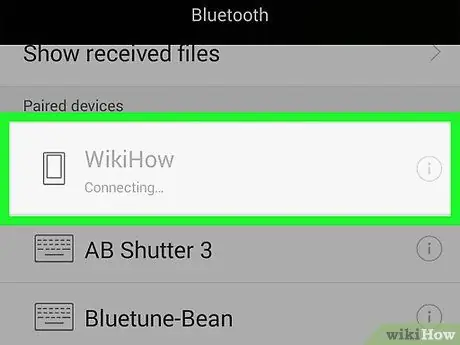
Korak 6. Počakajte, da se naprava poveže s telefonom Android
Po potrditvi bo naprava prikazana v meniju Bluetooth telefona in obratno.
Metoda 3 od 3: Skupna raba interneta prek Bluetootha
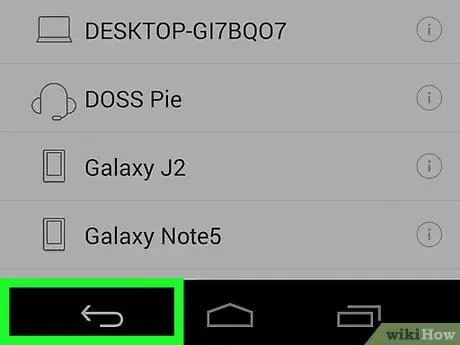
Korak 1. Dotaknite se gumba za nazaj v zgornjem levem kotu zaslona telefona Android
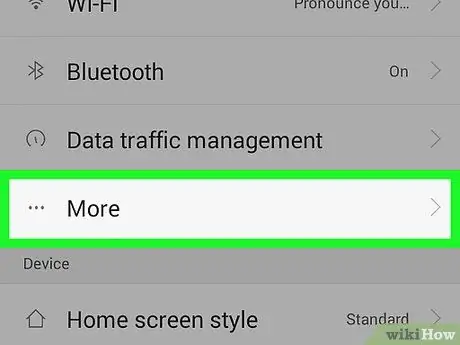
Korak 2. Dotaknite se možnosti Več
Ta možnost je pod glavo "WIRELESS & NETWORKS", na vrhu menija z nastavitvami.
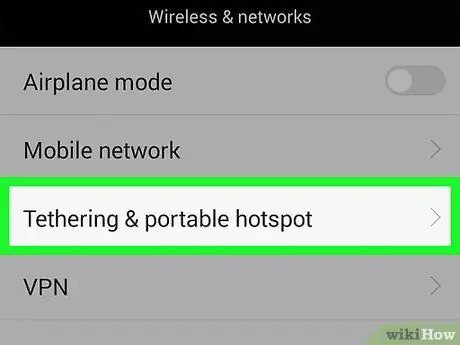
Korak 3. V razdelku »Več« glave »BREZŽIČNA IN MREŽA« se dotaknite Privezovanje in prenosna dostopna točka
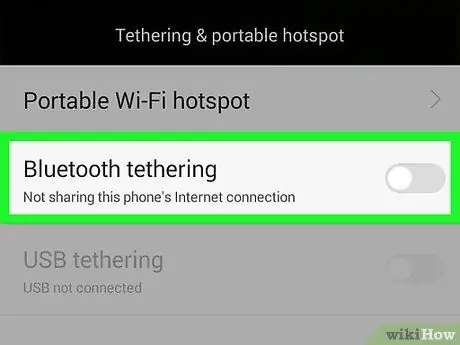
Korak 4. Potisnite stikalo za privezovanje Bluetooth v položaj "Vklopljeno"
Ta gumb je na dnu možnosti in bo ob aktivnem privezovanju obarvan zeleno.
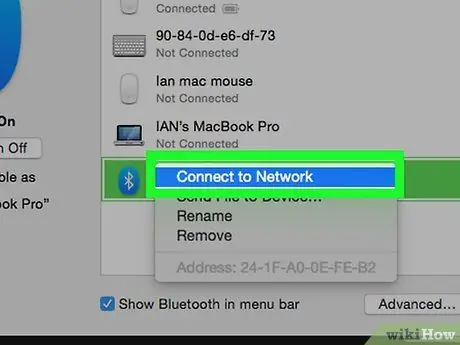
Korak 5. Nastavite omrežje Bluetooth v drugi napravi
Ker je večina naprav nastavljenih za sprejem internetnih povezav z brezžične omrežne kartice, morate omogočiti povezave na drugi napravi, da se naprava poveže z internetom prek Bluetootha. Če želite aktivirati omrežje:
- Android - Dotaknite se imena telefona in nato možnosti Dostop do interneta.
- Windows - Z desno miškino tipko kliknite ime telefona in izberite Povežite z uporabo in kliknite Dostopna točka.
- Mac - Kliknite ime telefona, kliknite ikono zobnika na dnu okna in izberite Povežite se z omrežjem.
- Če uporabljate iPhone, bo povezava Bluetooth aktivna, dokler je Wi-Fi izklopljen ali ni na voljo.
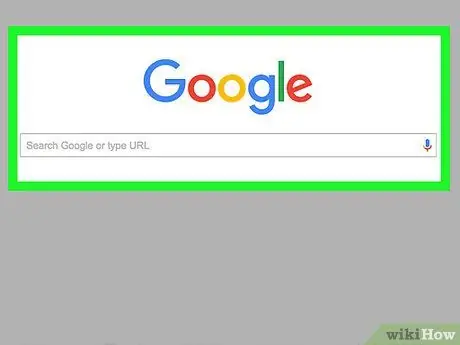
Korak 6. Preizkusite internetno povezavo
Dokler je vaš računalnik/tablični računalnik/telefon povezan s telefonom Android, boste lahko v povezani napravi uporabljali internet.
Nasveti
- Če imate povezavo Wi-Fi, lahko vaš telefon in/ali druge naprave dajo prednost temu omrežju prek Bluetootha.
- Telefon in računalnik postavite v nekaj centimetrov za idealno povezavo Bluetooth.
Opozorilo
- Preden delite povezavo, se prepričajte, da poznate pravila uporabe svojega operaterja. Operaterji lahko privezujejo več.
- Privezovanje prek Bluetootha je lahko počasnejše.






