Ena od funkcij v aplikaciji Google Zemljevidi za iOS in Android je shranjevanje zemljevidov za uporabo brez povezave (zunaj internetnega omrežja). Na žalost ta funkcija ni znana mnogim ljudem. V načinu brez povezave si lahko zemljevid ogledamo, ga premikamo in povečamo, vendar ne moremo iskati in dobiti navodil. Nalaganje zemljevidov za uporabo brez povezave (ko dobite signal WiFi) lahko prihrani vašo uporabo internetnih podatkov.
Korak
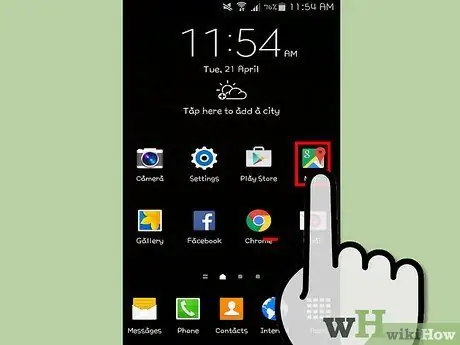
Korak 1. Zaženite aplikacijo Google Zemljevidi v svoji napravi
Dotaknite se ikone aplikacije na začetnem zaslonu ali seznamu aplikacij, da jo zaženete.
Druga možnost je, da z aplikacijo povečevalnega stekla v napravi zaženete aplikacijo in vnesete »Google Zemljevidi«
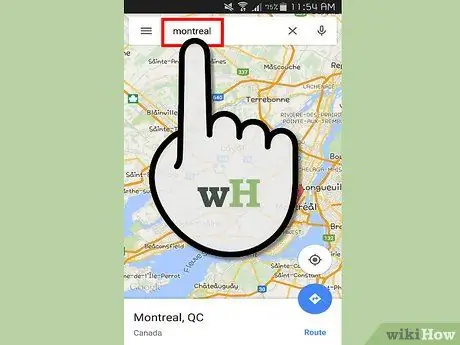
Korak 2. Poiščite mesto ali regijo, za katero želite shraniti zemljevid
Na primer "Montreal", če želite shraniti zemljevid mesta Montreal.
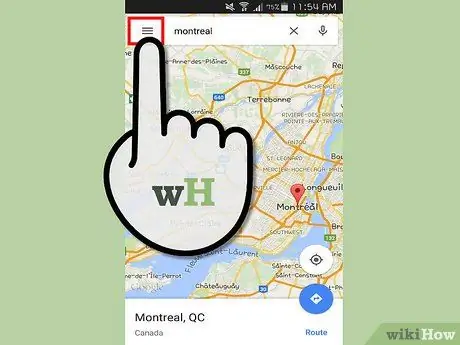
Korak 3. Dotaknite se ikone menija
Ta ikona je tri vodoravne črte v zgornjem levem kotu. Ta ikona vsebuje meni Google Zemljevidi.
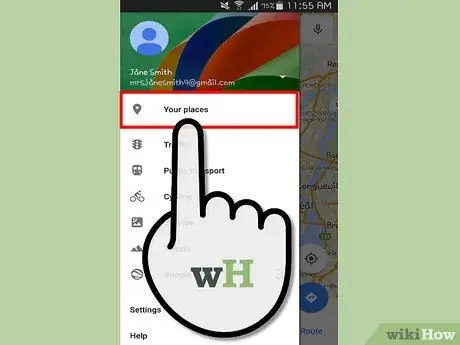
Korak 4. Dotaknite se možnosti "Vaša mesta"
To besedilo najdete na samem vrhu menija. Če se ga dotaknete, si lahko ogledate shranjene ali nedavno pregledane zemljevide.
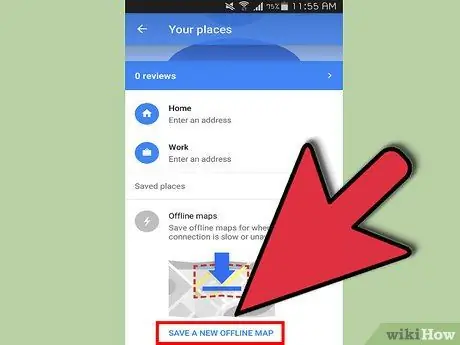
Korak 5. Izberite "Zemljevidi brez povezave
"Pomaknite se do samega dna zaslona in se dotaknite" Shrani nov zemljevid brez povezave ".
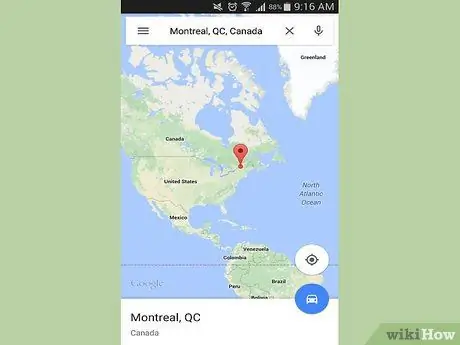
Korak 6. Povečajte
Povečajte zemljevid čim dlje. Vse informacije na zaslonu bodo shranjene. Na primer imena ulic, podrobne informacije o cestah in mestni parki. Povečajte, dokler se ne prikaže obvestilo "Območje je preveliko, povečajte". na vrhu zaslona.
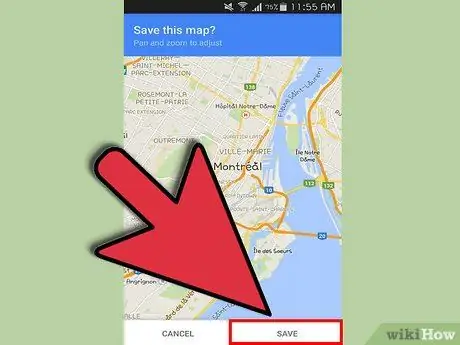
Korak 7. Shranite zemljevid
Ko se dotaknete »Zemljevidi brez povezave«, boste morali shraniti zemljevid, ki se prikaže na zaslonu telefona. Dotaknite se gumba »Shrani« na dnu zaslona, da shranite zemljevid. Zemljevid poimenujte z imenom, ki se vam zdi primerno. Zdaj lahko odprete zemljevid brez internetne povezave in si ogledate imena ulic, parkov itd.
Nasveti
- Območje zemljevida brez povezave je omejeno na 50 km x 50 km. Če je območje zemljevida, ki ga želite shraniti, preveliko, ga lahko zmanjšate. Če želite odpraviti to težavo, lahko shranite več zemljevidov brez povezave.
- Zemljevide brez povezave lahko uporabljate le 30 dni. Google Zemljevidi vas bodo prosili, da posodobite svoje zemljevide po preteku roka. Če ga ne potrebujete več, ga lahko izbrišete v zgoraj omenjenem meniju "moja mesta".






