Če se želite prijaviti v račun YouTube, potrebujete Google Račun. Če ga nimate, ne morete uporabljati funkcij, ki so na voljo v YouTubu, na primer naročanje na kanale, nalaganje videoposnetkov, puščanje komentarjev itd. Na srečo, če imate raje drug e -poštni račun (e -poštni naslov ali e -poštni naslov) ali ne želite ustvariti računa Gmail, lahko ustvarite Google račun z drugim e -poštnim naslovom. V brskalniku morate odpreti stran Prijava brez Gmaila in izpolniti obrazec. Upoštevajte pa, da aplikacija Gmail za mobilno napravo ne ponuja možnosti za ustvarjanje računa Gmail z drugim e -poštnim naslovom. Zato ga morate ustvariti prek brskalnika naprave. Upoštevajte, da lahko še vedno iščete in gledate videoposnetke, ne da bi najprej ustvarili račun za YouTube.
Korak
Metoda 1 od 2: Ustvarjanje Google Računa brez Gmailovega računa
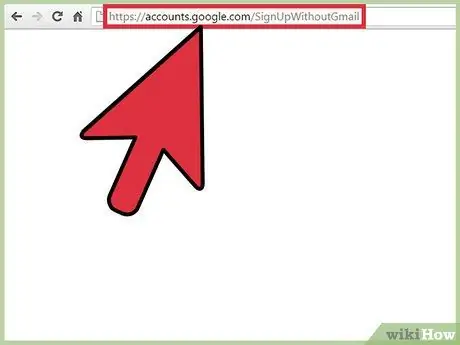
Korak 1. Pojdite na stran
Ko ga odprete, se prikaže obrazec, ki ga morate izpolniti, da ustvarite nov račun. Na tej strani polje za e -pošto ne bo prikazalo »@gmail.com«.
Če želite ustvariti Gmail račun z drugim e -poštnim naslovom, lahko kliknete povezavo "Namesto tega uporabi moj trenutni e -poštni naslov"
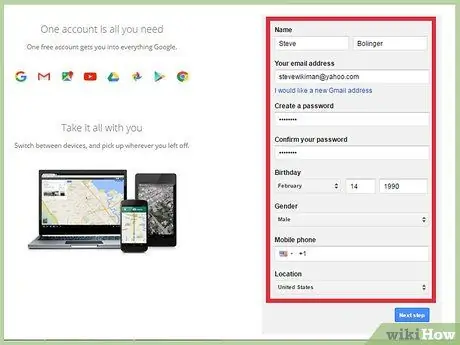
Korak 2. Izpolnite obrazec »Ustvari svoj Google Račun«
Vnesti morate svoje ime in priimek, e -poštni naslov, geslo, datum rojstva in številko mobilnega telefona.
Mobilna številka se uporablja za zaščito in obnovo računa
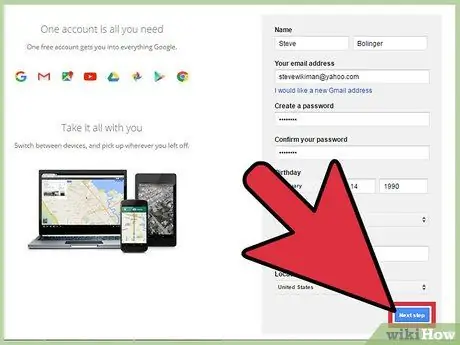
Korak 3. Kliknite gumb "Naprej" (Naslednji korak)
Ko pravilno izpolnite obrazec, se na zaslonu prikaže okno »Zasebnost in pogoji«.
Če obrazec izpolnite z napačnimi podatki, boste prejeli obvestilo in ne boste mogli nadaljevati z naslednjim korakom
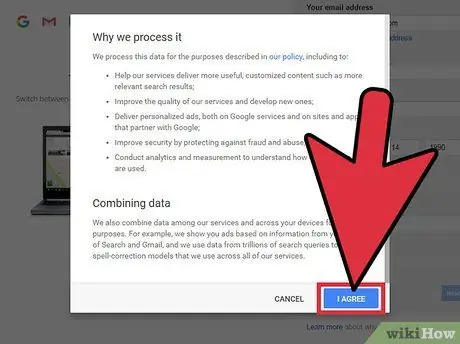
Korak 4. Premaknite stran navzdol in kliknite gumb "Strinjam se"
Gumba ni mogoče klikniti, če niste premaknili strani do konca. Ko kliknete nanj, boste preusmerjeni na novo stran in prejeli boste e -poštno sporočilo z zahtevo za preverjanje.
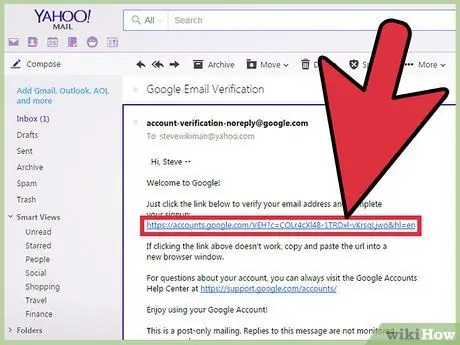
Korak 5. Kliknite gumb "Preveri zdaj"
S klikom nanj se odpre majhno okno, v katerem se lahko prijavite v e -poštni račun, ki je bil uporabljen za ustvarjanje Google računa.
Odprete lahko tudi mapo »Prejeto« in e -poštna sporočila za preverjanje, ki jih pošlje Google. Po tem kliknite povezavo, navedeno v njem
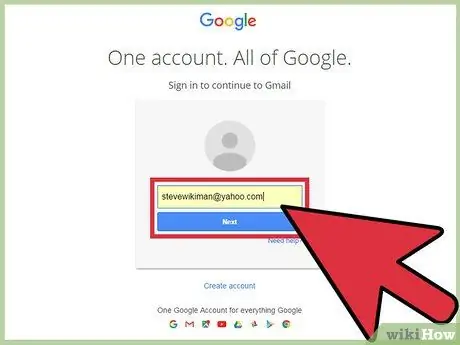
Korak 6. Prijavite se v e -poštni račun, uporabljen za ustvarjanje Google računa
Vnesite svoj e -poštni naslov in geslo ter kliknite gumb »Naprej«. Po tem bo Google Račun preverjen in pripravljen za uporabo.
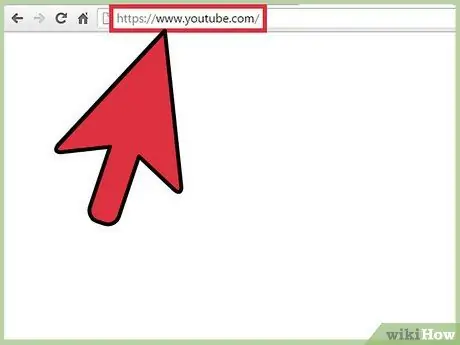
Korak 7. Pojdite na
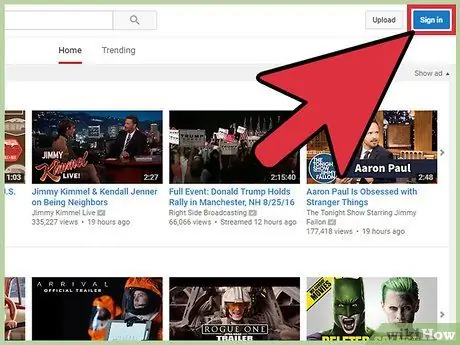
Korak 8. Prijavite se v Google Račun, ki je bil ustvarjen
Kliknite gumb »Prijava« v zgornjem desnem kotu okna. Nato vnesite svoj e -poštni naslov in geslo.
Ta korak lahko preskočite, če ste v prejšnjem postopku preverjanja prijavljeni v svoj Google Račun
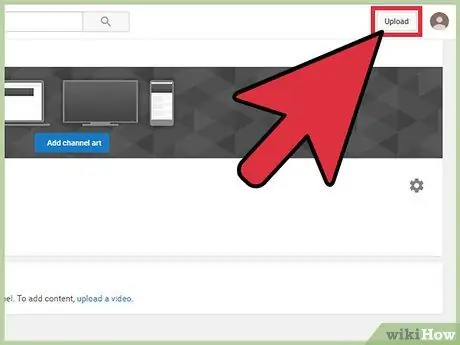
Korak 9. Preverite funkcije, ki so na voljo za vaš račun
Ko imate račun za YouTube, lahko izkoristite razpoložljive funkcije, ki jih brez Googlovega računa ne morete uporabljati. Nekaj stvari, ki jih lahko počnete v YouTubu, ko imate Google Račun:
- Naloži video
- Naročite se na kanal.
- Pustite komentar na video
- Ustvari seznam predvajanja
Metoda 2 od 2: Uporaba YouTuba brez računa
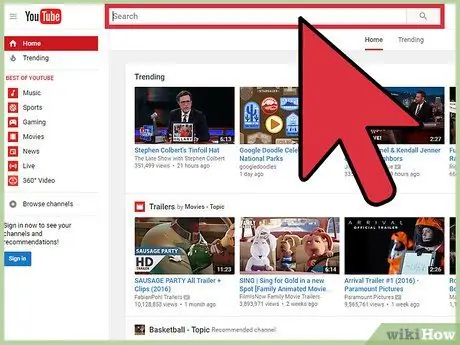
Korak 1. Iščite in si oglejte videoposnetke
Še vedno lahko gledate in iščete videoposnetke v YouTubu, ne da bi morali ustvariti Google Račun. Za iskanje in ogled videoposnetkov uporabite iskalno vrstico na vrhu okna in seznam priporočenih videoposnetkov.
- Za iskanje in ogled videoposnetkov v aplikaciji YouTube za mobilne naprave ni treba imeti Google Računa.
- YouTube za preverjanje vaše starosti uporablja datum rojstva, naveden v vašem Google Računu. Zato morate za ogled starostno omejene vsebine ali videoposnetkov, ki niso primerni za otroke, imeti Google Račun.
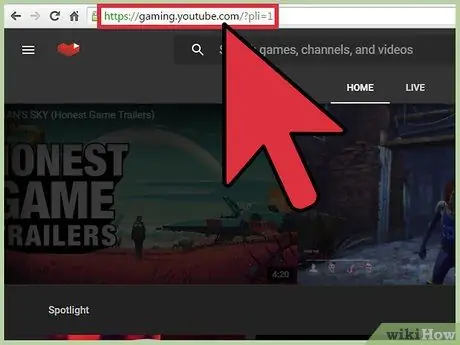
Korak 2. Oglejte si prenose video iger v živo na
S storitvijo igre YouTube lahko gledate pretakanje v živo in novice o igrah.
Za naročanje in klepet z drugimi uporabniki morate imeti Google Račun
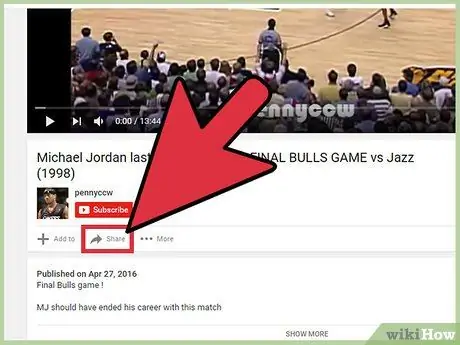
Korak 3. Video posnetek delite s prijatelji
Kliknite gumb »Skupna raba« nad gumbom »Naročite se«, da odprete okno z različnimi povezavami do družbenih medijev. Poleg tega lahko skrajšate naslov videoposnetkov v YouTubu, da jih boste lažje delili.
- Če uporabljate mobilno napravo, se med gledanjem dotaknite videoposnetka, da odprete razpoložljive možnosti. Po tem kliknite ikono puščice v desno v zgornjem desnem kotu zaslona, če želite videoposnetek deliti.
- Videoposnetek, ki se je predvajal ob določenem času, lahko tudi objavite tako, da URL -ju videoposnetka dodate »#t«, ki mu sledi časovni žig. Na primer, če vnesete »#t = 1m50s«, se bo video predvajal po 1 minuti in 50 sekundah.
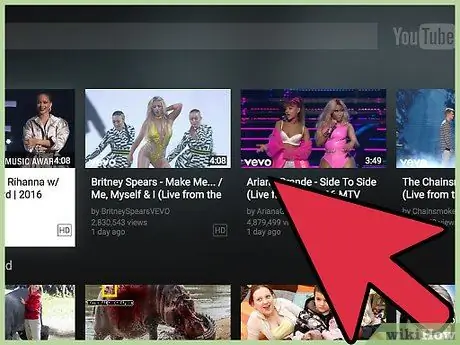
Korak 4. Oglejte si videoposnetke YouTube na televiziji
Pri povezovanju računalnika s televizorjem prek kabla HDMI ali druge povezave lahko uporabite spletno mesto YouTube, optimizirano za televizijo. Če imate Chromecast, lahko videoposnetke v YouTubu pretakate iz mobilne naprave na televizor tako, da se dotaknete ikone »Cast«, ki se pojavi na zaslonu in vsebuje simbol signala v zgornjem desnem kotu videoposnetka.






