Dodatek je del programske opreme, namenjen za delo z internetnimi brskalniki (brskalniki) in dodajanje novih elementov in zmogljivosti. Dodatki so znani tudi kot vtičniki, razširitve in modi. Dodatke običajno razvijajo tretji razvijalci in niso povezani s podjetjem, ki izdeluje spletni brskalnik. Pet najbolj priljubljenih internetnih brskalnikov: Microsoft Internet Explorer, Mozilla Firefox, Google Chrome, Opera in Safari, vsi podpirajo uporabo dodatkov. Aktivirajte dodatek tako, da sledite korakom za izbrani spletni brskalnik.
Korak
Metoda 1 od 5: Microsoft Internet Explorer
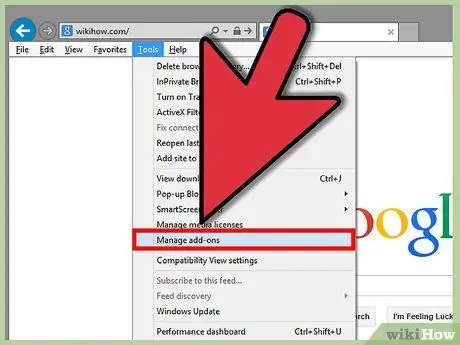
Korak 1. Odprite brskalnik Microsoft Internet Explorer
Kliknite meni Orodja in nato Upravljanje dodatkov.
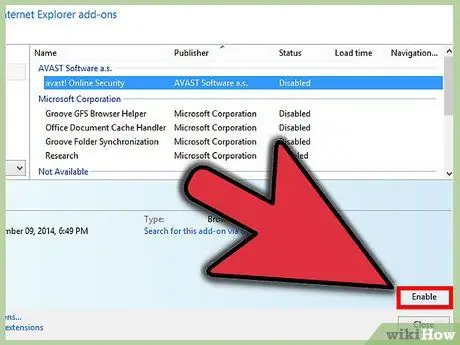
Korak 2. Kliknite ime dodatka Internet Explorer, ki ga želite omogočiti
Kliknite Omogoči, nato zaprite zavihek.
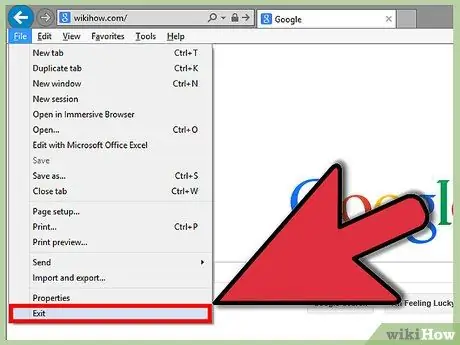
Korak 3. Znova zaženite brskalnik, da bodo spremembe začele veljati
Metoda 2 od 5: Mozilla Firefox
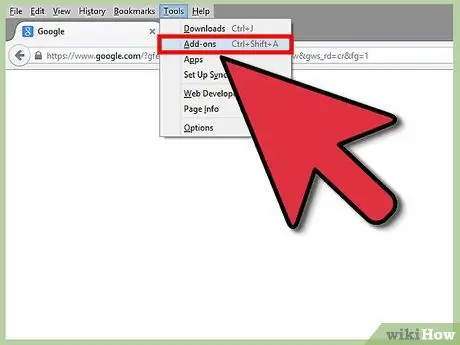
Korak 1. Odprite brskalnik Mozilla Firefox in kliknite meni Orodja, nato kliknite Dodatki
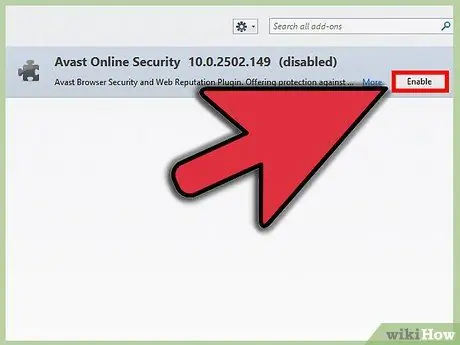
Korak 2. Kliknite zavihek Razširitve
Kliknite dodatek, ki ga želite omogočiti, in kliknite Omogoči.
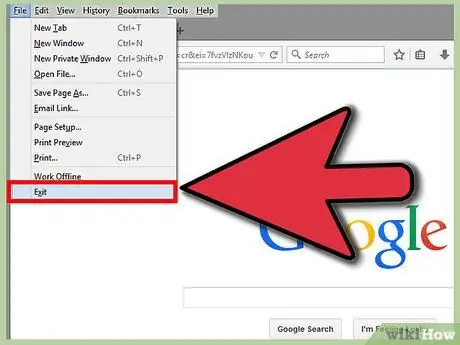
Korak 3. Znova zaženite brskalnik, da spremembe začnejo veljati
Metoda 3 od 5: Google Chrome
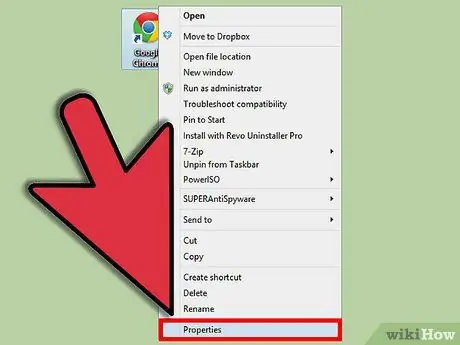
Korak 1. Na namizju poiščite bližnjico na namizju Google Chrome in jo kliknite z desno miškino tipko
Izberite Lastnosti.
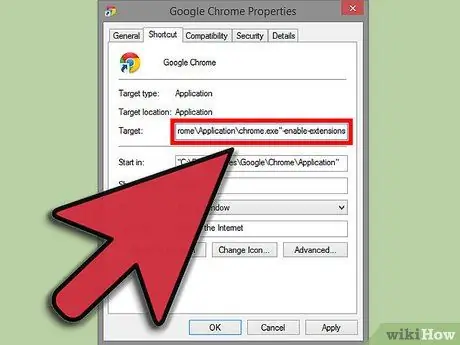
Korak 2. Kliknite zavihek Bližnjice
V besedilno polje z oznako Target na koncu kode vnesite razširitve, ki omogočajo vnos, kliknite Uporabi in nato V redu.
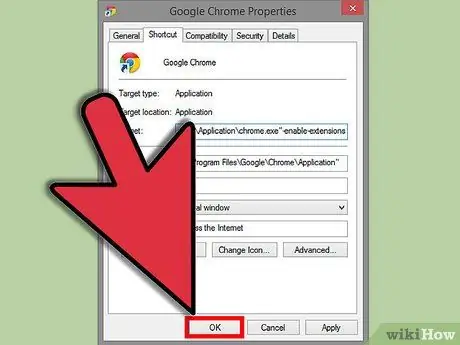
Korak 3. Znova zaženite brskalnik, da spremembe začnejo veljati
Metoda 4 od 5: Opera
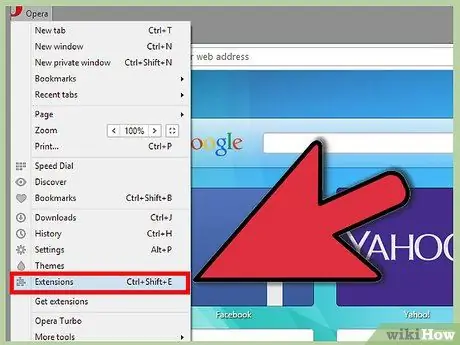
Korak 1. Zaženite brskalnik Opera in kliknite Nastavitve
Izberite Hitre nastavitve.
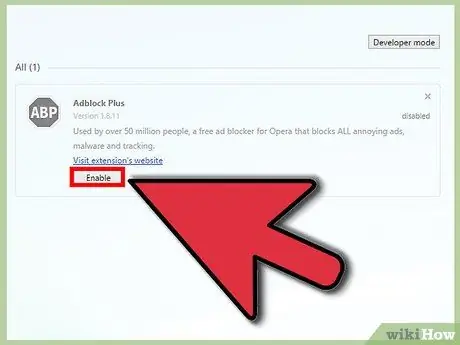
Korak 2. Potrdite polje zraven Omogoči vtičnike
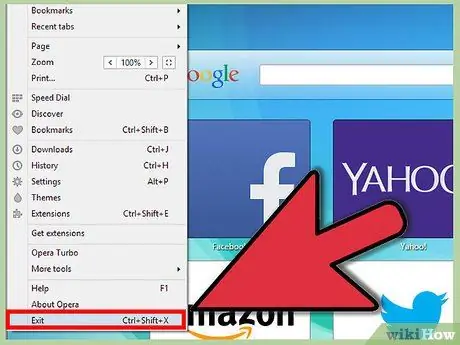
Korak 3. Znova zaženite brskalnik, da spremembe začnejo veljati
Metoda 5 od 5: Safari
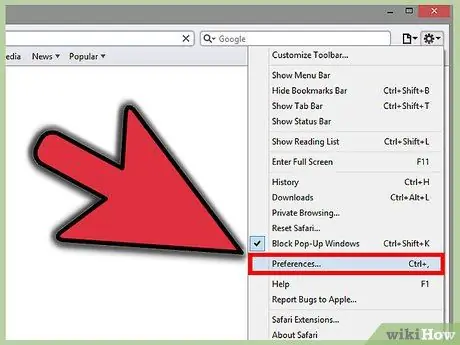
Korak 1. Odprite brskalnik Safari in kliknite ikono zobnika
Kliknite Nastavitve.
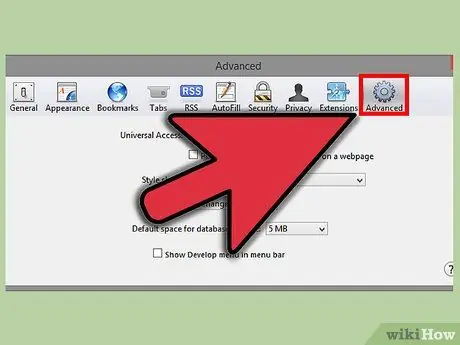
Korak 2. Kliknite zavihek Napredno
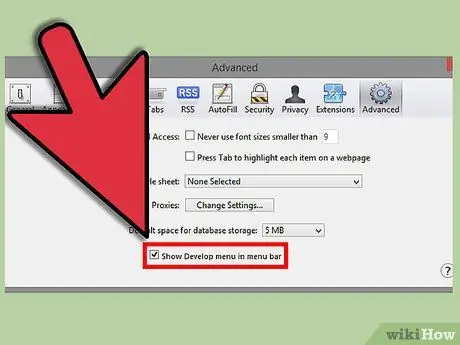
Korak 3. Kliknite polje poleg Prikaži meni za razvoj
Zapri okno.
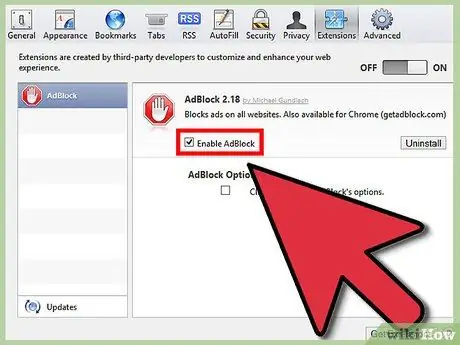
Korak 4. Izberite ikono strani in kliknite Razvij
Kliknite Omogoči razširitve.
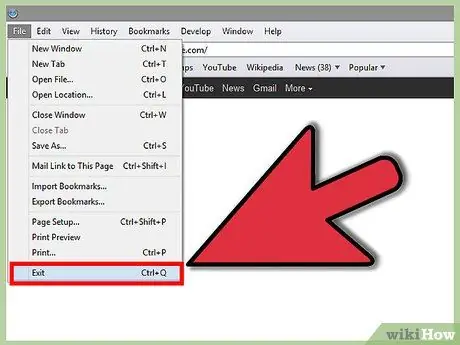
Korak 5. Znova zaženite brskalnik, da spremembe začnejo veljati
Nasveti
- Omogočanje dodatkov v spletnem brskalniku se uporablja samo za vnaprej nameščene dodatke. Če želite namestiti nekatere druge dodatke, jih boste morali prenesti neposredno s spletnega mesta brskalnika ali spletnega mesta tretje osebe ali pa jih prenesti v brskalnik v meniju dodatkov.
- Ker lahko v Microsoft Internet Explorerju in Mozilla Firefoxu omogočite in onemogočite določene dodatke, omogočite le vtičnike, ki jih aktivno uporabljate, saj lahko vtičniki povzročijo, da vaš brskalnik porabi veliko pomnilnika v računalniku, zlasti če dalj časa uporabljate spletni brskalnik.






