- Avtor Jason Gerald [email protected].
- Public 2024-01-15 08:23.
- Nazadnje spremenjeno 2025-01-23 12:45.
Ta wikiHow vas uči, kako odpreti terminalsko okno ukaznega poziva v računalniku z operacijskim sistemom Windows. Odprete ga lahko v meniju »Start« ali kateri koli mapi v Raziskovalcu datotek. Poleg tega lahko uporabite tudi vgrajeno funkcijo »Zaženi« v sistemu Windows.
Korak
Metoda 1 od 3: Uporaba menija »Start«
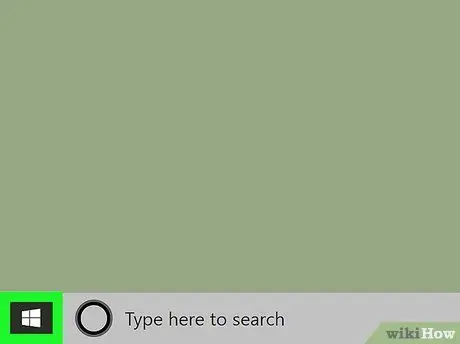
Korak 1. Odprite meni "Start" v računalniku
Kliknite ikono Windows
v spodnjem levem kotu namizja ali pritisnite tipko Win na tipkovnici.
Druga možnost je, da kliknete gumb za iskanje ali Cortana poleg ikone menija »Start«
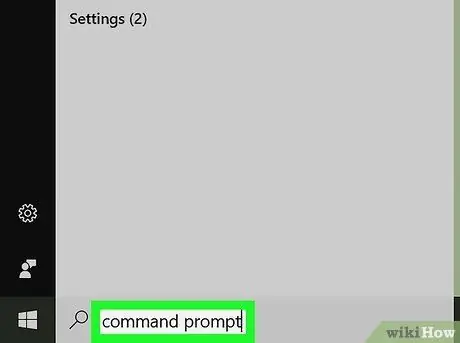
Korak 2. Vnesite cmd ali ukazni poziv
Ko odprete meni »Start«, s tipkovnico vnesite vnos, da poiščete možnosti menija. Ukazni poziv bo prikazan kot najboljši rezultat.
- Druga možnost je, da ročno poiščete ukazni poziv v meniju »Start«.
- Ukazni poziv je v razdelku » Sistem Windows «V operacijskih sistemih Windows 10 in 8 in mapo» Dodatki «V razdelku» Vsi programi «v sistemih Windows 7, Vista in XP.
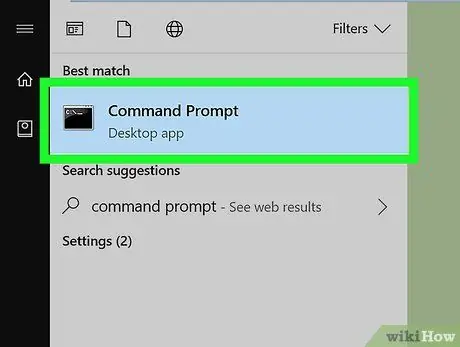
Korak 3. Kliknite aplikacijo
Ukazni poziv v meniju.
V novem oknu se bo odprl terminal ukaznega poziva.
Metoda 2 od 3: Uporaba menija z desnim klikom
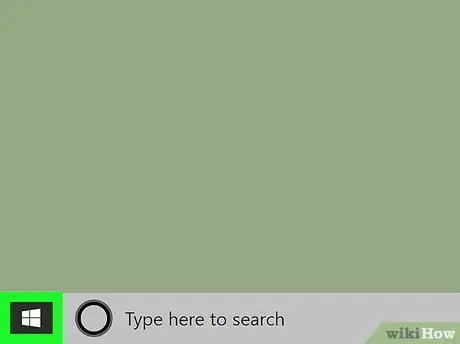
Korak 1. Z desno tipko miške kliknite ikono menija »Start«
Nahaja se v spodnjem levem kotu namizja. V pojavnem oknu se prikažejo možnosti menija »Power User«.
- Za odpiranje menija lahko pritisnete tudi bližnjico Win+X na tipkovnici.
- Druga možnost je, da z desno tipko miške kliknete katero koli mapo, da zaženete ukazni poziv iz določenega imenika.
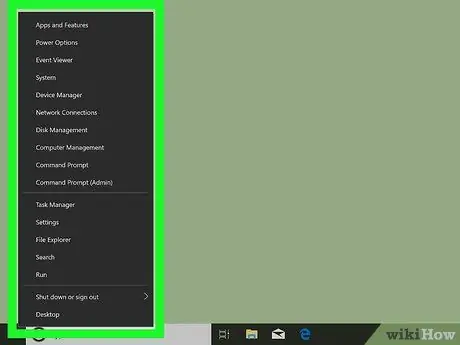
Korak 2. Poiščite "Ukazni poziv" v meniju z desnim klikom
Ta možnost je običajno nekje med "Upravljanje računalnika" in "Upravitelj opravil" v meniju "Uporabnik z močjo".
Če namesto menija »Start« z desno tipko miške kliknete mapo, se prikaže možnost » Odprite ukazno okno tukaj ”V meniju z desnim klikom.
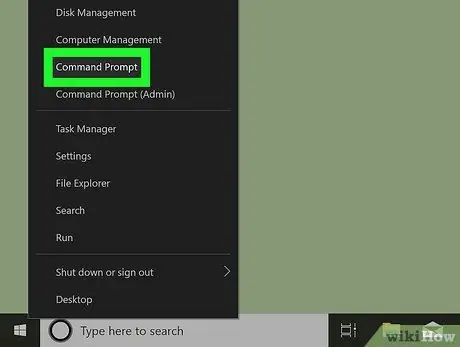
Korak 3. Kliknite
Ukazni poziv v meniju z desnim klikom.
V novem oknu se bo odprl terminal ukaznega poziva.
Metoda 3 od 3: Uporaba orodja »Zaženi«
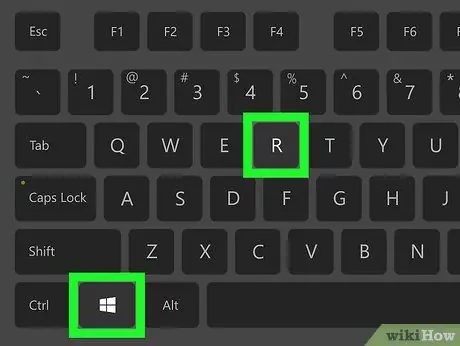
Korak 1. Pritisnite Win+R na tipkovnici
Držite tipko Windows na tipkovnici, nato pritisnite tipko "R". Orodje "Zaženi" se bo odprlo v novem pojavnem oknu.
Druga možnost je, da poiščete in kliknete » Teči «V meniju» Start «.
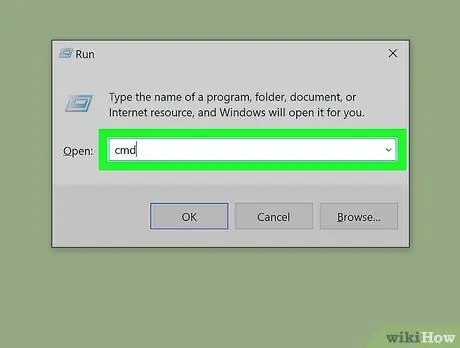
Korak 2. V okno »Zaženi« vnesite cmd
S to bližnjico odprete terminal ukaznega poziva.
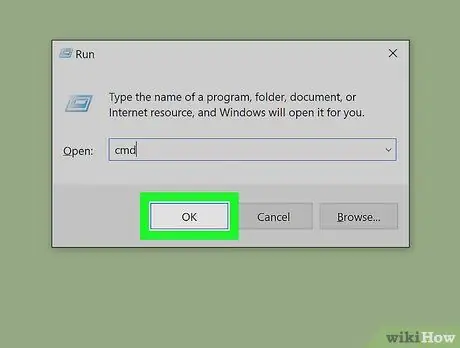
Korak 3. V oknu »Zaženi« kliknite V redu
Ukaz bližnjice bo izveden in v novem oknu se bo odprl terminal ukaznega poziva.






