Ta wikiHow vas uči, kako prenesti in namestiti aplikacije za Android v emulatorju Bluestacks za računalnike Windows in Mac. Tako kot pri napravah Android lahko tudi na Bluestacks namestite aplikacije neposredno iz trgovine Google Play. Prav tako lahko naložite in namestite datoteko APK aplikacije neposredno, če želena aplikacija ni na voljo v Trgovini Play.
Korak
Metoda 1 od 2: Uporaba Trgovine Play
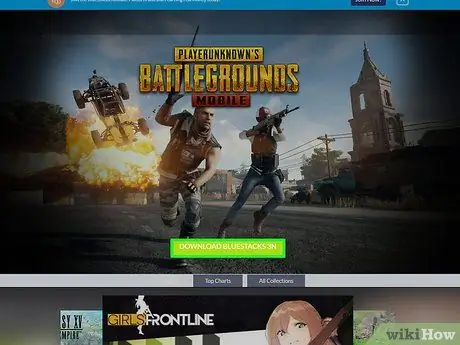
Korak 1. Namestite in nastavite aplikacijo Bluestacks
Če v računalniku še nimate aplikacije Bluestacks, obiščite https://www.bluestacks.com in kliknite gumb » PRENOS BLUESTACKS ”Je na sredini strani zelena. Kliknite gumb PRENESI ”Na vrhu naslednje strani in namestite program v skladu z operacijskim sistemom računalnika:
- Windows - dvokliknite preneseno datoteko EXE, kliknite » Da «, Ko ste pozvani, kliknite» Namestiti zdaj in kliknite " Popolno ”Po prikazu. Če se program ne zažene samodejno, odprite Bluestacks in sledite navodilom, ki se prikažejo za prijavo v vaš Google Račun.
- Mac - dvokliknite preneseno datoteko DMG, dvokliknite ikono Bluestacks, kliknite » Namesti ”, Ko ste pozvani, preverite namestitev aplikacije, če je to zahtevano, in kliknite“ Nadaljuj ”Po prikazu. Če se program ne zažene samodejno, odprite Bluestacks in sledite navodilom na zaslonu, da se prijavite v svoj Google Račun.
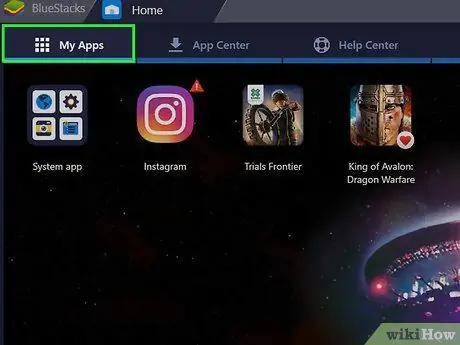
Korak 2. Kliknite zavihek Moje aplikacije
Nahaja se v zgornjem levem kotu okna.
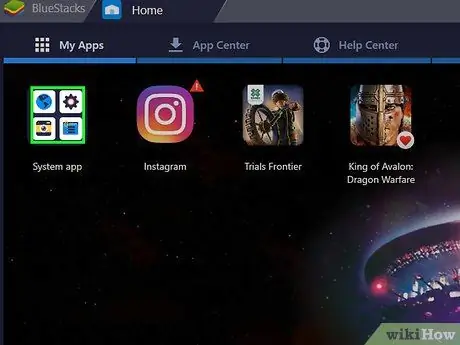
Korak 3. Kliknite mapo Sistemska aplikacija
Ta mapa je v zgornjem levem kotu strani " Moje aplikacije " Po tem se prikaže mapa s privzeto aplikacijo Bluestack.
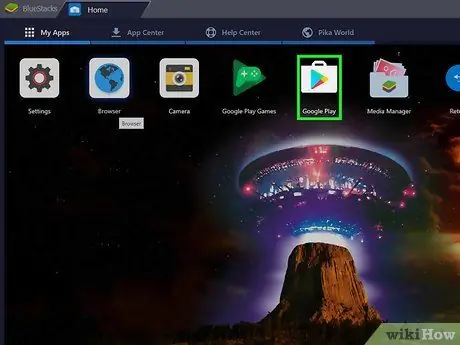
Korak 4. Kliknite
"Google Play".
Ta barvita ikona trikotnika je na strani "Sistemska aplikacija". Po kliku se odpre Trgovina Google Play.
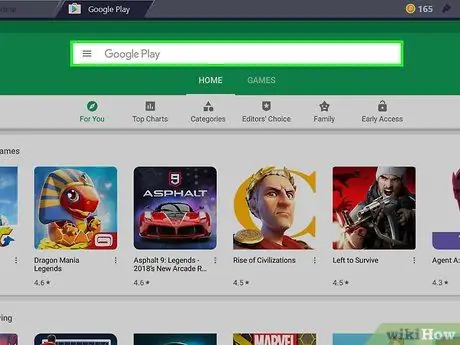
Korak 5. Kliknite iskalno vrstico
Ta vrstica je na vrhu strani Trgovine Google Play.
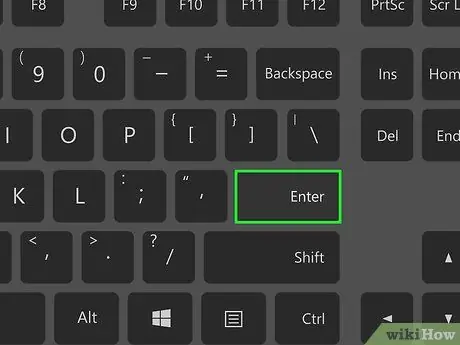
Korak 6. Poiščite aplikacijo
Vnesite ime aplikacije (ali ključno besedo za iskanje, če nimate določene aplikacije, ki jo želite), nato pritisnite Enter.
Ko vnesete ime aplikacije, lahko vidite ikono in ime aplikacije v spustnem meniju pod iskalno vrstico. Če se prikaže, kliknite ime aplikacije poleg njene ikone in preskočite naslednji korak
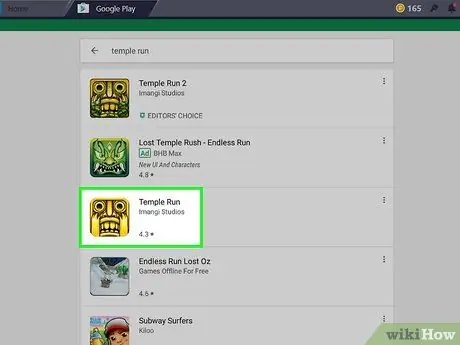
Korak 7. Izberite aplikacijo
Povlecite, dokler ne najdete aplikacije, ki jo želite namestiti, nato kliknite ikono aplikacije, da odprete njeno stran.
Trgovina Google Play običajno prikaže najprimernejše aplikacije na vrhu seznama rezultatov iskanja. Lahko kliknete gumb " NAMESTITE ”Pod aplikacijo, da začnete postopek namestitve. V tem primeru lahko naslednji korak preskočite.
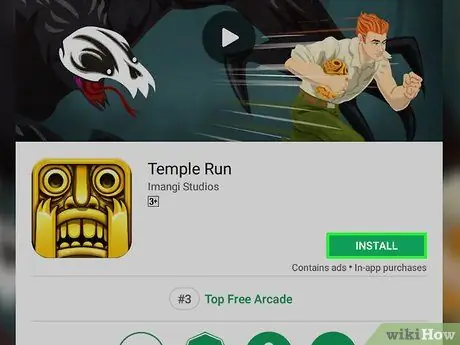
Korak 8. Kliknite INSTALL
To je zeleni gumb v zgornjem desnem kotu strani.
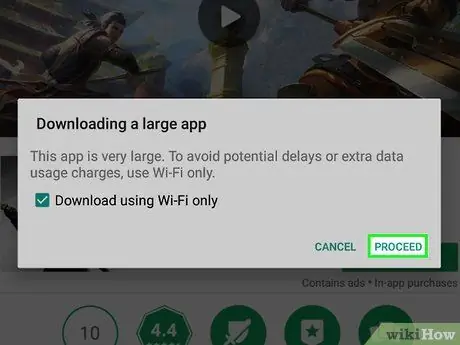
Korak 9. Ko boste pozvani, kliknite Sprejmi
Po tem se bo aplikacija takoj namestila.
Morda ne boste pozvani, da kliknete » SPREJMI ”, Odvisno od izbrane aplikacije.
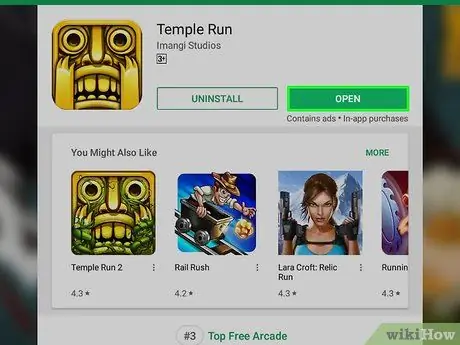
Korak 10. Odprite aplikacijo
Po namestitvi lahko aplikacijo odprete na dva načina:
- Kliknite " ODPRTO ”Na strani aplikacije v Trgovini Google Play, da jo odprete neposredno.
- Kliknite ikono aplikacije na zavihku " Moje aplikacije ", kadarkoli želiš.
Metoda 2 od 2: Uporaba datotek APK
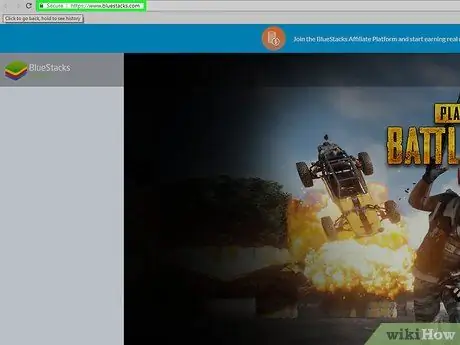
Korak 1. Namestite in nastavite aplikacijo Bluestacks
Če v računalniku še nimate aplikacije Bluestacks, obiščite https://www.bluestacks.com in kliknite gumb » PRENOS BLUESTACKS 3N ”Je na sredini strani zelena. Kliknite gumb PRENESI ”Na vrhu naslednje strani in namestite program v skladu z operacijskim sistemom računalnika:
- Windows - dvokliknite preneseno datoteko EXE, kliknite » Da «, Ko ste pozvani, kliknite» Namestiti zdaj in kliknite " Popolno ”Po prikazu. Odprite Bluestacks, če se program ne zažene samodejno, in sledite navodilom za nastavitev računa.
- Mac - dvokliknite preneseno datoteko DMG, dvokliknite ikono Bluestacks, kliknite » Namesti ”, Ko ste pozvani, preverite namestitev aplikacije, če je to zahtevano, in kliknite“ Nadaljuj ”Po prikazu. Če se program ne zažene samodejno, odprite Bluestacks in sledite navodilom na zaslonu za nastavitev računa.
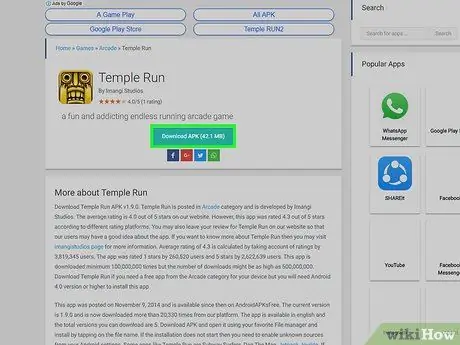
Korak 2. Prenesite datoteko APK v računalnik
APK je namestitvena datoteka aplikacije. Čeprav se običajno uporablja za namestitev aplikacij drugih proizvajalcev, ki niso na voljo v Trgovini Play, ga lahko uporabite tudi za hitro namestitev različnih različic vgrajenih aplikacij v napravi, na primer Chroma. Če želite prenesti datoteko APK, poiščite ime aplikacije, ki ji sledi apk (npr. »Facebook apk«), izberite spletno mesto in kliknite povezavo » Prenesi "ali" Ogledalo ”.
APKMirror, AppBrain in AndroidAPKsFree so zaupanja vredna spletna mesta, ki jih je mogoče uporabiti za prenos datotek APK
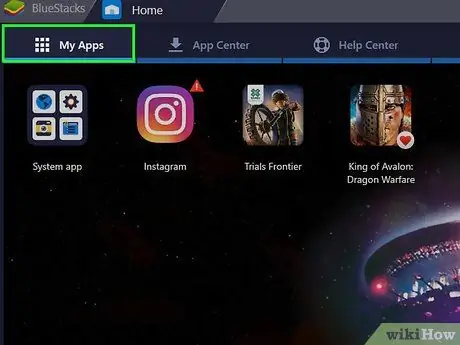
Korak 3. Kliknite zavihek Moje aplikacije
Nahaja se v zgornjem levem kotu okna Bluestacks.

Korak 4. Kliknite Namesti apk
Nahaja se v spodnjem desnem kotu okna. Po tem se odpre okno File Explorer (Windows) ali Finder (Mac).
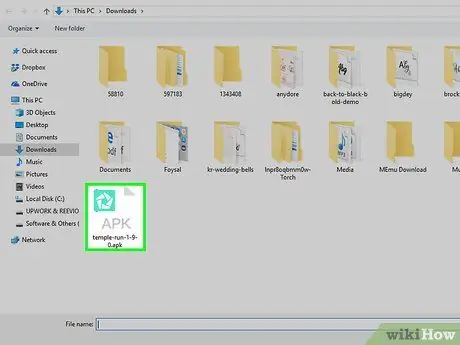
Korak 5. Izberite preneseno datoteko APK
Pojdite na mesto, kjer je shranjena prenesena datoteka APK, nato enkrat kliknite datoteko, da jo izberete.
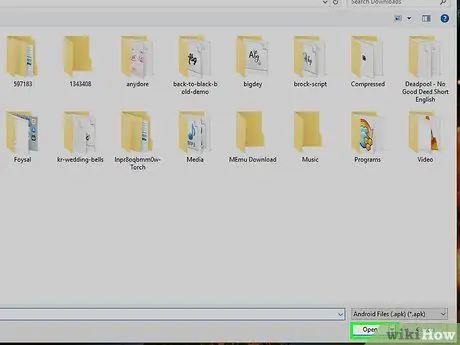
Korak 6. Kliknite Odpri
Nahaja se v spodnjem desnem kotu okna. Ko kliknete, se bo datoteka APK odprla v programu Bluestacks in takoj namestila.
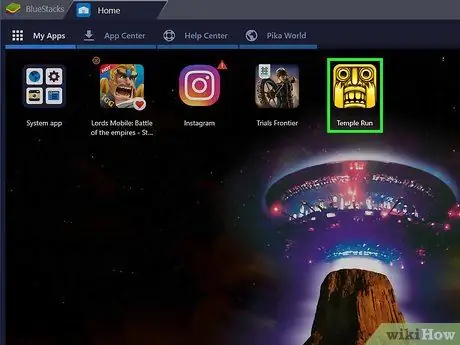
Korak 7. Odprite aplikacijo
Če je ikona aplikacije že prikazana na zavihku » Moje aplikacije ”, Lahko kliknete nanj, da odprete aplikacijo.
Nasveti
- Najnovejša različica Bluestacksa od julija 2018 uporablja operacijski sistem Android Nougat (7.0).
- Če želite izbrisati aplikacijo, kliknite njeno ikono in jo pridržite, dokler se ne prikaže » X ”Je v zgornjem levem kotu ikone prikazano rdeče. Po tem kliknite " X "in izberite" Izbriši «, ko ste pozvani.
Opozorilo
- Čeprav so datoteke APK praktične, lahko vsebujejo tudi viruse. Da bi zagotovili varnost računalnika/naprave, čim bolj prenesite aplikacije samo iz trgovine Google Play.
- Bluestacks je znan po počasnem delovanju, tudi pri visoko zmogljivih računalnikih. Zato lahko med izvajanjem nekaterih aplikacij pride do težav.






