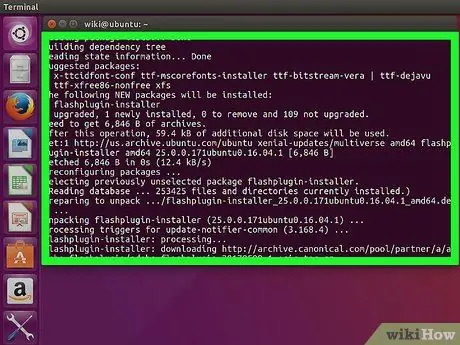Flash ni več razvit za Linux, najnovejša različica pa je na voljo samo v Chromu, ker je že vgrajena. V brskalniku Chromium ga lahko uporabite tako, da izvlečete vtičnik Flash iz Chroma. V Firefoxu boste morali preiti na drug brskalnik, če želite uporabiti najnovejšo različico Flasha. V brskalniku Chrome morate le uporabljati Flash, če je brskalnik posodobljen.
Korak
Metoda 1 od 3: Krom
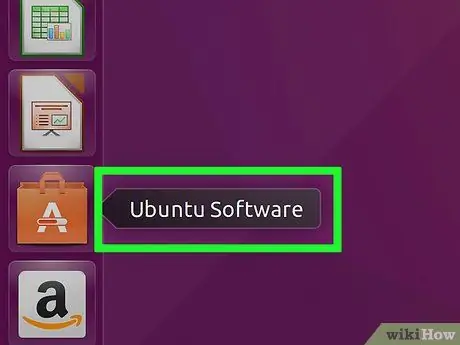
Korak 1. Zaženite programsko središče Ubuntu
Zaženete ga lahko v opravilni vrstici Ubuntu.
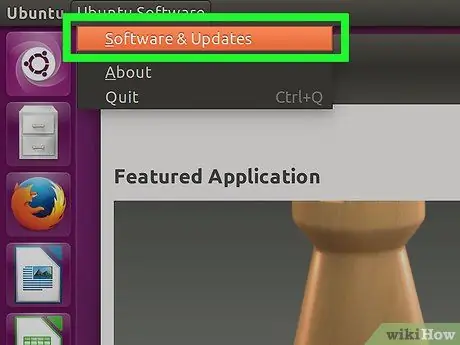
Korak 2. Kliknite meni Urejanje in nato izberite Viri programske opreme
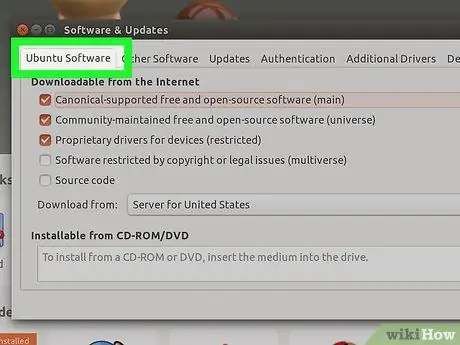
Korak 3. Kliknite zavihek "Ubuntu Software"
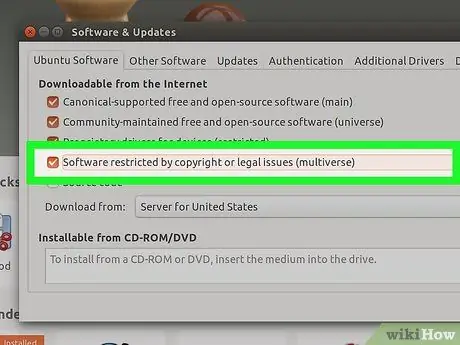
Korak 4. Potrdite polje "Programska oprema omejena z avtorskimi ali pravnimi vprašanji (multiverse)"
Nato kliknite "Zapri".
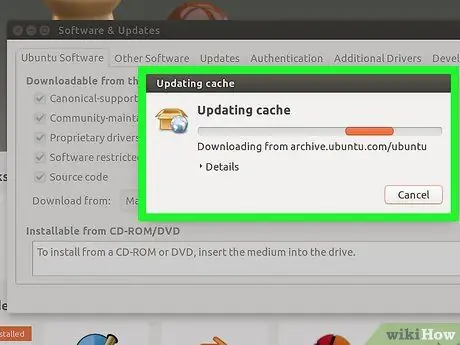
Korak 5. Počakajte, da Center za posodobitev vira posodobi
To lahko traja nekaj minut.
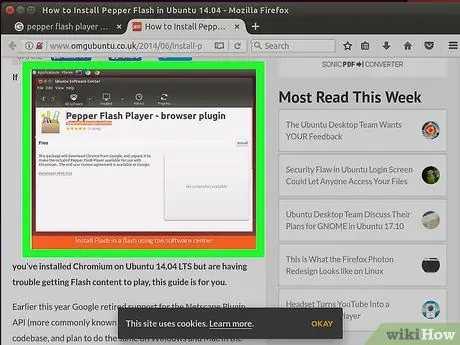
Korak 6. Iščite s ključno besedo "Pepper Flash Player"
Prenesite ta dodatek za brskalnik.
Ime paketa je "pepperflashplugin-nonfree", vendar je ta dodatek dejansko brezplačen
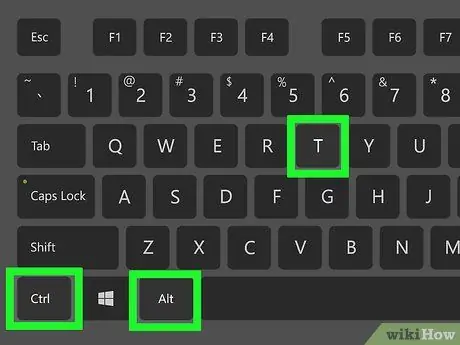
Korak 7. Zaženite terminal
Zaženete ga lahko v opravilni vrstici ali s pritiskom na Ctrl+Alt+T
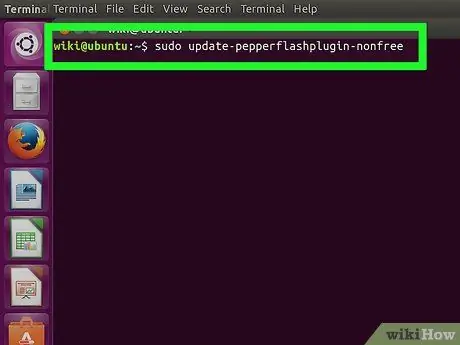
Korak 8. Vnesite
sudo update-pepperflashplugin-nonfree nato pritisnite Vnesite.
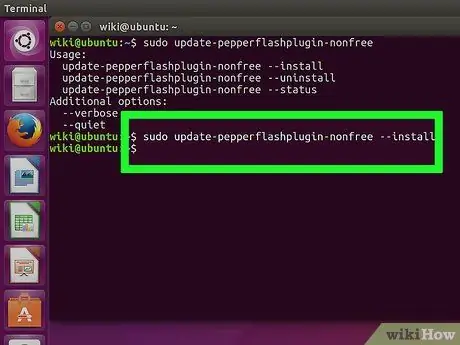
Korak 9. Počakajte, da se namestitev dokonča
To lahko traja nekaj časa. Ko je namestitev končana, se bo znova prikazalo ime vašega računalnika. Vnesite exit in pritisnite Enter, da zaprete terminal.
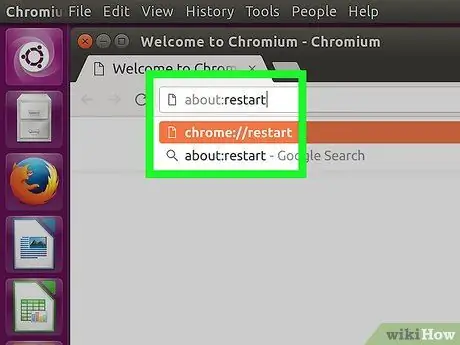
Korak 10. Znova zaženite brskalnik
Zdaj je Flash nameščen v Chromiumu.
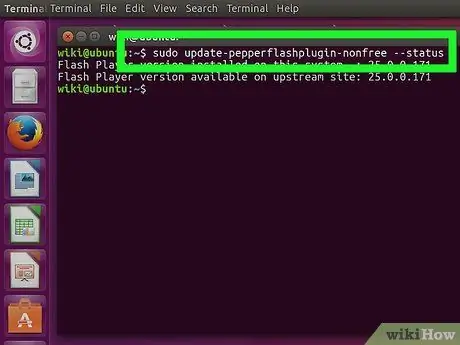
Korak 11. Občasno preverite, ali so na voljo posodobitve
Flash se ob takšni namestitvi ne bo samodejno posodobil. Občasno boste morali ročno preveriti, ali so na voljo posodobitve.
- Odprite terminal.
- Če želite preveriti posodobitve, vnesite sudo update-pepperflashplugin-nonfree -status in pritisnite Enter. Če je razpoložljiva posodobitev večja od nameščene, to pomeni, da je na voljo posodobitev.
- Če želite namestiti posodobitev, vnesite sudo update-pepperflashplugin-nonfree -install in pritisnite Enter.
- Znova zaženite brskalnik, da dokončate posodobitev.
Metoda 2 od 3: Chrome
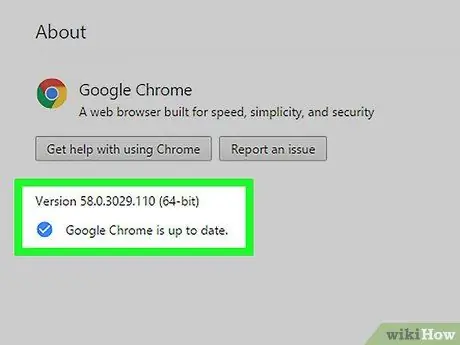
Korak 1. Posodobite brskalnik Chrome
Ker je Flash vgrajen v Chrome, vam za zagon ni treba storiti ničesar. Poskrbite, da bo Chrome posodobljen, da bo Flash nemoteno deloval.
Če je Flash, vgrajen v Chrome, poškodovan, poskusite odstraniti in znova namestiti brskalnik
Metoda 3 od 3: Firefox
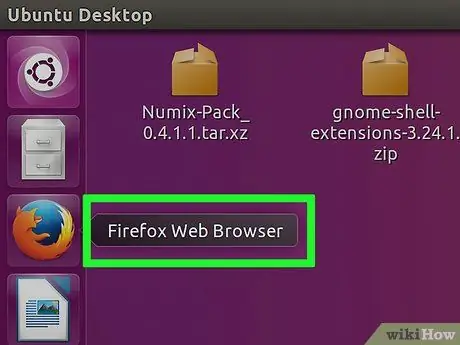
Korak 1. Preklopite na brskalnik Chrome ali Chromium
Adobe ne podpira več razvoja Linuxa, razen dodatka Pepper Flash za Chrome. To pomeni, da je dodatek Flash za Firefox zelo zastarel in ne prejme nobenih popravkov, razen le nekaj manjših, nesmiselnih popravkov.
Če želite še vedno namestiti Firefox z zastarelo različico Flash, nadaljujte z branjem
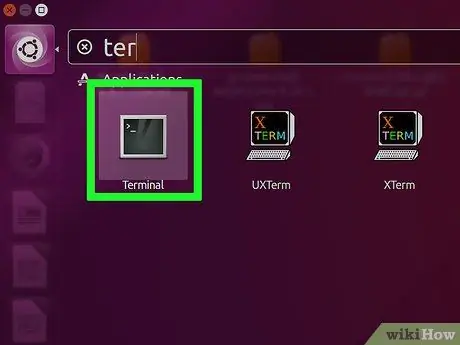
Korak 2. Istočasno pritisnite CTRL + alt="Slika" + T ali pritisnite tipko "Super" (tipka Windows), nato vnesite "Terminal"
"Zaženite" Terminal ". Po tem se mora terminal odpreti.
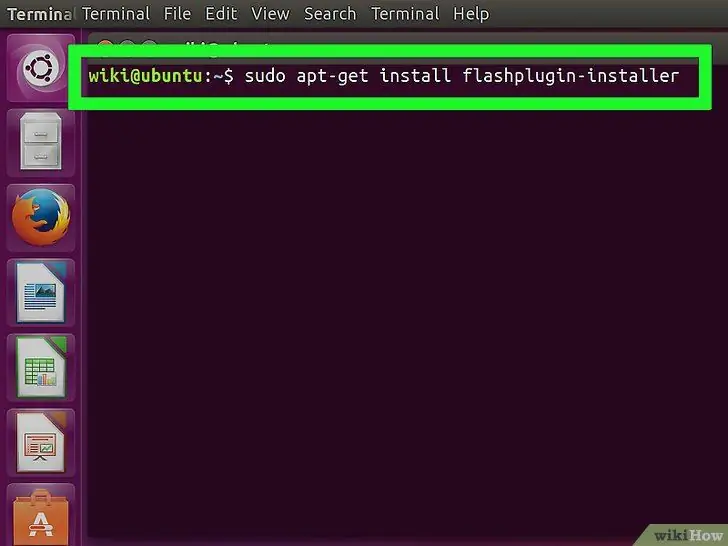
Korak 3. Vnesite "sudo apt-get install flashplugin-installer"
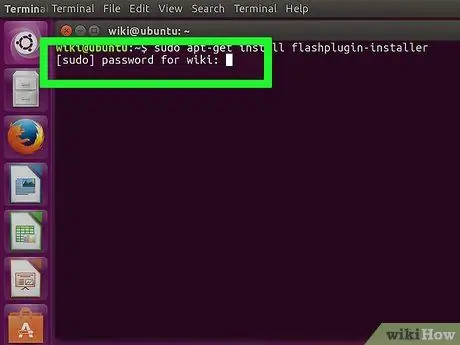
Korak 4. Vnesite skrbniško geslo za sudo
Zvezdice na zaslonu ne vidite, vendar jo morate vnesti.