Z Google Apps lahko dostopate do spletne e-pošte, koledarja in dokumentov iz Googlovih podatkovnih centrov, tako da lahko delate kjer koli-doma, v službi ali na mobilnem telefonu-če je na voljo dostop do interneta. Ta članek vam bo pokazal, kako se prijavite za Google Apps, tako da lahko izkoristite te naprave in povezljivost za svoje podjetje.
Korak
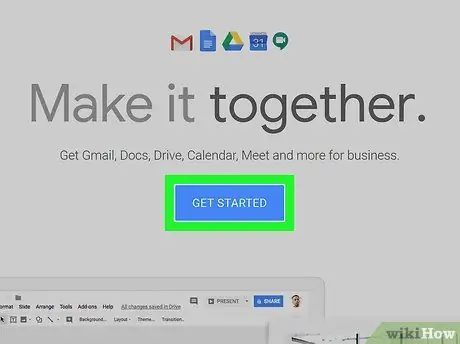
Korak 1. Začnite tako, da obiščete stran za registracijo Google Apps v storitvi Google Apps for Businessin kliknite zeleni gumb Začni brezplačno preskusno različico.
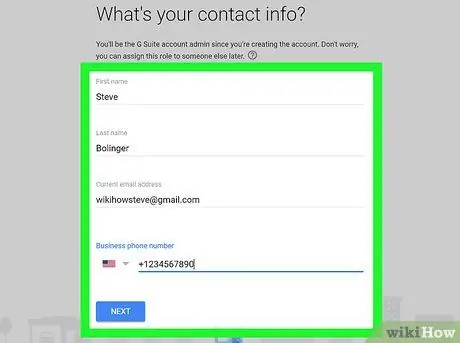
Korak 2. Izpolnite obrazec
Za začetek morate izpolniti splošne podatke.
- Vnesite svoje ime, e -poštni naslov in podatke o podjetju.
- Nato izberite, ali želite uporabiti obstoječo domeno ali kupiti novo. Izberite možnost, ki najbolje ustreza vašim potrebam. Če se odločite za uporabo obstoječe domene, boste morali vnesti ime domene, če pa se odločite za nakup, boste videli stran za iskanje, kjer najdete imena domen po konkurenčnih cenah.
- Postopek registracije zaključite tako, da vnesete svoje uporabniško ime, geslo, geslo CAPTCHA in se strinjate s pravili uporabe. Čestitamo, registracija je končana!
- Google Apps for Business bo prikazal pozdravni zaslon. Kliknite modri gumb Pojdite na nadzorno ploščo, se prijavite s svojim uporabniškim imenom in geslom in videli boste nadzorno ploščo za Google Apps. Na nadzorni plošči morate dokončati postopek registracije.
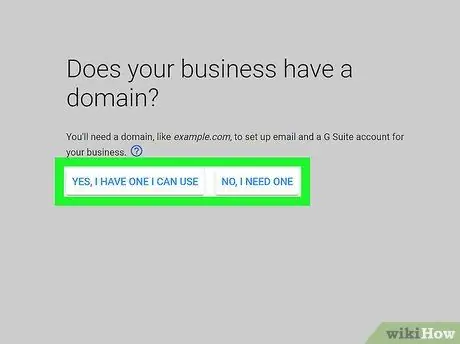
Korak 3. Potrdite lastništvo domene, ki ste jo registrirali za Google Apps
Izbirate lahko med 4 načini preverjanja pristnosti:
-
Priporočen način:
Preverjanje prek storitve registratorja domene traja le nekaj minut. Na strani za preverjanje pristnosti je najprej prikazan GoDaddy, vendar se dejanski seznam podprtih registrarjev razlikuje. Izberite registratorja domene in sledite postopku
-
Alternativni način:
- Na začetno stran spletnega mesta dodajte metaoznake. Če lahko dostopate do HTML -ja za svoje spletno mesto, lahko uporabite to metodo, vendar ta metoda ni priporočljiva, ker večina spletnih mest uporablja programsko opremo, kot je WordPress, in ne čisti HTML.
- Ustvarite datoteko HTML in jo naložite na svoje spletno mesto prek FTP ali cPanela. V brskalnik vnesite naslov datoteke in če brskalnik prikaže besedilo, to pomeni, da je bilo preverjanje domene najverjetneje uspešno. Nato kliknite povezavo »Dokončal sem zgornje korake«, da dokončate postopek preverjanja pristnosti. Postopek preverjanja pristnosti lahko traja do 48 ur (redko - običajno je avtomatiziran) in bo prikazan na nadzorni plošči. Če stanje lastništva domene po 48 urah ni bilo potrjeno, postopek preverjanja pristnosti ni uspel.
- Povežite račun Google Analytics z računom Google Apps. Če že imate račun Google Analytics, je ta postopek oddaljen le en klik in v primerjavi z drugimi možnostmi prihrani veliko časa.
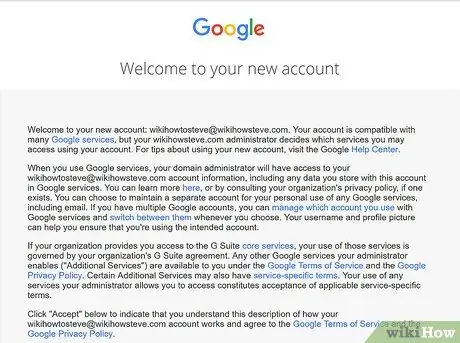
Korak 4. Raziščite vse razpoložljive možnosti
Zdaj lahko ustvarite račune in e -poštna sporočila za sebe in svoje osebje ter izkoristite orodja in zmogljivost Google Apps. Google Apps lahko brezplačno preizkusite 30 dni, nato pa morate za namene obračuna vnesti podatke o kreditni kartici. Stroški Google Apps na račun znašajo 50 USD na leto ali 5 USD na mesec - mesečna pristojbina je primernejša, če imate menjavo osebja.






