WhatsApp je aplikacija za sporočanje, ki je na voljo izključno za mobilne telefone. Čeprav WhatsApp v resnici ni na voljo za iPad Apple, lahko aplikacijo naložite in namestite na iPad s svojim iPhoneom in aplikacijo drugega proizvajalca, imenovano iFunBox.
Korak
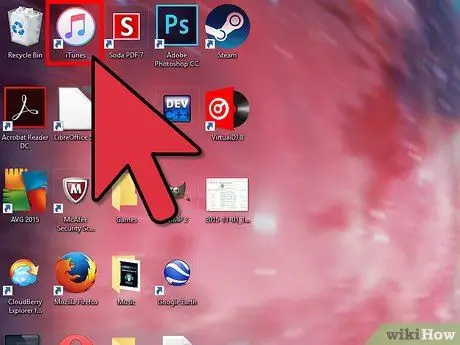
Korak 1. Zaženite aplikacijo iTunes v računalniku z operacijskim sistemom Windows ali Mac
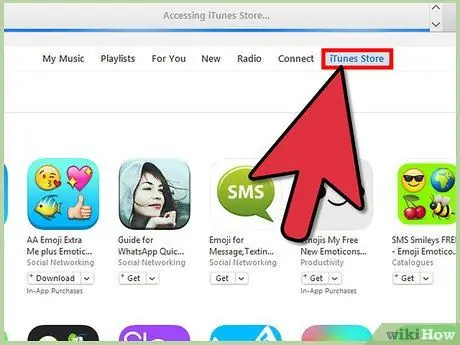
Korak 2. Kliknite »iTunes Store« in nato poiščite s ključno besedo »WhatsApp
”
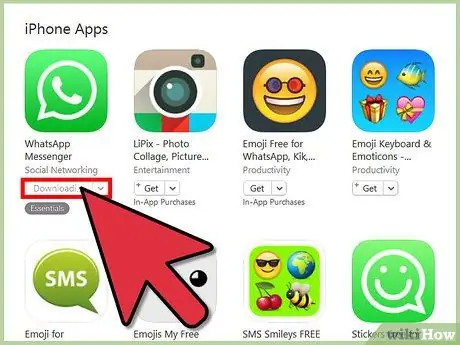
Korak 3. Izberite možnost za prenos WhatsApp za iPhone
Upoštevajte, da WhatsApp trenutno nima različice za iPad.
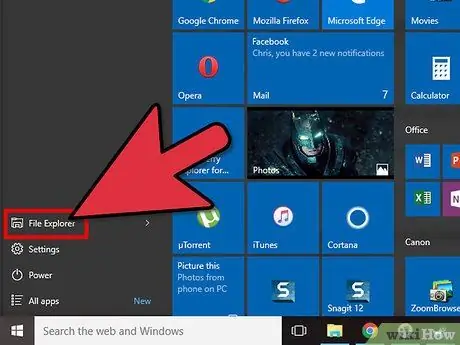
Korak 4. Odprite Windows Explorer v računalniku z operacijskim sistemom Windows ali uporabite okno Finder v sistemu Mac OS X
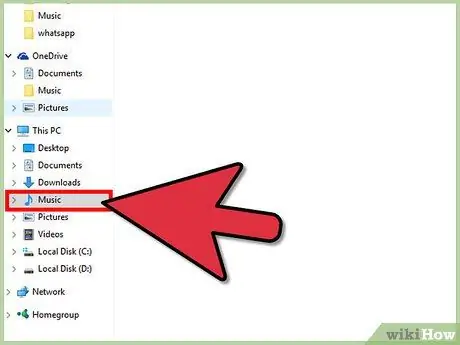
Korak 5. Pojdite v svoj glasbeni imenik
Lokacija glasbenega imenika je odvisna od operacijskega sistema in želja uporabnika računalnika.
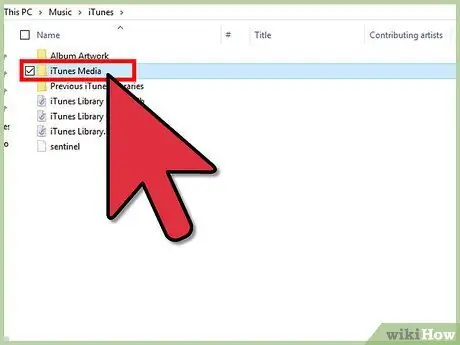
Korak 6. Kliknite »iTunes« v glasbenem imeniku, nato kliknite »Mobilne aplikacije«
Nekateri računalniki lahko namesto mobilnih aplikacij prikažejo iTunes Media
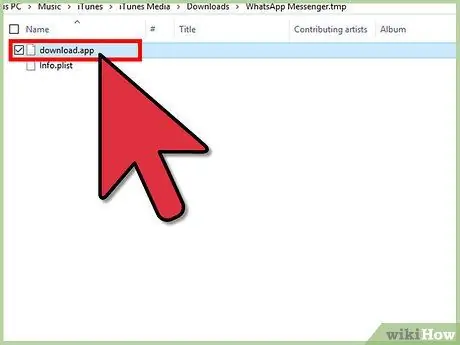
Korak 7. Pomaknite se po seznamu datotek.ipa v imeniku mobilnih aplikacij, dokler ne najdete datotek.ipa WhatsApp
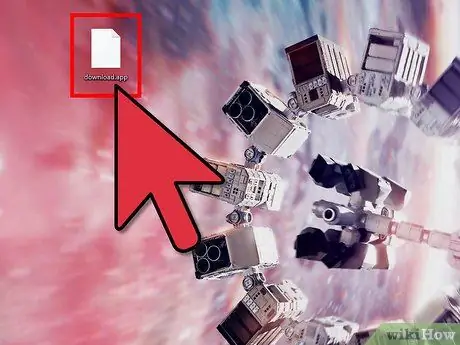
Korak 8. Povlecite in spustite datoteko.ipa WhatsApp na namizju
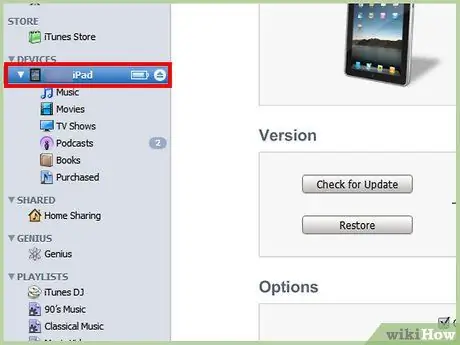
Korak 9. Povežite iPad z računalnikom s kablom USB
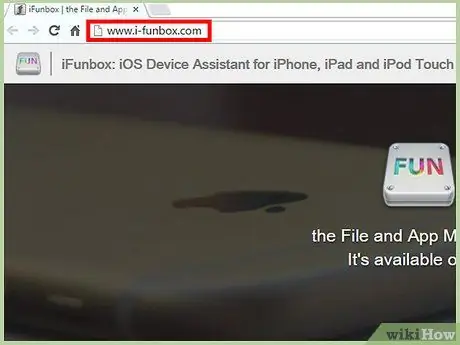
Korak 10. Obiščite spletno mesto iFunBox na naslovu
iFunBox vam omogoča upravljanje datotek na vašem iPadu, tako da lahko uporabljate WhatsApp.
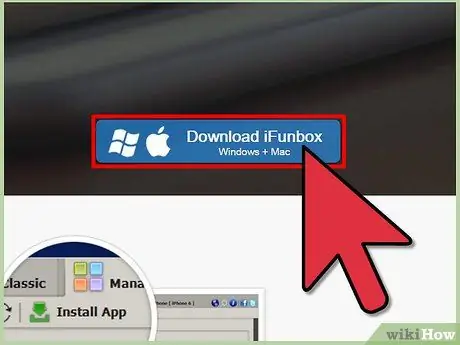
Korak 11. Izberite možnost za prenos iFunBox v računalnik z operacijskim sistemom Windows ali Mac
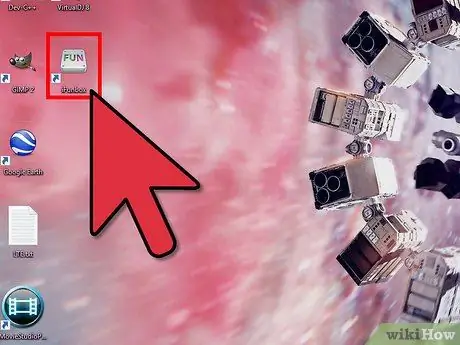
Korak 12. Zaženite iFunBox, potem ko je orodje uspešno preneseno in nameščeno v računalnik
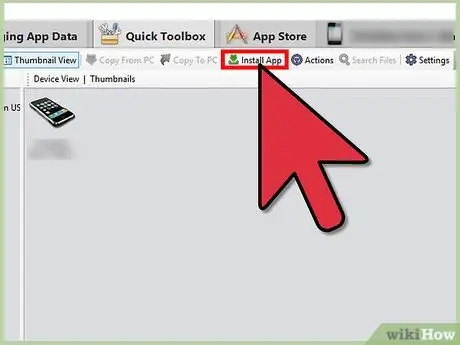
Korak 13. Kliknite "Namesti aplikacijo" v iFunBoxu, nato izberite datoteko.ipa WhatsApp, ki ste jo shranili na namizje
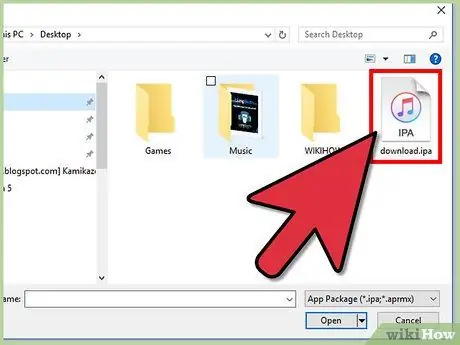
Korak 14. Vzemite iPhone, nato pojdite v App Store z napravo
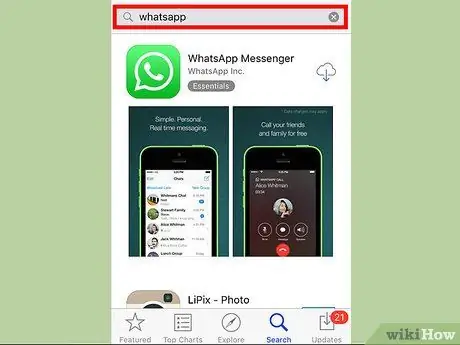
Korak 15. Poiščite WhatsApp za iPhone in ga prenesite
Na ta način je potreben popolnoma svež WhatsApp, nameščen na iPhone. Če je WhatsApp že nameščen na vašem iPhone -u, ga boste morali najprej izbrisati, nato pa znova namestiti
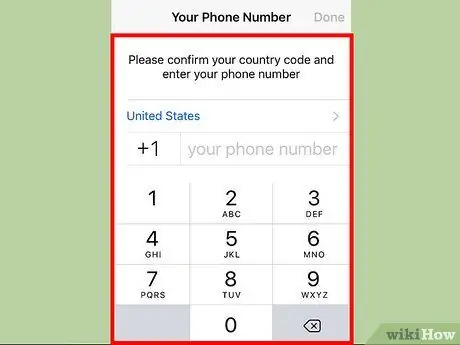
Korak 16. Dokončajte postopek namestitve WhatsApp s telefonsko številko, ki jo želite uporabiti v WhatsApp za iPad
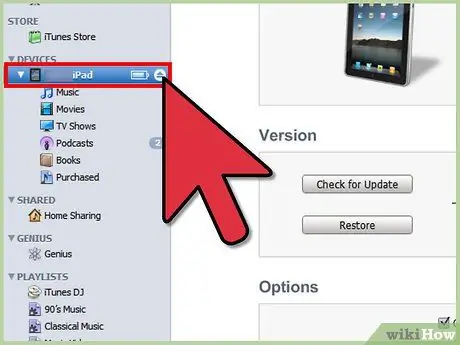
Korak 17. Odklopite kabel USB, ki povezuje iPad z računalnikom, nato iPhone povežite z računalnikom
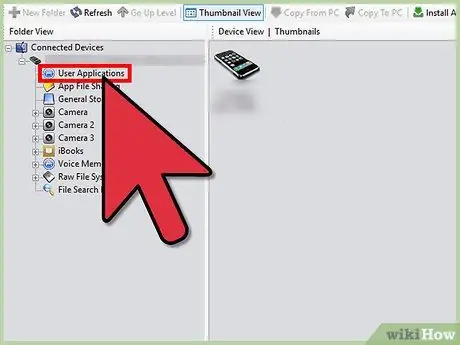
Korak 18. Kliknite "Uporabniške aplikacije" pod iPhone, ki se nahaja na levi stranski vrstici iFunBox
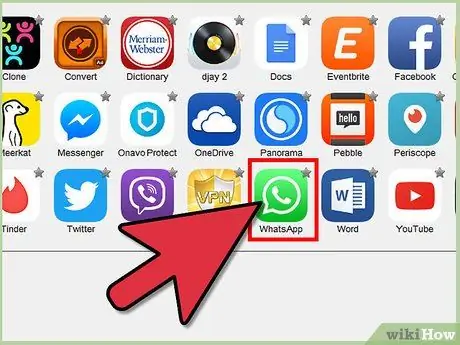
Korak 19. Dvokliknite ikono WhatsApp
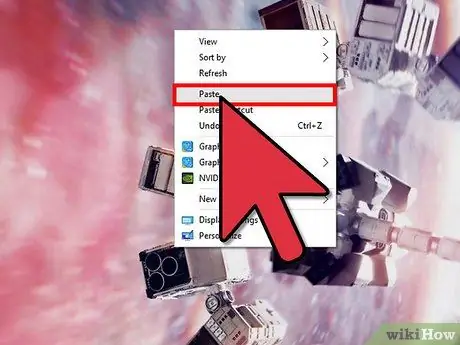
Korak 20. Kopirajte imenike z oznako »Knjižnica« in »Dokumenti« na namizje
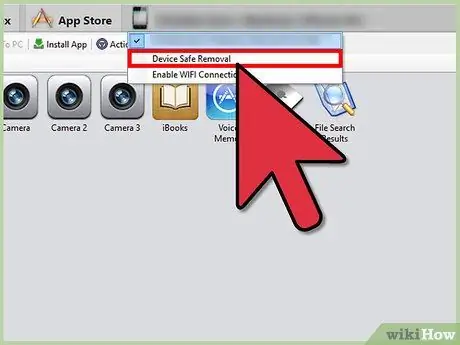
Korak 21. Odklopite kabel USB, ki povezuje iPhone z računalnikom, nato pa iPad znova povežite z računalnikom
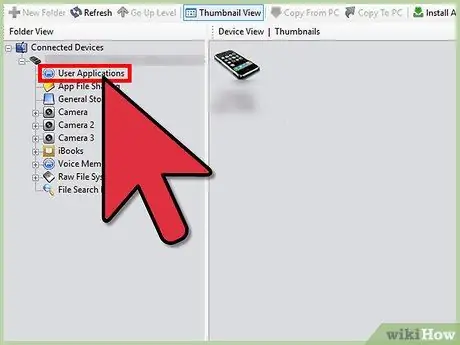
Korak 22. Kliknite "Uporabniške aplikacije" pod iPad, ki se nahaja na levi stranski vrstici iFunBox
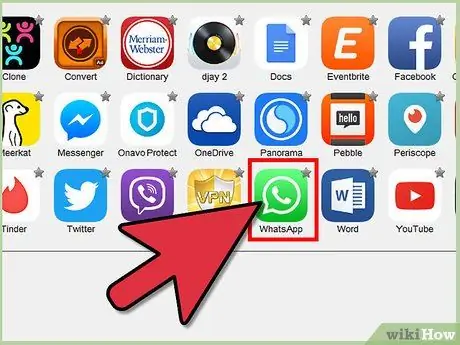
Korak 23. Dvokliknite ikono WhatsApp
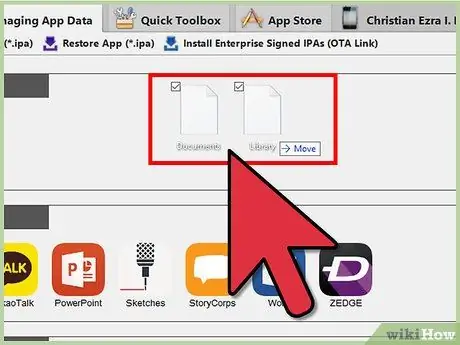
Korak 24. Kliknite in povlecite imenika "Knjižnica" in "Dokumenti" z namizja na iFunBox
Vsebina imenika bo nadomeščena z registracijsko datoteko WhatsApp iz iPhone -a.
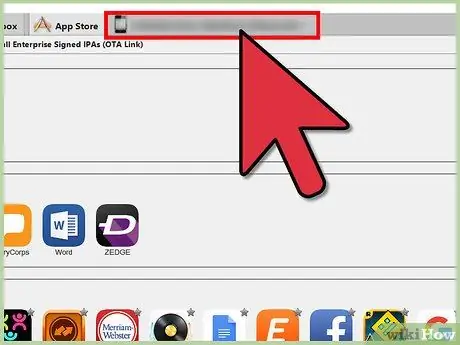
Korak 25. Odklopite iPad iz kabla USB, ki ga poveže z računalnikom
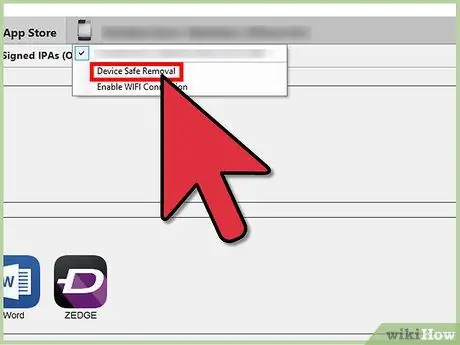
Korak 26. Zaprite in znova odprite WhatsApp v iPadu
Zdaj lahko WhatsApp uporabljate v iPadu.






