Ta wikiHow vas uči, kako gledati več oddaj Twitch hkrati na osebnem računalniku ali Macu. To lahko storite prek TwitchsterTv, MultiTwitch ali gledate Squad Stream. Ta spletna mesta omogočajo pretakanje vsebine Twitch iz spletnega brskalnika, tako da vam ni treba ničesar prenesti za ogled več oddaj hkrati.
Korak
Metoda 1 od 3: Gledanje toka oddelkov
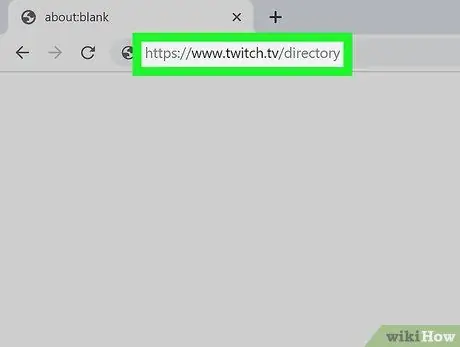
Korak 1. Obiščite https://www.twitch.tv/directory prek spletnega brskalnika
Če ste pozvani, se prijavite v svoj račun
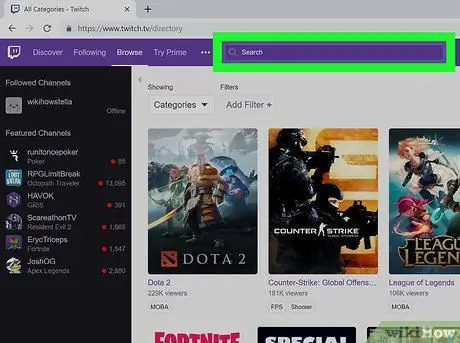
Korak 2. Kliknite iskalno vrstico
na vrhu strani.
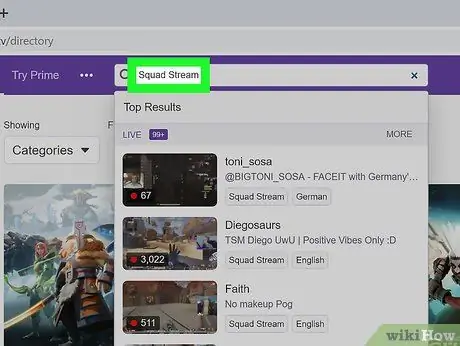
Korak 3. Vnesite »Squad Stream«
Ko vnesete vnos, boste videli rezultate iskanja. V spustnem meniju z rezultati iskanja kliknite »Squad Stream« ali pritisnite Enter ali Return.
- Spustni meni " Kategorije "se bo spremenilo v" Kanali v živo ”, Tako da lahko vidite, kateri uporabniki trenutno pretakajo. V kategoriji ne morete iskati »Squad Stream«.
- Dodate lahko toliko oznak, kot želite. Na primer, lahko dodate ime pretakanja.
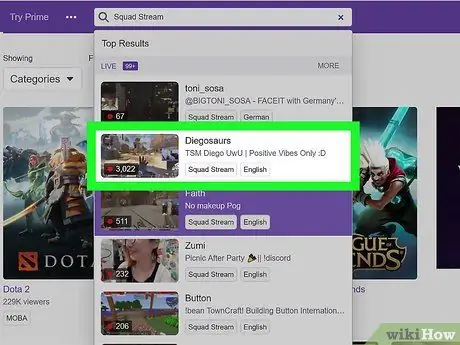
Korak 4. Dotaknite se videoposnetka, da ga izberete
Ogledate si lahko uporabnike ali streamerje, ki pretakajo ekipe z drugimi igralci. Na primer, lahko vidite, da uporabnik/pretočni predvajalnik »POW3Rtv« predvaja video posnetek z »TheRealMarzaa« nad videoposnetkom. Trenutno lahko vidite samo enega pretakalnika, katerega ime je prikazano nad videoposnetkom.
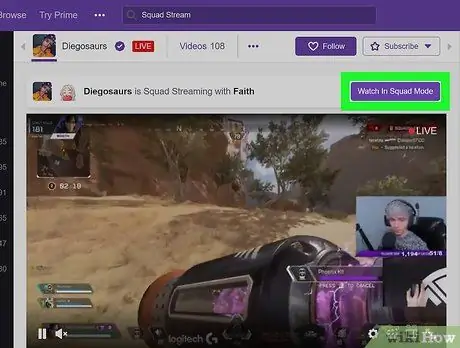
Korak 5. Kliknite vijolični gumb Watch in Squad Mode
Naložila se bo nova stran z vsemi prikazi v trenutnem toku ekip.
- Želeni videoposnetek lahko kliknete kot aktivni video. Po tem se lahko pridružite izbrani sobi za video klepet.
- V zgornjem desnem kotu zaslona lahko kliknete gumb Exit Squad Mode.
Metoda 2 od 3: Ogled oddaje prek TwitchsterTV
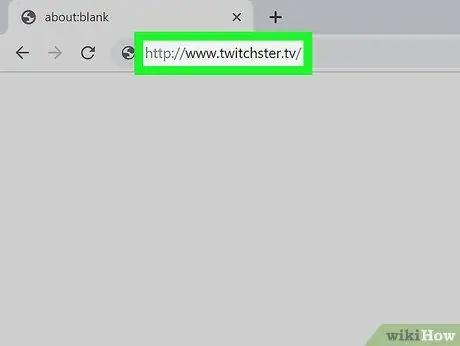
Korak 1. Obiščite https://www.twitchster.tv/ prek spletnega brskalnika
Nekateri priljubljeni brskalniki vključujejo Chrome in Firefox.
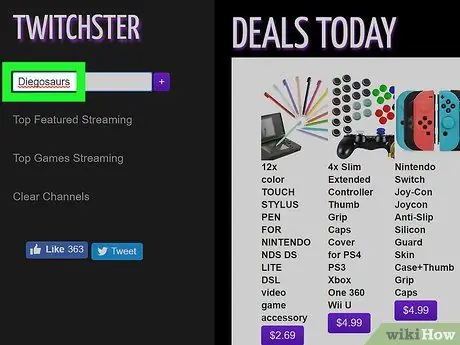
Korak 2. V besedilno polje vnesite uporabniško ime ali pretočno vrstico, katere vsebino želite gledati
Ta stolpec najdete v meniju na levi strani zaslona z napisom »Dodaj kanal«.
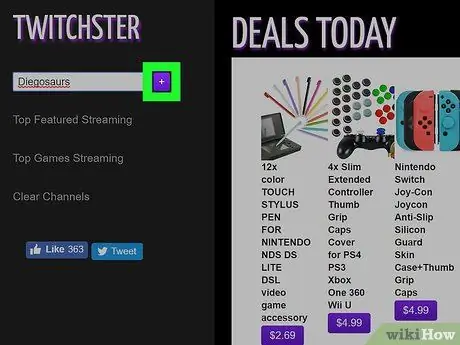
Korak 3. Kliknite vijolični znak plus (»+«) ali pritisnite Enter ali Vračila.
Videoposnetki se bodo naložili na sredino zaslona.
Iz ene klepetalnice v drugo lahko preklopite tako, da kliknete zavihek z imenom pretočne vrstice na vrhu okna za klepet na desni strani zaslona
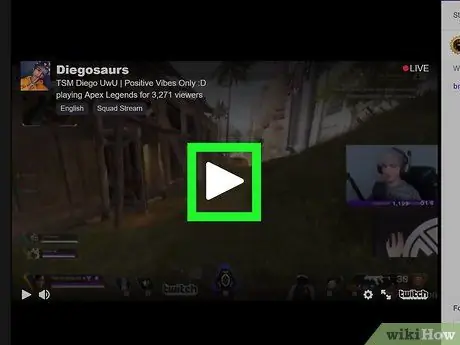
Korak 4. Pritisnite gumb za predvajanje za vsako pretakanje ali uporabnika
Hkrati si lahko ogledate različne oddaje.
Če želite izbrisati kanal, kliknite Počisti kanale in ponovite drugi in tretji korak, da znova naložite oddajo. Gumb lahko vidite v meniju na levi strani zaslona
Metoda 3 od 3: Ogled vtisov prek MultiTwitcha
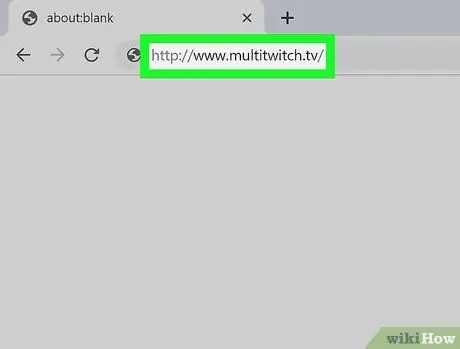
Korak 1. Obiščite https://www.multitwitch.tv/ prek spletnega brskalnika
Nekatere priljubljene možnosti vključujejo Chrome in Firefox.
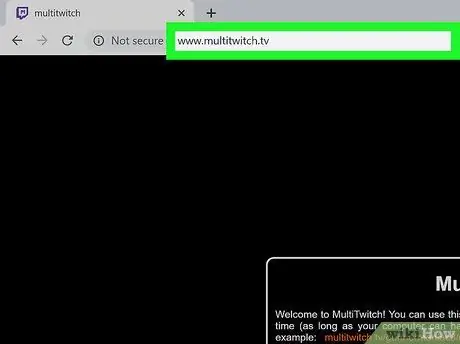
Korak 2. Kliknite naslovno vrstico na vrhu strani
Ne brišite naslova, ki je že v vrstici.
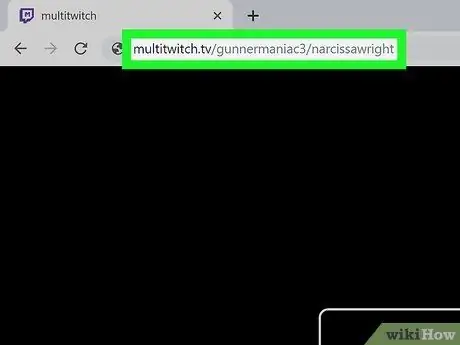
Korak 3. Vnesite imena streamerja ali uporabnika Twitch za naslovom spletnega mesta
Vsako ime ločite s poševnico /. Naslov bi na primer izgledal tako: multitwitch.tv/gunnermaniac3/narcissawright
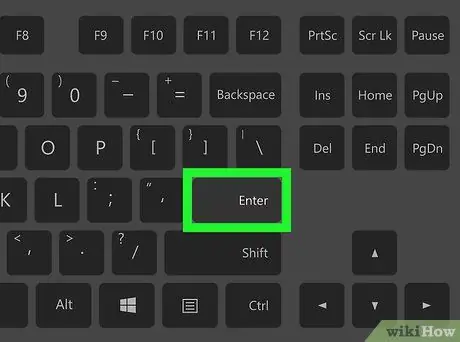
Korak 4. Pritisnite Enter ali Nazaj na nalaganje prikazov izbranih uporabnikov.
Preusmerjeni boste na drugo stran z videoposnetki vsakega pretakalnika, katerega ime ste vnesli.
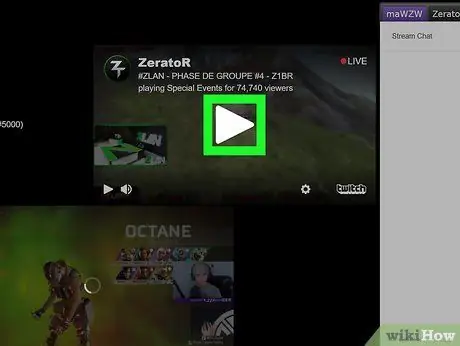
Korak 5. Pritisnite gumb za predvajanje na vsakem videoposnetku, da si ogledate vse oddaje hkrati
Zdaj lahko gledate več oddaj Twitch hkrati.
- Če želite izbrisati ali dodati oddajo, kliknite gumb Spremeni tokove v spodnjem desnem kotu zaslona.
- Če želite skriti ali prikazati okno za klepet, lahko kliknete gumb Preklopi klepet v spodnjem desnem kotu zaslona.






