Premikanje fotografij iz telefona na kartico SD bo pomagalo sprostiti dodaten prostor za shranjevanje in notranji pomnilnik v telefonu. Večina telefonov omogoča interno upravljanje in premikanje fotografij na kartico SD, pri nekaterih modelih telefonov pa boste morda morali prenesti aplikacijo drugega proizvajalca, ki jo lahko uporabite za upravljanje in prenos datotek med telefonom in kartico SD.
Korak
Metoda 1 od 3: Premikanje fotografij v sistemu Android
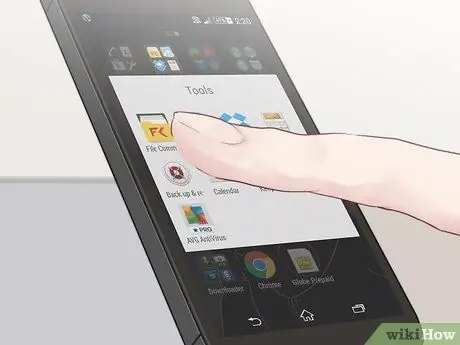
Korak 1. Dotaknite se »Meni« in izberite »Upravitelj datotek«
”
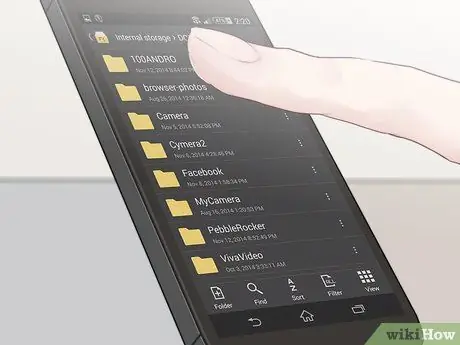
Korak 2. Dotaknite se mape, v kateri so shranjene vaše fotografije, na primer »Galerija« ali »Fotografije
”
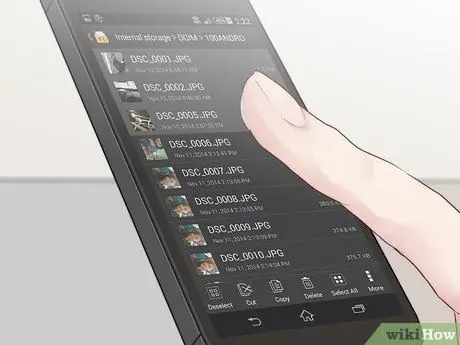
Korak 3. Izberite fotografije, ki jih želite premakniti na kartico SD
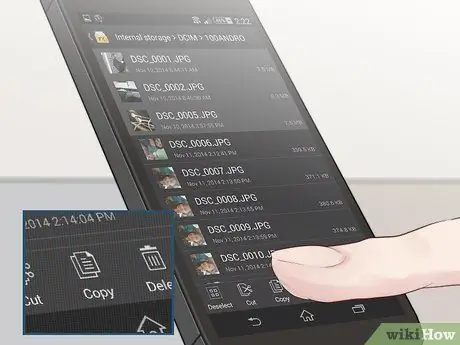
Korak 4. Izberite možnost za "premikanje" ali "kopiranje" vaše fotografije
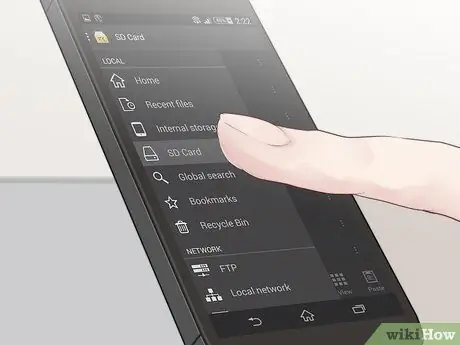
Korak 5. Pomaknite se do mape na kartici SD, ki jo želite uporabiti za shranjevanje fotografij
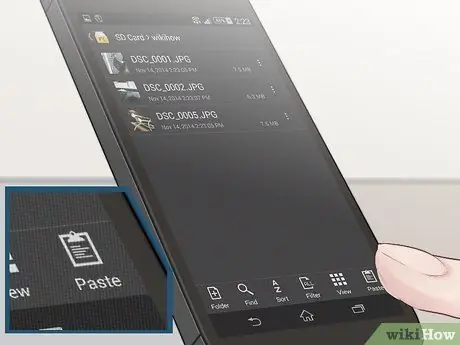
Korak 6. Izberite "prilepi
" Izbrane fotografije bodo zdaj shranjene na kartici SD.
Metoda 2 od 3: Premikanje fotografij v telefonu Windows Phone
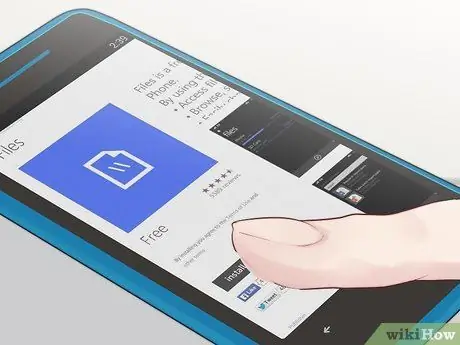
Korak 1. Prenesite in namestite aplikacijo Datoteke na naslovu
Ta aplikacija Datoteke vam omogoča premikanje datotek iz telefona Windows na kartico SD.
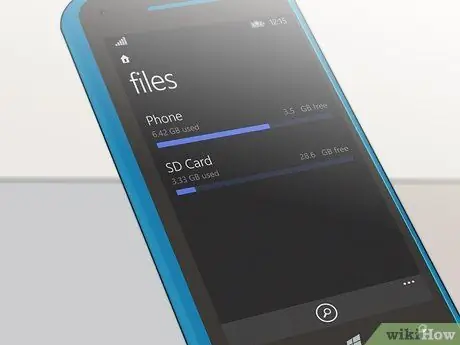
Korak 2. Zaženite aplikacijo Datoteke, ko je aplikacija nameščena v telefonu
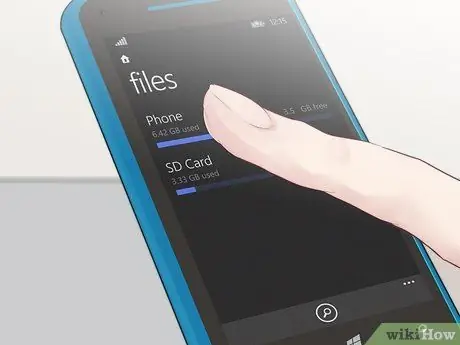
Korak 3. Dotaknite se »Telefon
”
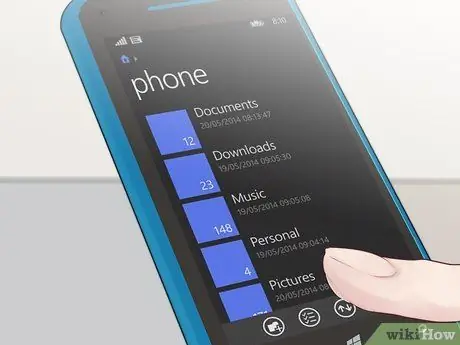
Korak 4. Dotaknite se »Slike
”
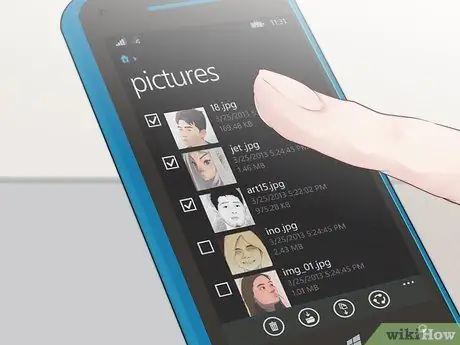
Korak 5. Izberite fotografije, ki jih želite premakniti na kartico SD
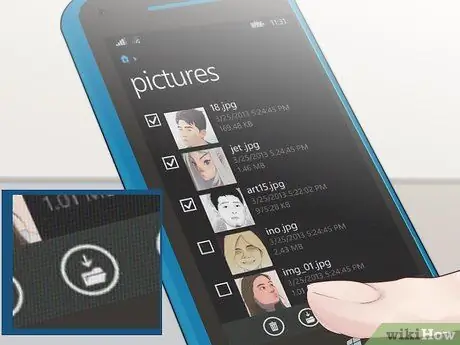
Korak 6. Dotaknite se možnosti »Premakni«, ki se nahaja na dnu zaslona
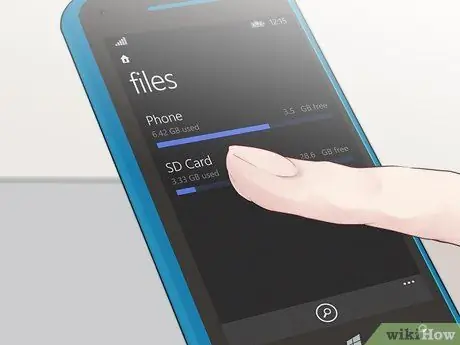
Korak 7. Izberite mesto na kartici SD, ki ga želite uporabiti za premikanje fotografij
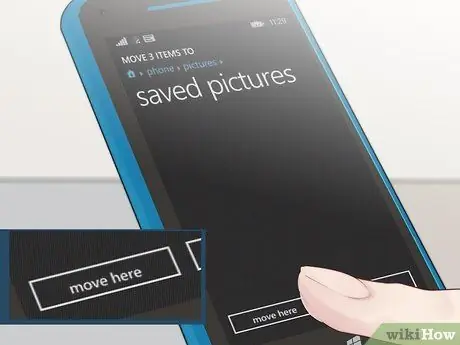
Korak 8. Dotaknite se »premakni sem
" Izbrane fotografije bodo zdaj premaknjene na kartico SD.
Metoda 3 od 3: Prenos fotografij na Blackberry Phone

Korak 1. Pritisnite gumb Blackberry Menu na telefonu

Korak 2. Pomaknite se do in izberite »Predstavnost
”

Korak 3. Označite mapo z oznako »Slike
”
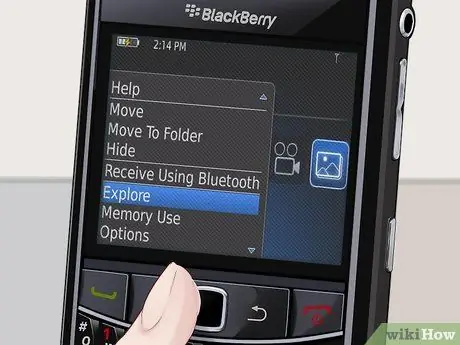
Korak 4. Pritisnite gumb Blackberry Menu in izberite »Razišči
”
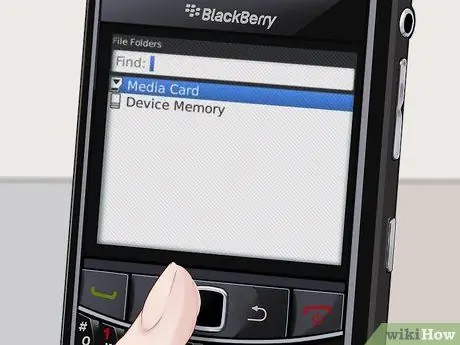
Korak 5. Izberite »Naprava« in se pomaknite do »Kamera
”
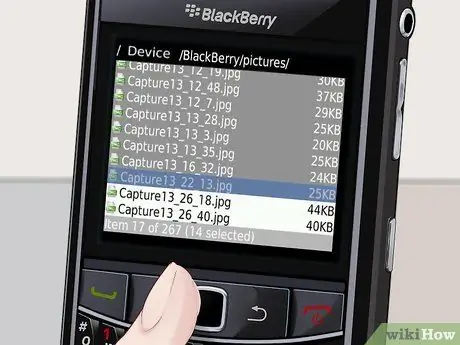
Korak 6. Izberite fotografije, ki jih želite premakniti na kartico SD
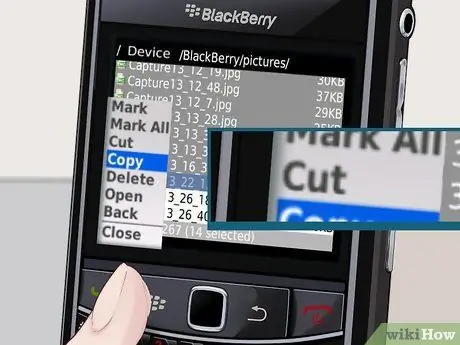
Korak 7. Pritisnite gumb Blackberry Menu in izberite “Cut
”
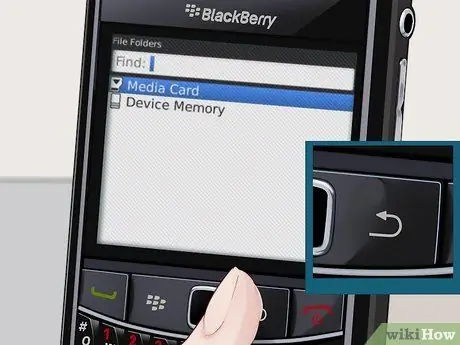
Korak 8. Pritisnite gumb za vračanje nazaj v telefonu, dokler se ne vrnete v meni, ki ponuja možnost »Predstavnostna kartica
"

Korak 9. Izberite »Predstavnostna kartica
”
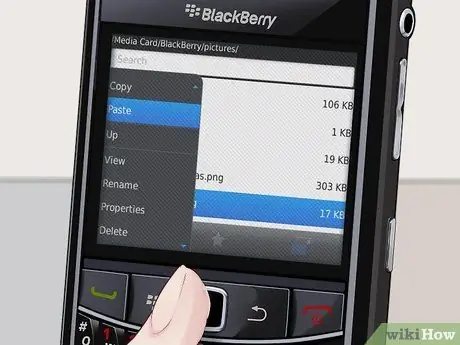
Korak 10. Kliknite gumb Blackberry Menu in izberite "Prilepi
Zdaj bodo fotografije, ki jih premikate, shranjene na kartici SD.






