Ta wikiHow vas uči, kako si ogledate vsebino odložišča v napravi Android. Odložišče lahko prilepite, da vidite, kaj je v njem trenutno, ali pa v Trgovino Play prenesete program drugega proizvajalca, ki lahko beleži vse, kar kopirate.
Korak
Metoda 1 od 2: Prilepite odložišče
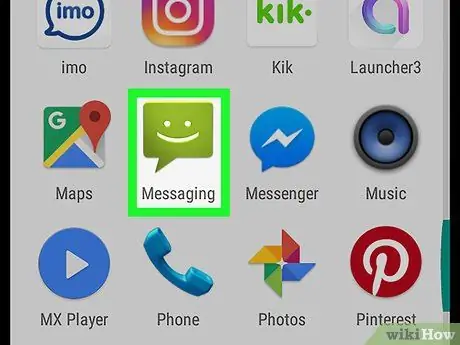
Korak 1. Zaženite aplikacijo za sporočanje v napravi
To je aplikacija, ki jo lahko uporabite za pošiljanje besedilnih sporočil na druge telefone iz naprave. Odvisno od modela naprave se lahko aplikacija imenuje Sporočila, Messenger, Besedilna sporočila ali Sporočila Android.
Če uporabljate tablični računalnik, lahko zaženete katero koli aplikacijo, ki omogoča zapisovanje, pošiljanje sporočil ali pisanje kakršnih koli besedil. Če vaša naprava nima ustrezne aplikacije, odprite e -poštno sporočilo (e -poštno sporočilo) in uporabite besedilno polje v telesu e -poštnega sporočila. Odprete lahko tudi Google Drive in ustvarite nov dokument
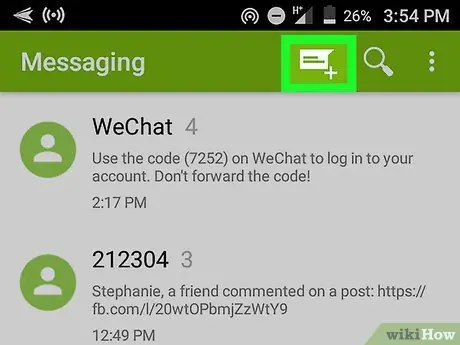
Korak 2. Ustvarite novo sporočilo
V aplikaciji za sporočila se dotaknite gumba, da sestavite novo sporočilo s prazno stranjo z besedilom. V večini naprav je gumb lahko ikona " +"ali svinčnik.
Druga možnost je, da ustvarite novo sporočilo v drugi aplikaciji za pošiljanje sporočil ali klepetu, na primer WhatsApp, Facebook Messenger ali Google Hangouts
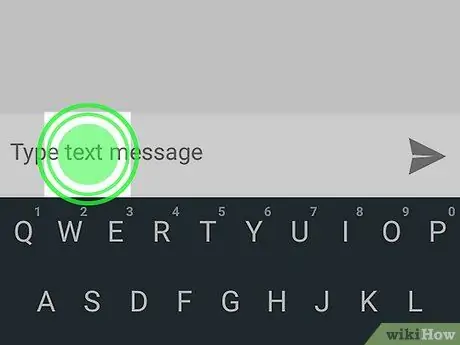
Korak 3. Tapnite in pridržite polje za besedilno sporočilo
To je besedilno polje na zaslonu, kamor lahko vnesete sporočilo. Prikazal se bo pojavni meni.
V nekaterih napravah boste morda morali najprej vnesti prejemnika sporočila in pritisniti tipko Naslednji tako se lahko dotaknete polja za sporočilo.
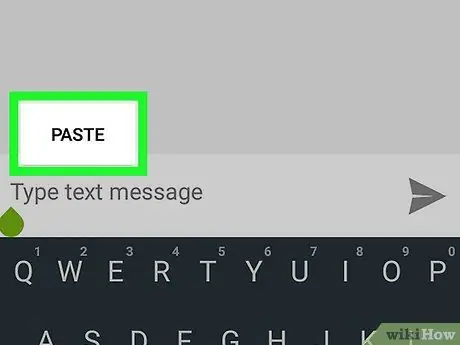
Korak 4. Dotaknite se gumba Prilepi
Če je nekaj v odložišču, se v pojavnem meniju prikaže možnost Prilepi. Z dotikom nanj bo odložišče prilepljeno v polje za sporočila.
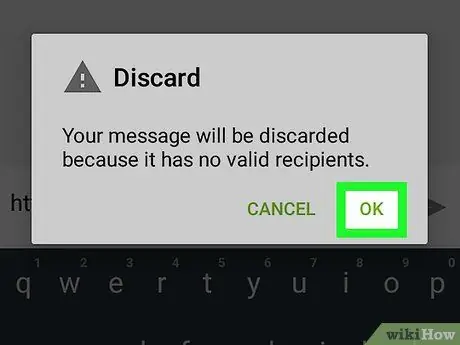
Korak 5. Izbrišite sporočilo
Zdaj, ko poznate vsebino odložišča, lahko zdaj izbrišete sporočilo, ki ste ga ustvarili. Na ta način lahko ugotovite, kaj je v odložišču v vaši napravi, ne da bi morali nekomu poslati sporočilo.
Metoda 2 od 2: Uporaba aplikacije Odložišče
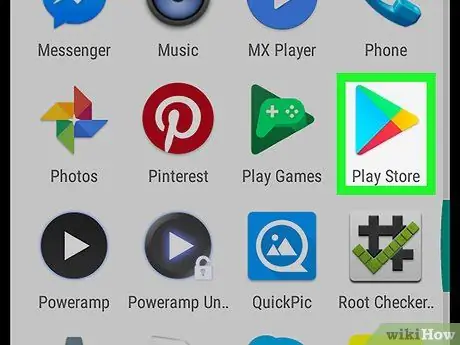
Korak 1. Odprite Trgovino Google Play
Ikona Trgovine Play je barvna puščica na seznamu aplikacij v napravi.
Če želite brskati po Trgovini Play, napravo povežite z internetom
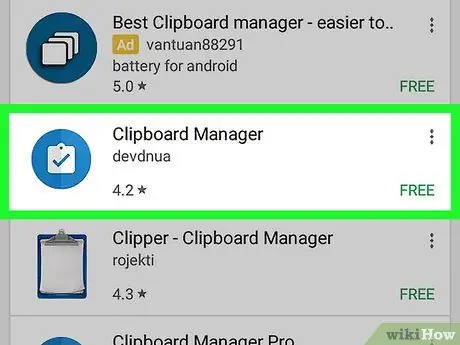
Korak 2. Poiščite in naložite aplikacijo za upravljanje odložišča v Trgovini Play
Upravitelj odložišča lahko uporabite za spremljanje zgodovine odložišča tako, da shranite vse, kar kopirate in prilepite. Oddelek lahko raziščete Produktivnost ki je v kategoriji ali uporabite stolpec Iskanje Na vrhu zaslona najdete upravitelje odložišča (brezplačnih in plačljivih).
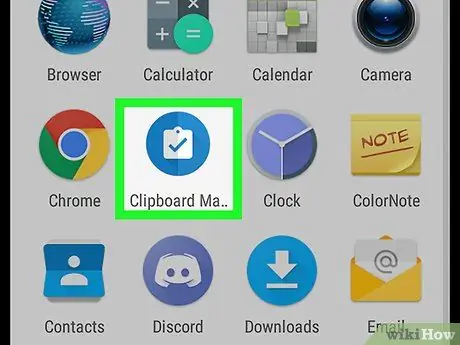
Korak 3. Zaženite aplikacijo za upravljanje odložišča
Na seznamu aplikacij poiščite preneseni upravitelj odložišča, nato ga odprite tako, da se ga dotaknete.
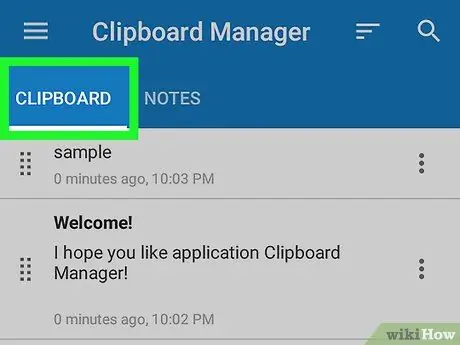
Korak 4. Preverite zapiske odložišča v aplikaciji upravitelj odložišča
Aplikacija bo prikazala seznam vsega, kar je bilo kopirano v odložišče.






