Ko želite znova namestiti Minecraft, se lahko vprašate, zakaj Minecraft ni na seznamu Programi in funkcije ali v mapi Aplikacije. Minecraft je nameščen z ukazi Java, zato ga ne morete odstraniti z običajnimi metodami. Preden znova namestite Minecraft, je dobro, da varnostno kopirate vse shranjene igre, da ne izgubite napredka v igri.
Korak
Metoda 1 od 3: Windows
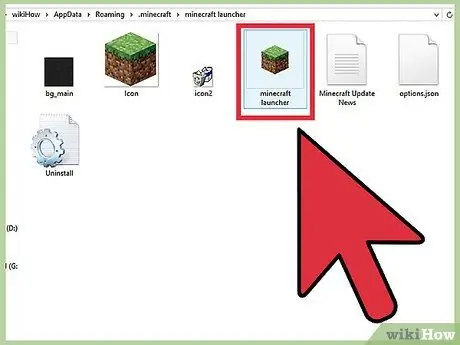
Korak 1. Zapustite program zaganjalnika (zaganjalnik Minecaraft)
Datoteke EXE, ki se uporablja za zagon Minecrafta, vam ni treba izbrisati, saj bo ta uporabljena za ponovni prenos vseh datotek pri ponovni namestitvi. Med postopkom namestitve lahko zaganjalnik prezrete.
V zaganjalniku ni shranjenih nastavitev ali datotek iger, zato brisanje zaganjalnika ne bo pomagalo in otežuje postopek ponovne namestitve
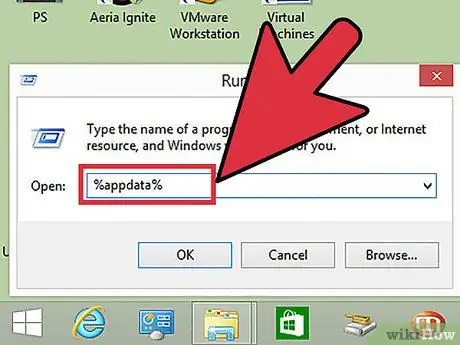
Korak 2. Pritisnite
Win+R. in tip %podatki aplikacije%.
Pritisnite Enter, da odprete imenik "Roaming".
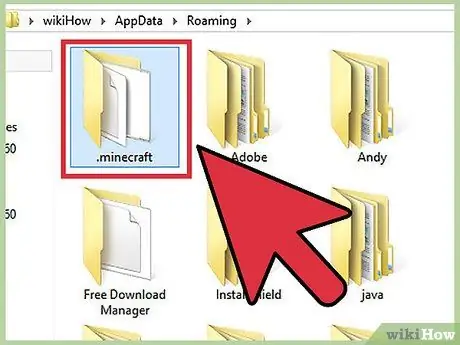
Korak 3. Poiščite imenik
.minecraft. Dvokliknite, da ga odprete.
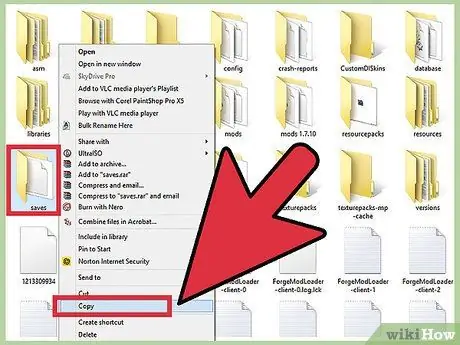
Korak 4. Kopirajte imenik
shrani na varno mesto.
To je za obnovitev shranjenih svetov po ponovni namestitvi Minecrafta.
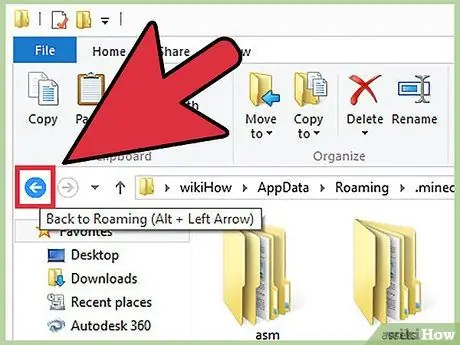
Korak 5. Pojdite gor po enem imeniku, da se vrnete v "gostovanje"
Spet boste videli imenik.minecraft.
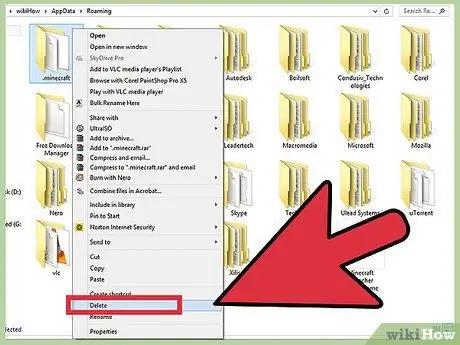
Korak 6. Z desno tipko miške kliknite imenik
.minecraft in izberite Izbriši. S tem boste Minecraft odstranili iz računalnika.
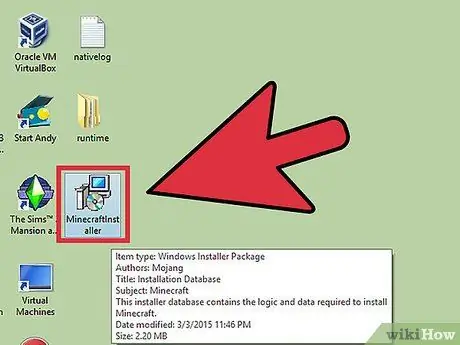
Korak 7. Zaženite zaganjalnik Minecraft
Če ste ga pomotoma izbrisali, ga znova prenesite z minecraft.net. Za dostop do datotek zaganjalnika boste morali biti prijavljeni z računom Mojang (to je razlog v prvem koraku, zakaj ga morate zapustiti med ponovno namestitvijo).
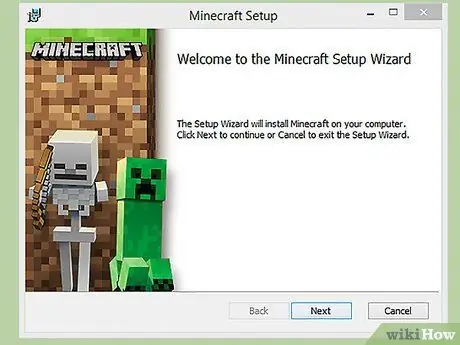
Korak 8. Počakajte, da se namesti Minecraft
Minecraft bo samodejno nameščen, ko zaženete zaganjalnik.
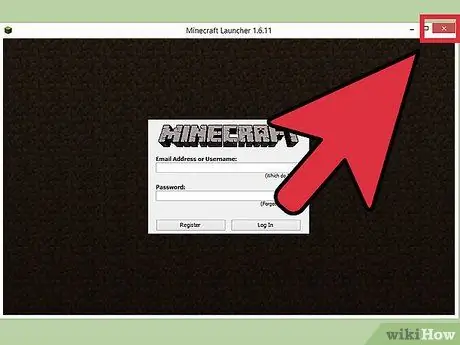
Korak 9. Ko končate namestitev in nalaganje, zaprite Minecraft
Zdaj lahko obnovite shranjeni svet.
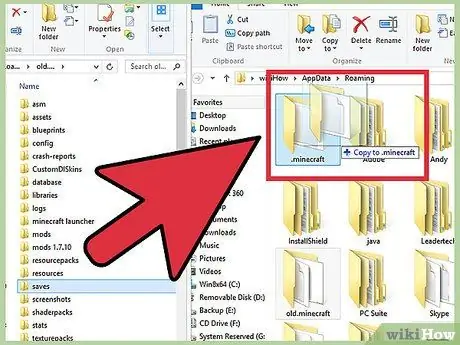
Korak 10. Znova odprite imenik.minecraft in povlecite imenik shranjenih nazaj vanj
Potrdite, da ga želite prepisati. To bo obnovilo svet, ki je bil shranjen, ko ste zagnali Minecraft.
Rešiti problem
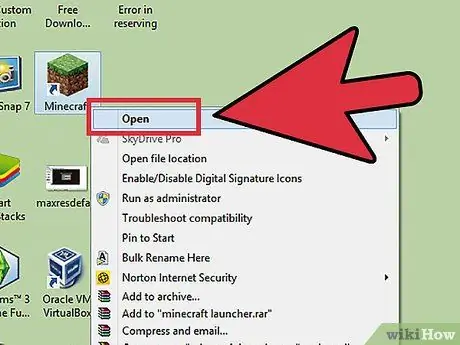
Korak 1. Zaženite zaganjalnik Minecraft
Če imate po ponovni namestitvi še vedno težave, jo lahko prisilite na posodobitev.
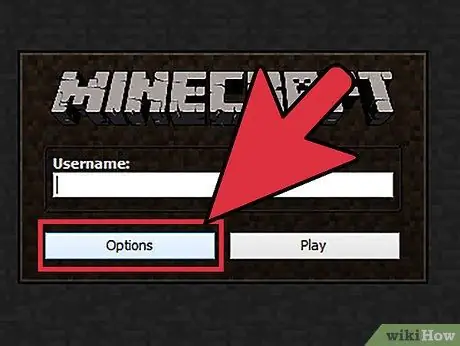
Korak 2. Izberite Možnosti
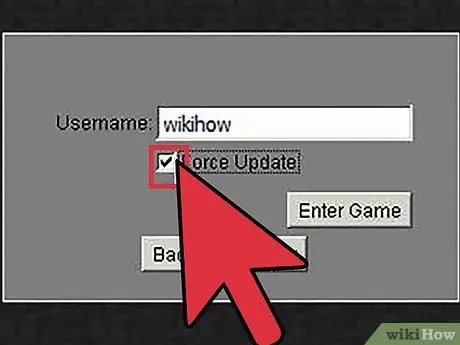
Korak 3. Kliknite možnost Prisilna posodobitev in nato Končano
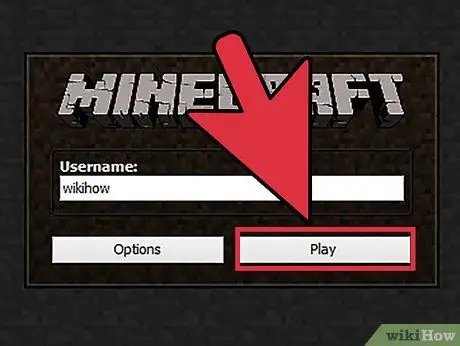
Korak 4. Vstopite v igro in počakajte, da se naložijo vse datoteke
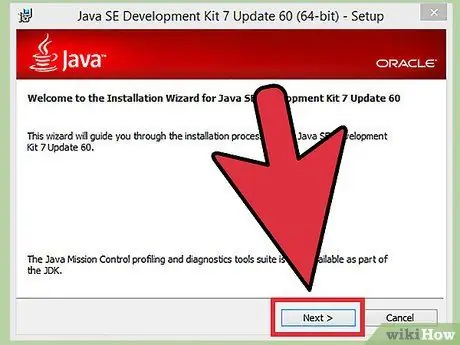
Korak 5. Če ta korak še vedno ne deluje, znova namestite Javo
Če igra še vedno ne deluje, je z namestitvijo Jave morda nekaj narobe.
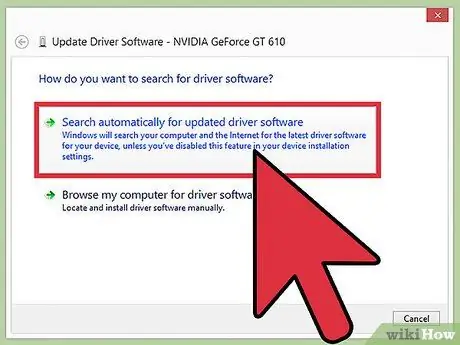
Korak 6. Posodobite gonilnik za video
Če imate veliko težav z grafiko, posodobite gonilnik grafične kartice v računalniku.
Metoda 2 od 3: Mac
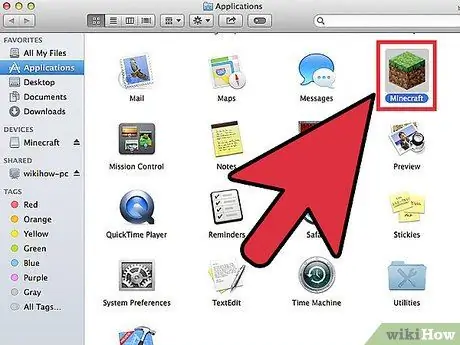
Korak 1. Zapustite zaganjalnik
Aplikacije Minecraft, ki ste jo uporabili za zagon igre, vam ni treba izbrisati, saj bo pri ponovni namestitvi uporabljena za ponovni prenos vseh datotek. Med postopkom namestitve lahko zaganjalnik prezrete.
V zaganjalniku ni shranjenih nastavitev ali datotek iger, zato brisanje zaganjalnika ne bo pomagalo in otežuje postopek ponovne namestitve
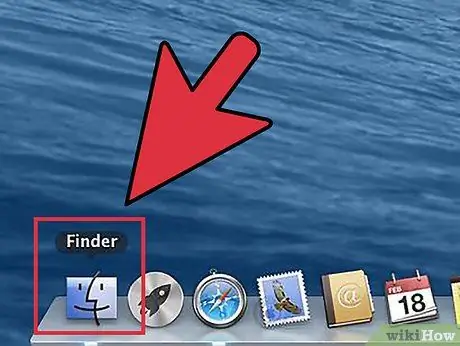
Korak 2. Odprite okno Finderja na Macu
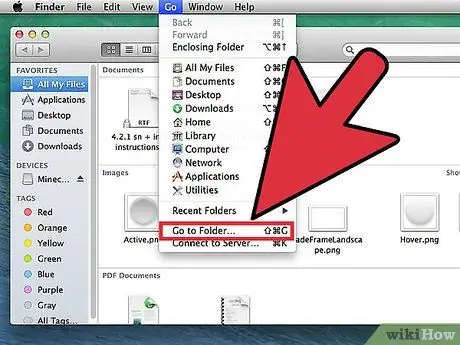
Korak 3. Kliknite meni Pojdi in izberite Pojdi v mapo
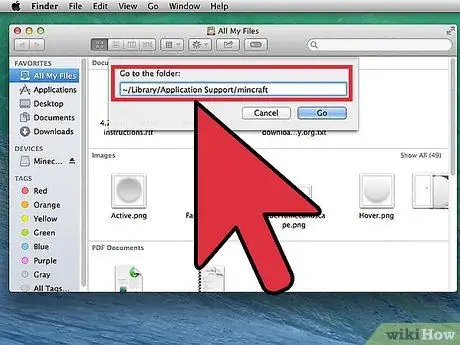
Korak 4. Vnesite
~/Knjižnica/Podpora za aplikacije/minecraft in pritisnite Vnesite.
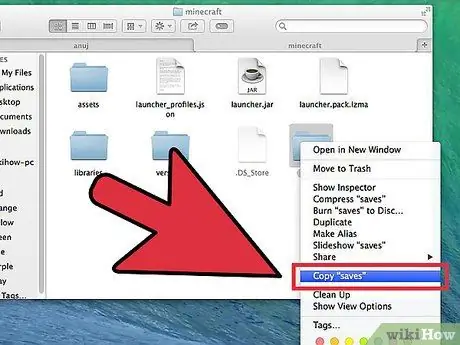
Korak 5. Kopirajte imenik
shrani na namizje.
To je za obnovitev shranjenih svetov po ponovni namestitvi Minecrafta.
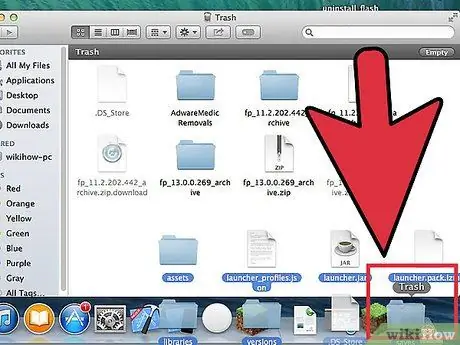
Korak 6. Izberite vse v
minecraft in povlecite vse v smetnjak. Ta imenik mora biti popolnoma prazen.
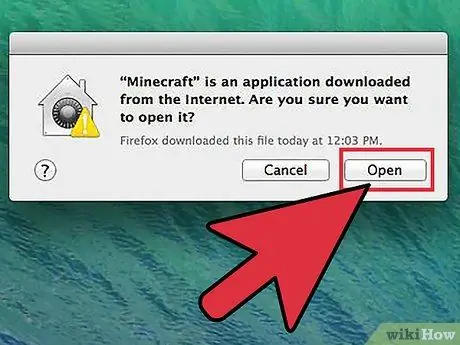
Korak 7. Zaženite zaganjalnik Minecraft
Če ste ga pomotoma izbrisali, ga znova prenesite z minecraft.net. Za dostop do datotek zaganjalnika morate biti prijavljeni z računom Mojang (to je razlog v prvem koraku, zakaj ga morate zapustiti med ponovno namestitvijo).
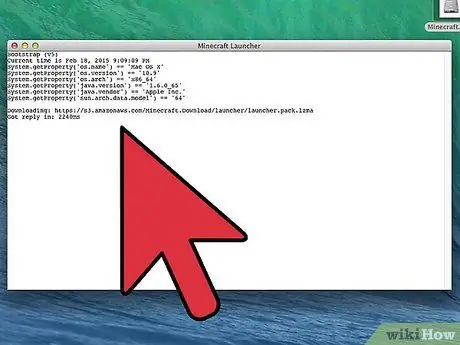
Korak 8. Počakajte, da se namesti Minecraft
Minecraft bo samodejno nameščen, ko zaženete zaganjalnik.
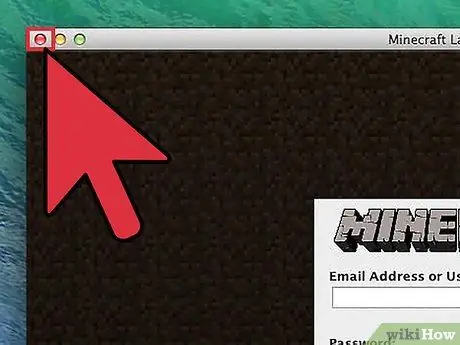
Korak 9. Ko končate namestitev in nalaganje, zaprite Minecraft
Zdaj lahko obnovite shranjeni svet.
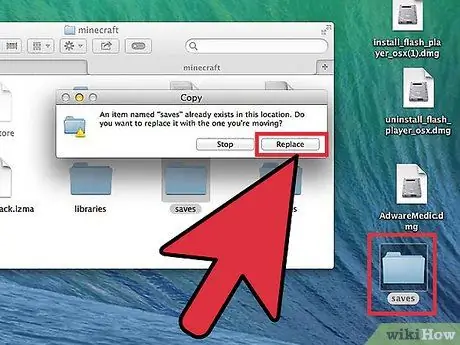
Korak 10. Znova odprite imenik.minecraft in povlecite imenik shranjenih nazaj vanj
Potrdite, da ga želite prepisati. To bo obnovilo svet, ki je bil shranjen, ko ste zagnali Minecraft.
Rešiti problem
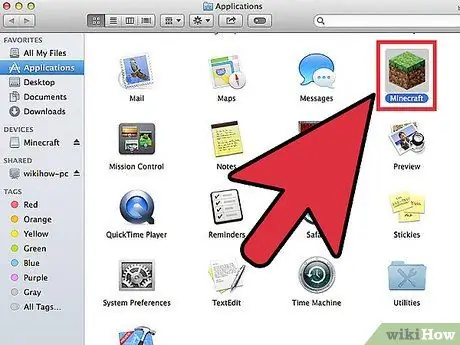
Korak 1. Zaženite zaganjalnik Minecraft
Če imate po ponovni namestitvi še vedno težave, jo lahko prisilite na posodobitev.
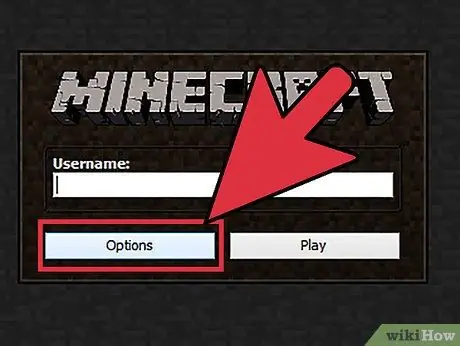
Korak 2. Izberite Možnosti
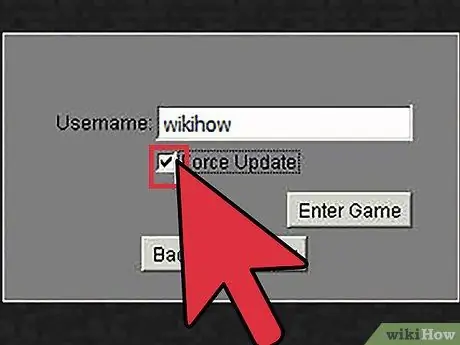
Korak 3. Kliknite možnost Prisilna posodobitev in nato Končano
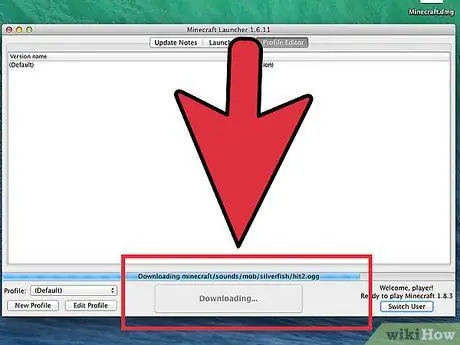
Korak 4. Vstopite v igro in počakajte, da se naložijo vse datoteke
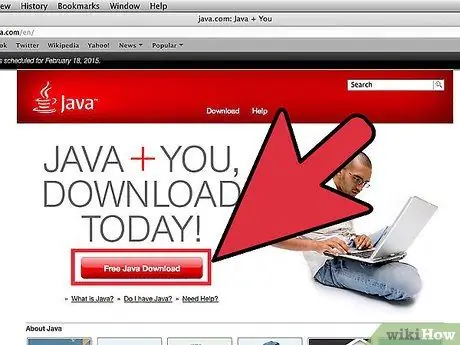
Korak 5. Znova namestite Javo, če ta korak še vedno ne deluje
Popravilo namestitve Java lahko odpravi vašo težavo.
- Odprite imenik aplikacij.
- Poiščite JavaAppletPlugin.plugin
- Povlecite to datoteko v smetnjak.
- Vzemite novo kopijo Jave s spletnega mesta java.com/en/download/manual.jsp in jo namestite.
Metoda 3 od 3: Minecraft PE
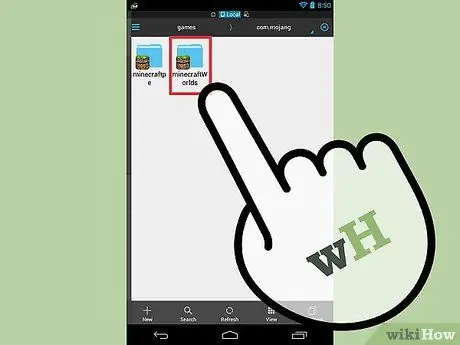
Korak 1. Varnostno kopirajte shranjeni svet (neobvezno)
Preden znova namestite Minecraft PE, lahko varnostno kopirate svet, da ga lahko obnovite po ponovni namestitvi igre. Ta postopek je v sistemu Android nekoliko lažji, medtem ko je treba naprave iOS prekiniti.
- Odprite aplikacijo za upravljanje datotek v napravi iOS ali Android.
- Pomaknite se na Apps/com.mojang.minecraftpe/Documents/games/com.mojang/minecraftWorlds/(iOS) ali games/com.mojang/minecraftWorlds (Android). Za to boste morali uporabiti aplikacijo za upravljanje datotek.
- Kopirajte vsak imenik na drugo mesto v shrambi telefona. Vsak imenik je shranjen svet.
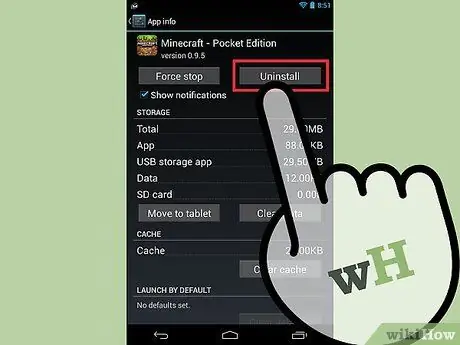
Korak 2. Odstranite Minecraft PE
Če ga odstranite, izbrišete vse podatke iz naprave.
- iOS - pritisnite in pridržite aplikacijo Minecraft PE, dokler se vse aplikacije na začetnem zaslonu ne pomešajo. Dotaknite se X v kotu ikone Minecraft PE.
- Android - odprite aplikacijo Nastavitve in izberite Aplikacije ali Aplikacije. Poiščite in tapnite Minecraft PE v Prenesi. Dotaknite se gumba Odstrani, da ga odstranite.
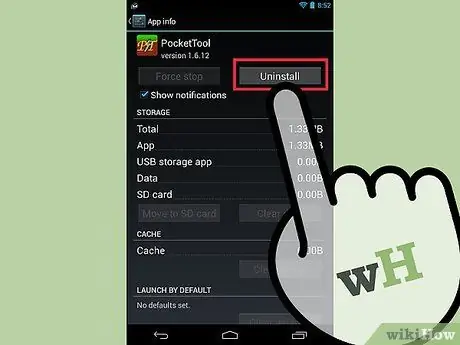
Korak 3. Odstranite vse dodatne aplikacije
Če ste prenesli druge aplikacije, ki spreminjajo videz Minecraft PE, na primer dodajanje tekstur in modifikacij ali dodajanje goljufij, jih izbrišite, preden znova namestite Minecraft PE. Ta aplikacija je lahko pozneje vir težav med igranjem.
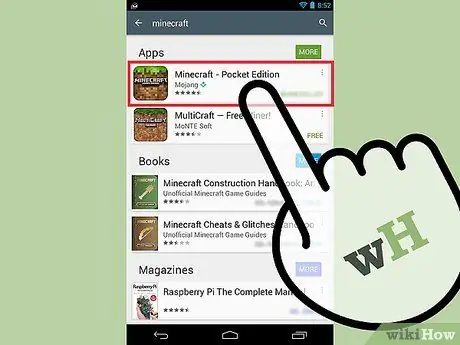
Korak 4. Prenesite Minecraft PE iz trgovine App Store
Odprite App Store v napravi (App Store v iOS in Google Play v Androidu). Poiščite Minecraft PE in nato znova prenesite igro.






