Stari tiskalnik lahko naredite brezžičnega z brezžičnim usmerjevalnikom ali brezžičnim tiskalniškim strežnikom. Ta hitri vodnik vam bo pokazal, kako nastaviti brezžični tiskalnik z brezžičnim usmerjevalnikom, tako da lahko vsak v vašem omrežju tiska.
Korak
Metoda 1 od 2: Priključitev namenskega brezžičnega gostiteljskega računalnika

Korak 1. Namenski tiskalniški računalnik povežite z brezžičnim usmerjevalnikom z ethernetnim kablom
Če je na voljo brezžično omrežje, se prepričajte, da vaš brezžični usmerjevalnik zazna omrežje in računalnik poveže z omrežjem. Če bo tudi ta računalnik gostil omrežje, se prepričajte, da je brezžični usmerjevalnik povezan s širokopasovnim internetnim modemom

Korak 2. Tiskalnik povežite s tiskalniškim gostiteljskim računalnikom s kablom USB
Prepričajte se, da je tiskalnik pravilno konfiguriran in da je gonilnik nameščen na gostiteljskem računalniku.
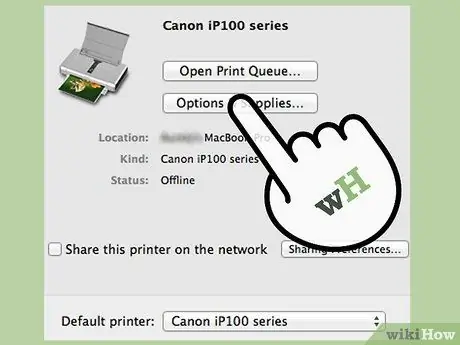
Korak 3. V gostiteljskem tiskalniku vklopite skupno rabo datotek in tiskalnikov
Ta možnost se nahaja v Omrežje in skupna raba v Nadzorna plošča. To možnost najdete tudi v razdelku Mreženje naprej Nadzorna plošča ali s sistemskim iskanjem.
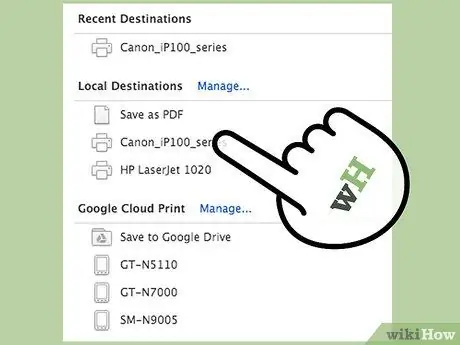
Korak 4. Poiščite tiskalnik v oknu Tiskalniki in naprave, do katerega lahko dostopate iz menija Start
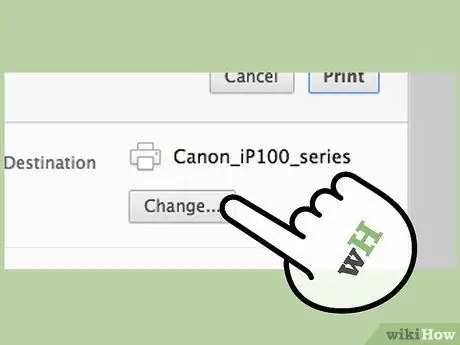
Korak 5. Z desno miškino tipko kliknite tiskalnik, ki ga želite dati v skupno rabo, in izberite Lastnosti tiskalnika

Korak 6. Kliknite zavihek Skupna raba na vrhu okna Lastnosti tiskalnika.
Kliknite, da potrdite polje z oznako »Skupna raba tega tiskalnika«. Blagovna znamka tiskalnika bo samodejno zapolnila besedilno območje tik pod kljukico.
Kliknite na gumb Dodatni gonilniki v Dodatni gonilniki na dnu zavihka Skupna raba če nameravate povezati računalnik, ki uporablja drugo vrsto operacijskega sistema. Ta korak vam bo omogočil, da določite druge gonilnike, ki jih je mogoče namestiti v druge računalnike.

Korak 7. Naj bo tiskalniški gostiteljski računalnik vklopljen, da bodo lahko tudi drugi računalniki tiskali na tiskalnik v skupni rabi

Korak 8. Povežite drug računalnik ali napravo z gostiteljskim računalnikom
- Pojdite na možnosti Naprave in tiskalniki iz menija Start.
- Kliknite Dodajte tiskalnik iz menija tik nad ikono in pod lokacijsko vrstico raziskovalec. izberite Dodajte omrežni tiskalnik ali tiskalnik Bluetooth iz pogovornega okna, ki se prikaže.
- Na seznamu naprav, ki se prikaže, dvokliknite omrežni tiskalnik. Tiskalnik in njegovi gonilniki bodo konfigurirani na novi napravi in lahko začnete s tiskanjem.
Metoda 2 od 2: Povezava prek brezžičnega tiskalniškega strežnika

Korak 1. Preverite priročnik, ki je priložen brezžičnemu tiskalniškemu strežniku, da se prepričate, da bo pravilno deloval s tiskalnikom

Korak 2. Tiskalnik povežite s tiskalniškim strežnikom s kablom USB
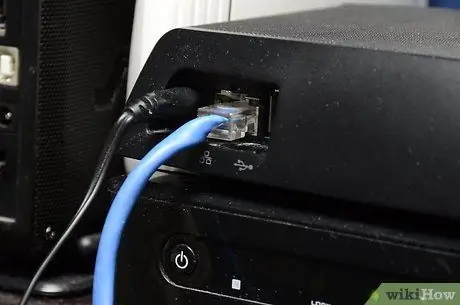
Korak 3. Tiskalni strežnik povežite z računalnikom z ethernetnim kablom za prvo namestitev
Za razliko od tega, da računalnik uporabljate kot tiskalniški strežnik, je ta ethernetna povezava namenjena samo namestitvi in jo lahko nato odstranite.
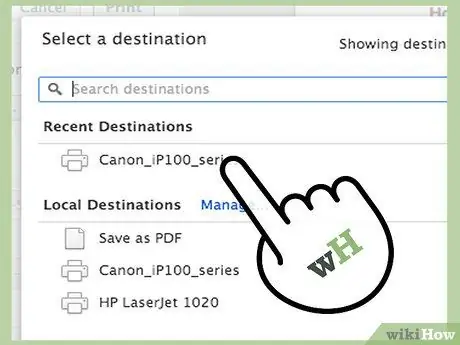
Korak 4. Uporabite vso programsko opremo, ki je priložena tiskalnemu strežniku
Ta programska oprema vas bo vodila skozi korake za povezavo tiskalniškega strežnika z obstoječim omrežjem, konfiguriranje naslova IP, namestitev potrebnih gonilnikov, nastavitev gesla in reševanje težav z dostopom.
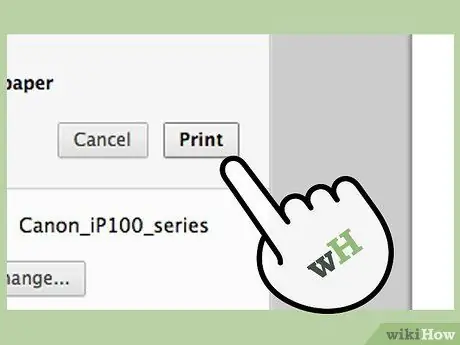
5. korak Prepričajte se, da se brezžični tiskalniški strežnik lahko poveže z omrežjem in ima vse potrebne gonilnike za zagon tiskalnika

Korak 6. Odklopite ethernetni kabel iz računalnika

Korak 7. Priključite drugo napravo v brezžično omrežje in dodajte tiskalnik v skupni rabi prek naprav in tiskalnikov
Privzeto programsko opremo lahko zaženete tudi s tiskalniškega strežnika, odvisno od znamke in modela.






