Ta wikiHow vas uči, kako prisilno zapreti neodzivni program v sistemu Windows. Če želite to narediti, uporabite upravitelja opravil.
Korak
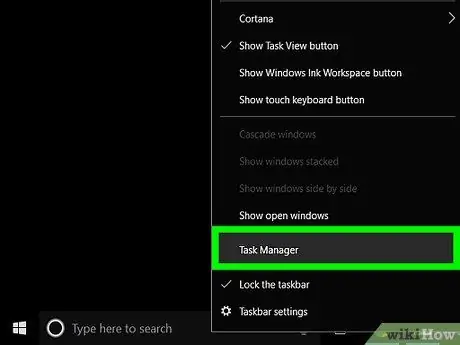
Korak 1. Zaženite Upravitelja opravil
Z desno tipko miške kliknite prazen prostor v opravilni vrstici (opravilna vrstica), nato izberite Začni upravitelj opravil ali Upravitelj opravil.
Upravitelja opravil lahko zaženete tudi tako, da hkrati pritisnete Control + Shift + Esc
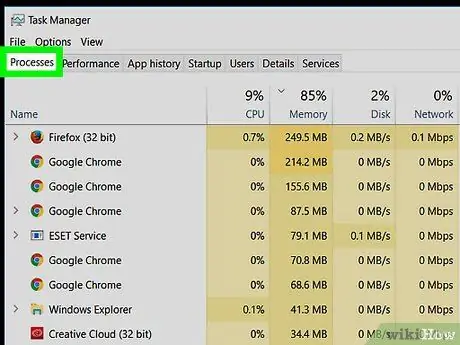
Korak 2. Kliknite zavihek Procesi
Nahaja se v zgornjem levem kotu okna upravitelja opravil.
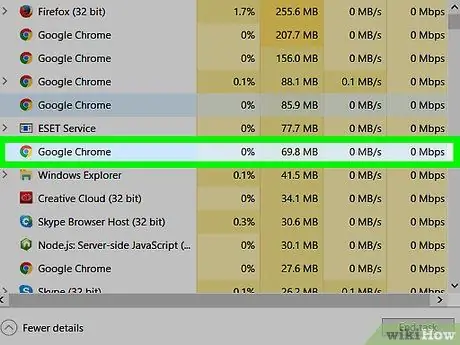
Korak 3. Kliknite neodzivni program na seznamu
Izberite program, ki se ne odziva. V operacijskih sistemih Windows 8 in 10 je program v glavi »Aplikacije«.
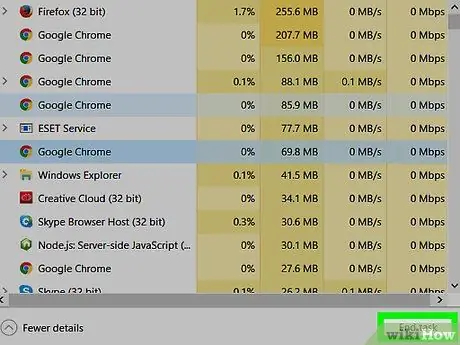
Korak 4. Kliknite gumb Končaj opravilo
Nahaja se v spodnjem desnem kotu okna. Programi, ki se ne odzovejo, se zaprejo v nekaj sekundah.






