Če poskušate nekomu poslati veliko datoteko, samo e -pošta ne bo dovolj. Večina e-poštnih storitev omejuje velikost datoteke, ki jo je mogoče poslati. Zato morate poiskati druge možnosti za pošiljanje velikih datotek. Če imate Google Račun, lahko z brezplačno storitvijo za shranjevanje v storitvi Google Drive naložite velike ali majhne datoteke v različnih oblikah, ki jih lahko nato delite z drugimi po internetu.
Korak
1. del od 3: Nalaganje datotek
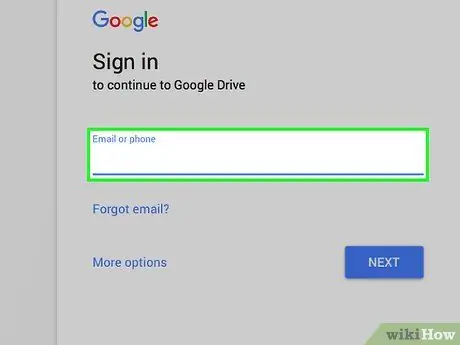
Korak 1. Pojdite na spletno mesto Google Drive
Vsak Google Račun lahko brezplačno izkoristi 15 GB storitve za shranjevanje v Googlu Drive. Če ste uporabnik Gmaila, morate za dostop do storitve Google Drive uporabiti le podatke, ki jih običajno uporabljate za prijavo v račun Gmail. Prijavite se prek drive.google.com.
Če uporabljate mobilno napravo, je aplikacija Google Drive na voljo za Android in iOS. Z njim lahko naložite datoteke iz mobilne naprave v shrambo Google Drive
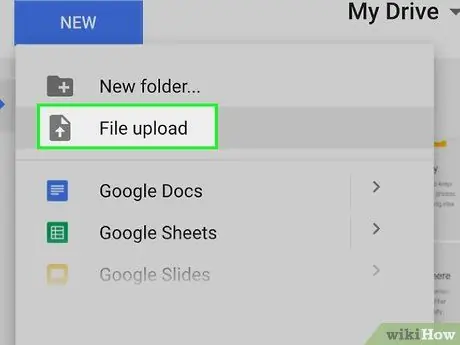
Korak 2. Kliknite gumb "Novo" in izberite "Naloži datoteko"
Odpre se okno za iskanje datotek, kjer lahko izberete datoteko, ki jo želite naložiti iz računalnika v Google Drive. Datoteko lahko povlečete in spustite tudi v okno Google Drive, da takoj začnete postopek nalaganja.
Google Drive lahko shrani vaše datoteke do največ 5 TB (pod pogojem, da imate dostop do toliko prostora za shranjevanje)
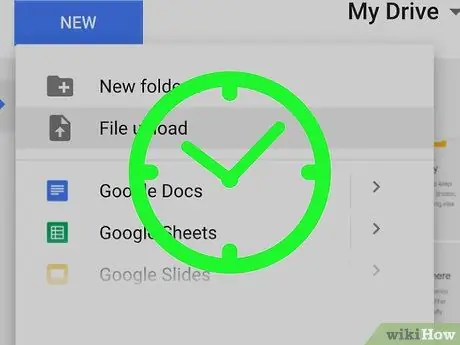
Korak 3. Počakajte, da se datoteka naloži
Nalaganje velikih datotek lahko traja dlje, še posebej, če imate počasno internetno povezavo. Postopek nalaganja si lahko ogledate v vrstici v spodnjem desnem kotu okna Google Drive.
Nalaganje datotek se bo ustavilo, če zaprete okno Google Drive, medtem ko postopek še poteka. Okno Google Drive mora ostati odprto, dokler se datoteka ne naloži
2. del 3: Skupna raba datotek (računalnik)
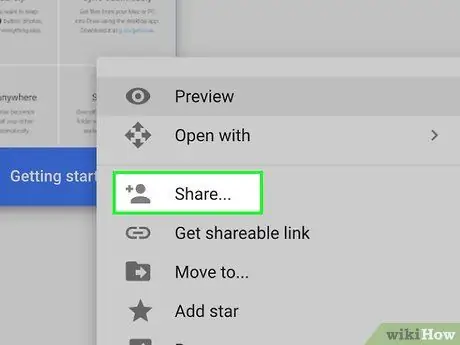
Korak 1. Razumejte, kako delite datoteke prek Google Drive
Obstajata dva različna načina za skupno rabo datotek, ki so bile naložene v Google Drive: Lahko jih delite neposredno z določenimi uporabniki storitve Google Drive ali pa ustvarite povezavo do datoteke, ki jo želite dati v skupno rabo, s katero lahko kdor koli dostopa do datoteke.
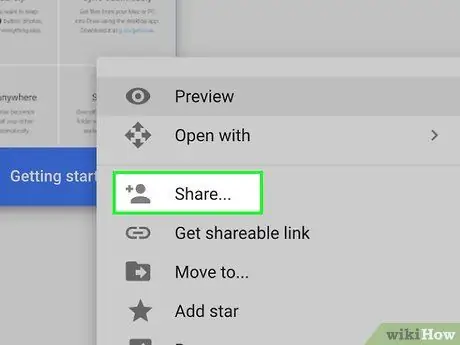
Korak 2. Z desno miškino tipko kliknite želeno datoteko in izberite »Skupna raba«
Odpre se meni za skupno rabo datotek.
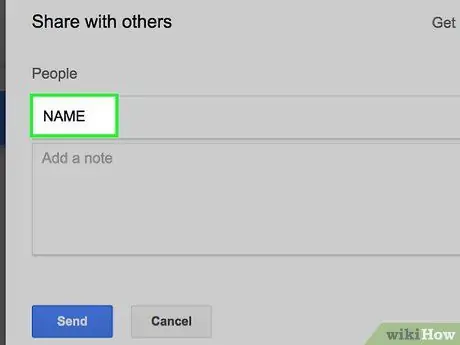
Korak 3. V razdelek »Ljudje« vnesite stike, da datoteke delite z določenimi uporabniki
Lahko vnesete Googlovo ime za stik želene osebe ali dodate e -poštni naslov osebe. E -poštno sporočilo s povabilom bo poslano vsem, ki jih vnesete. Če prejemnik ni uporabnik storitve Google Drive, bo prejel povabilo za ustvarjanje brezplačnega računa.
Spremenite dovoljenja za prejemnike s klikom na gumb »Lahko uredim«. Izbiro lahko spremenite v »Lahko komentirate« ali »Lahko si ogledate«. Če želite, da prejemnik prenese poslano datoteko, morate izbrati »Lahko uredim« ali »Lahko si ogledam«
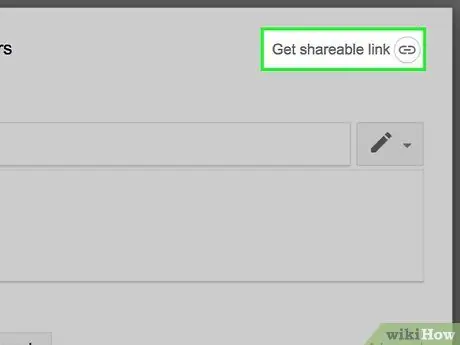
Korak 4. Kliknite gumb »Pridobite povezavo za skupno rabo«, da ustvarite povezavo, ki jo lahko pošljete vsakomur
Če želite datoteko dati v skupno rabo z ljudmi, ki ne uporabljajo Google Drive, ali pa jo želite dati v skupno rabo z ljudmi, ki jih ne poznate, boste morali ustvariti povezavo. Vsakdo, ki ima povezavo, si lahko ogleda in prenese datoteke iz vašega računa Google Drive. Povezavo kopirajte in prilepite v e -poštno sporočilo ali spletni klepet, nato pa jo pošljite komu želite.
- Tako kot pri prvi metodi skupne rabe lahko tudi ljudem omogočite dostop do datotek prek povezav, ki jih delite.
- Kako delite datoteke z ustvarjanjem povezave, ki jo lahko uporabite, če niste prepričani, ali bo prejemnik uporabljal Google Drive ali ne. Ta metoda omogoča vsakomur nalaganje datotek, ne da bi morali ustvariti Google Račun.
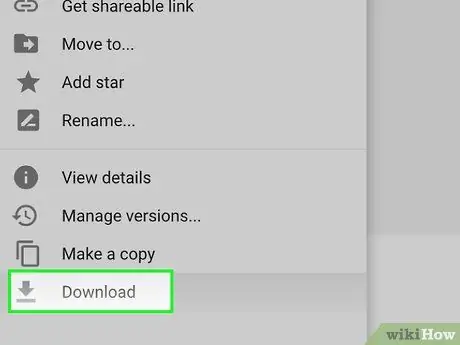
Korak 5. Prenesite datoteko
Morda boste morali prejemniku povedati, kako naj prenese datoteko. To je zato, ker s klikom na povezavo, ki ste jo dali v skupno rabo, datoteke ne boste samodejno prenesli.
Če želite prenesti datoteko, kliknite ali tapnite gumb »Prenesi« na vrhu strani Google Drive, ki se odpre prek posredovane povezave. Če je datoteka odprta v Google Dokumentih ali Google Preglednicah, jo lahko prejemniki prenesejo prek menija »Datoteka«
3. del 3: Skupna raba datotek (mobilne naprave)
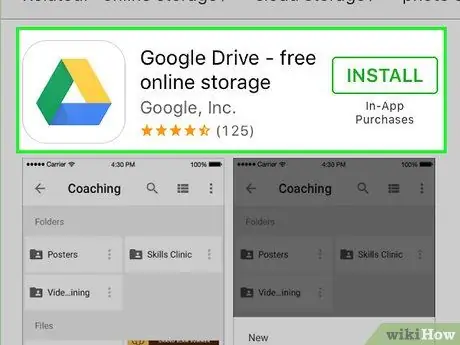
Korak 1. Razumejte, kako delite datoteke prek Google Drive
Obstajata dva različna načina za skupno rabo datotek, ki so bile naložene v Google Drive: Lahko jih delite neposredno z določenimi uporabniki Google Drive ali pa ustvarite povezavo do datoteke, ki jo želite dati v skupno rabo, s katero lahko kdor koli dostopa do datoteke.
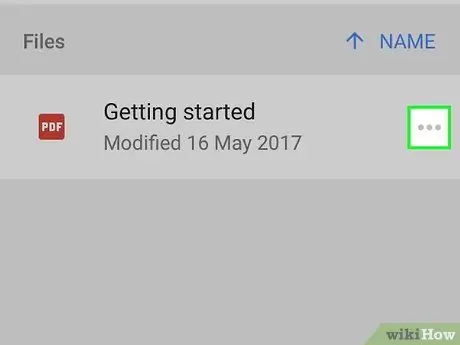
Korak 2. Dotaknite se oznake poleg imena datoteke, ki jo želite dati v skupno rabo
Odprle se bodo podrobnosti o datoteki.
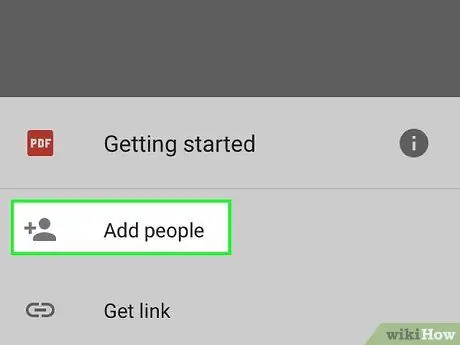
Korak 3. Dotaknite se »Dodaj osebe«, da povabite nekoga, da prenese datoteko
Lahko vnesete Googlovo ime stika želene osebe ali dodate e -poštni naslov osebe. E -poštno sporočilo s povabilom bo poslano vsaki osebi, ki jo dodate. Če prejemnik ni uporabnik storitve Google Drive, bo povabljen, da ustvari brezplačen račun.
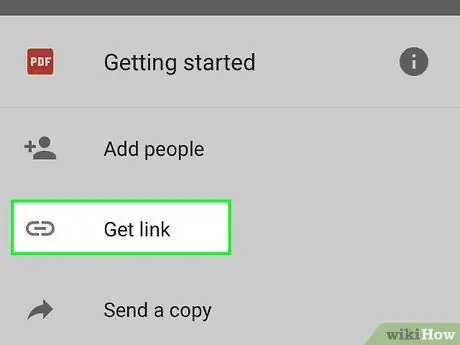
Korak 4. Dotaknite se možnosti »Skupna raba povezave«, da pošljete povezavo do izbrane datoteke
Odpre se meni za skupno rabo, kjer lahko dodate povezavo do e -poštnega sporočila, besedilnega sporočila ali drugega načina skupne rabe, ki je na voljo v vaši napravi. Izberete lahko tudi kopiranje povezave v odložišče, ki jo nato prilepite kamor koli.
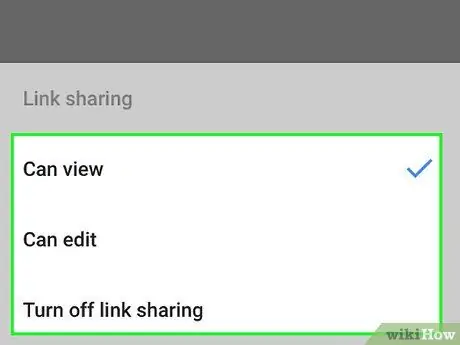
Korak 5. Nastavite dovoljenja za prejemnike datotek, ki jih delite v razdelku »Kdo ima dostop«
Če je omogočena možnost skupne rabe povezav, lahko nastavite dovoljenja za ljudi, ki obiščejo povezavo. Če datoteke delite z določenimi osebami, lahko za te osebe ločeno nastavite dovoljenja za dostop.
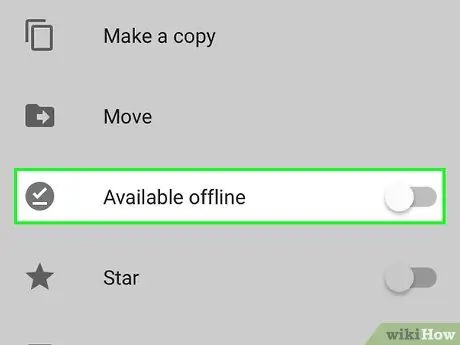
Korak 6. Prenesite datoteko
Morda boste morali prejemniku povedati, kako naj prenese datoteko. To je zato, ker s klikom na povezavo, ki ste jo dali v skupno rabo, datoteke ne boste samodejno prenesli.






