Ta wikiHow vas uči, kako ustvariti osebni profil na LinkedInu.
Korak
Metoda 1 od 3: Ustvarjanje računa
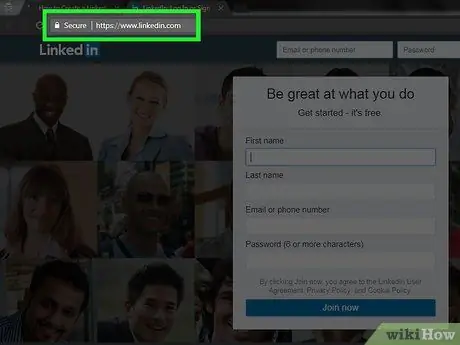
Korak 1. Obiščite domačo stran LinkedIn
Na sredini strani boste videli več polj.
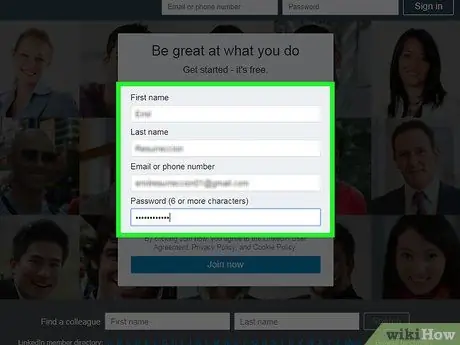
Korak 2. Vnesite svoje osebne podatke v polja na glavni strani
Če želite ustvariti račun, morate vnesti naslednje podatke:
- Ime
- Priimek
- E -poštni naslov - uporabite aktivni e -poštni naslov. LinkedIn vas bo kontaktiral na ta naslov.
- Geslo - To geslo bo uporabljeno za prijavo v vaš račun LinkedIn.
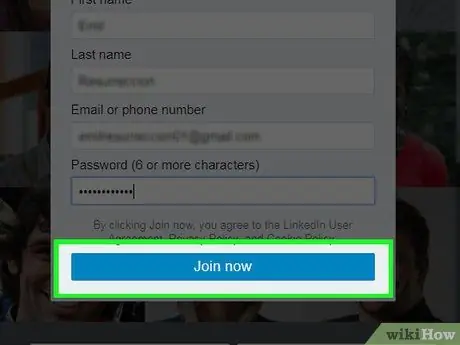
Korak 3. Ko vnesete podatke, kliknite rumeni gumb z oznako Pridruži se zdaj na dnu polja
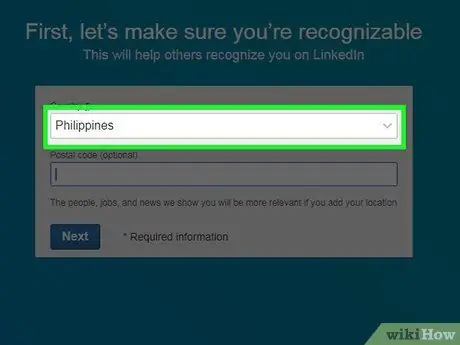
Korak 4. Kliknite polje pod "Država"
Od vas se bo zahtevalo, da izberete državo.
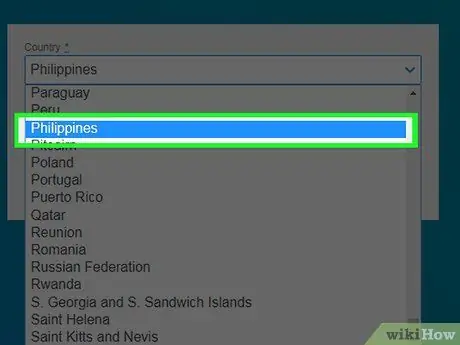
Korak 5. Kliknite svojo trenutno prebivališče
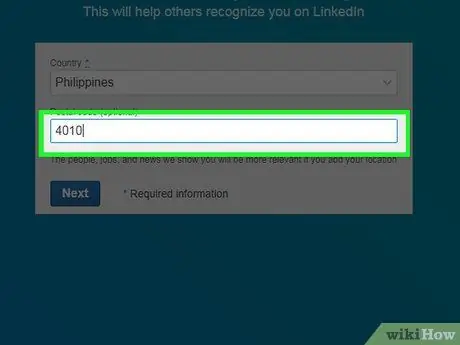
Korak 6. V polje "Poštna številka" pod poljem "Država" vnesite svojo poštno številko
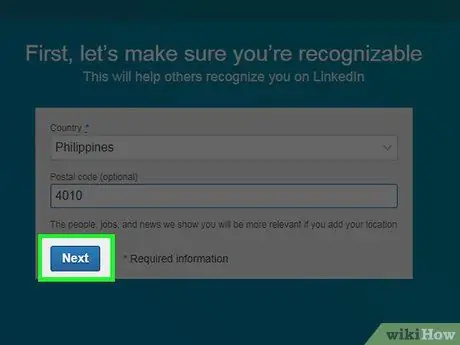
Korak 7. Kliknite Naprej pod poljem »Poštna številka«
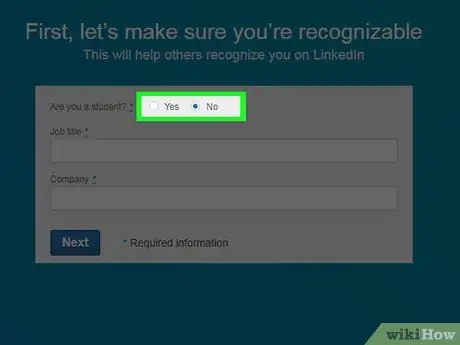
Korak 8. Izberite, ali ste študent
Kliknite "Da" ali "Ne" na vrhu strani.
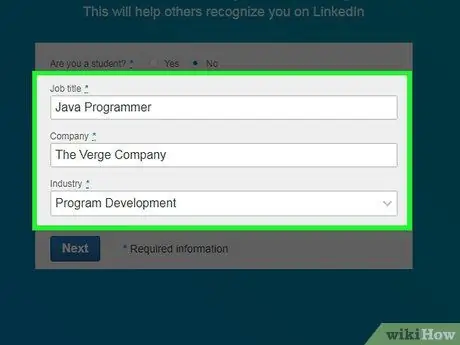
Korak 9. V polja »Naziv delovnega mesta« in »Podjetje« vnesite naziv svojega delovnega mesta in delodajalca
- Morda boste morali izbrati področje dela v stolpcu "Industrija" na tej strani, odvisno od podjetja, v katerem delate.
- Če ste še v šoli ali na fakulteti, vnesite ime svoje alma mater, razred in pričakovano leto diplomiranja.
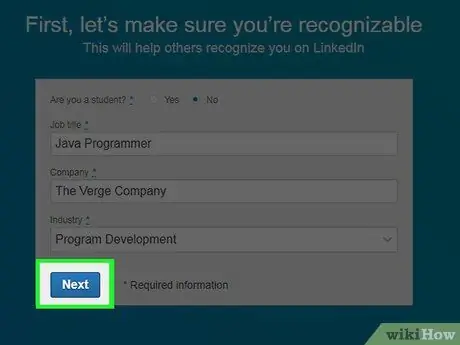
Korak 10. Kliknite Naprej
Zdaj boste morali prilagoditi videz vsebine in povezav, ki bodo prikazane na glavni strani LinkedIn.
Metoda 2 od 3: Prilagodite svoj LinkedIn vir
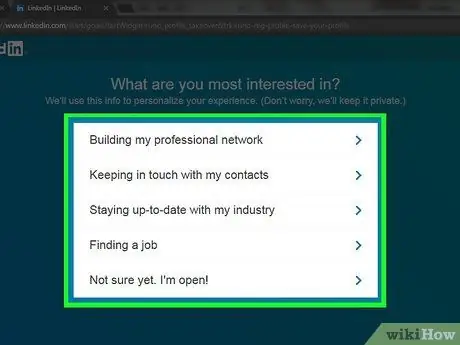
Korak 1. Izberite možnost prilagajanja računa
Ko izberete možnost, boste morali potrditi svoj e -poštni naslov. Naslednje možnosti nadzorujejo informacije, ki bodo prikazane na domači strani LinkedIn. Na naslednjem seznamu možnosti izberite enega od namenov, za katere želite odpreti svoj račun:
- Iskanje zaposlitve
- Gradim svojo profesionalno mrežo
- Biti na tekočem s svojo panogo
- Ohranjanje stika s svojimi stiki
- Nisem še prepričan. Odprt sem!
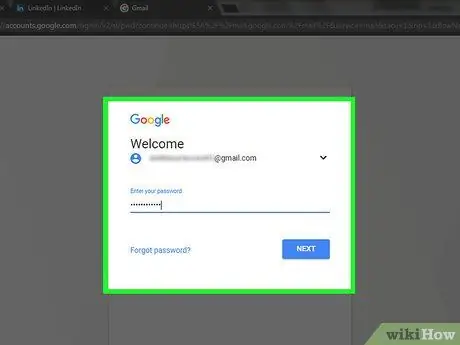
Korak 2. Odprite e -poštni račun, s katerim ste se prijavili za LinkedIn
Ko odprete e -poštni račun, ne zaprite strani LinkedIn
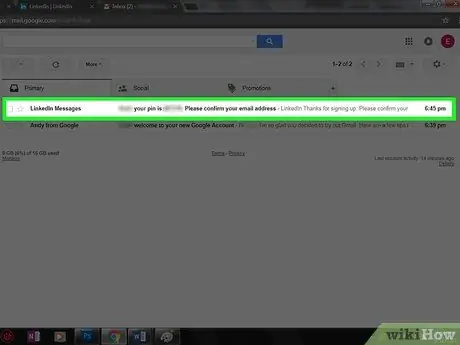
Korak 3. Odprite e -poštno sporočilo iz »Sporočila LinkedIn« z zadevo »(Vaše ime), potrdite svoj e -poštni naslov«
Če tega e -poštnega sporočila ni v nabiralniku, preverite mapo z vsiljeno pošto (ali Posodobitve, če uporabljate Gmail).
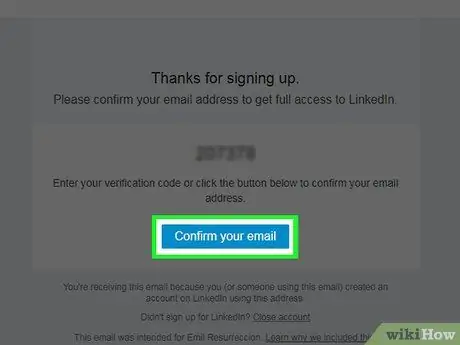
Korak 4. Kliknite modri gumb z oznako Potrdite svoj e -poštni naslov
To je na dnu 6-mestne kode v e-poštnem sporočilu.
Kodo lahko tudi kopirate na to stran in jo prilepite v polje »koda« na strani LinkedIn
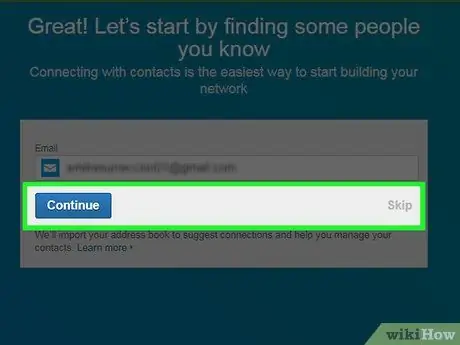
Korak 5. Uvozite stike iz svojega e -poštnega računa s klikom na Nadaljuj
Če ne želite uvoziti stikov, kliknite Preskoči.
- Če se odločite za uvoz stikov, dovolite LinkedInu dostop do stikov v vašem e -poštnem računu. Nato dvakrat preverite stik, ki ga želite dodati na seznam povezav v LinkedInu.
- Če stikov niste uvozili, kliknite Da za potrditev dejanja.
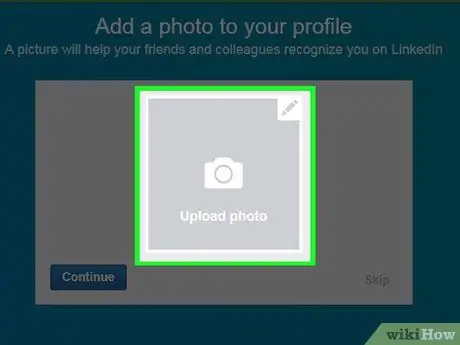
Korak 6. Naložite svojo fotografijo s klikom na polje Naloži fotografijo
Nato izberite datoteko s fotografijo iz računalnika.
Če ne želite naložiti fotografij zdaj, kliknite Preskoči.
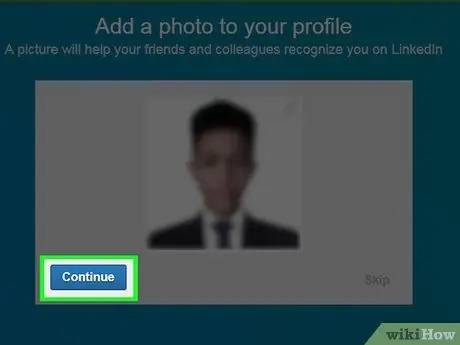
Korak 7. Kliknite Nadaljuj, da shranite fotografijo profila
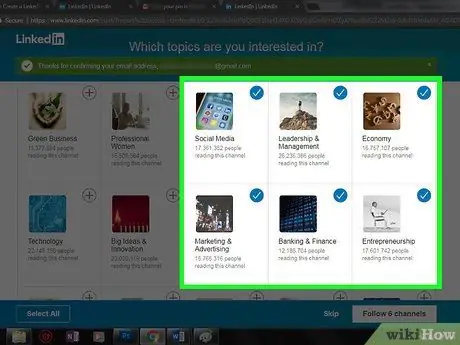
Korak 8. Izberite kanal, ki mu želite slediti
Podatki o kanalih, ki jim sledite, bodo prikazani na glavni strani vašega računa LinkedIn.
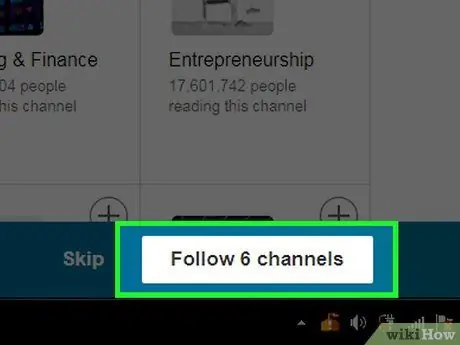
Korak 9. Kliknite Spremljaj kanale [x], da začnete slediti izbranemu kanalu
Če ne želite spremljati nobenega kanala, kliknite Preskoči.
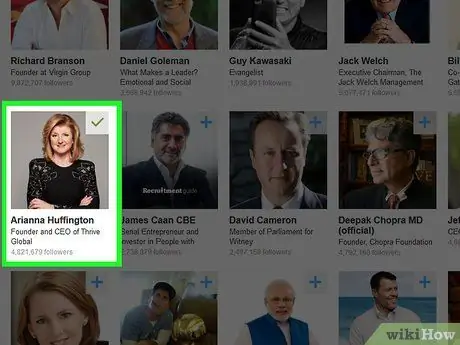
Korak 10. Na LinkedInu izberite vplivne ljudi, ki jim želite slediti
Posodobitve, ki jih pošljejo, bodo prikazane na vaši domači strani LinkedIn.
Če sledite določenemu profilu, tega profila ne boste dodali na seznam stikov ali povezav
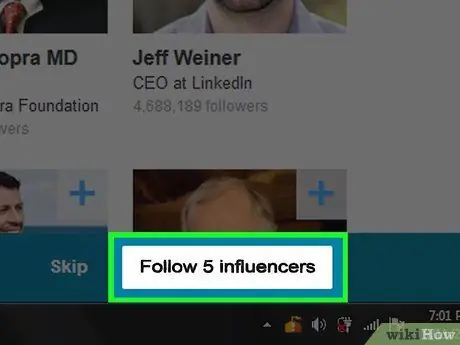
Korak 11. Kliknite Follow [x] influencer, da začnete slediti ljudem, ki jih izberete
Če ne želite slediti nikomur, kliknite Preskoči.
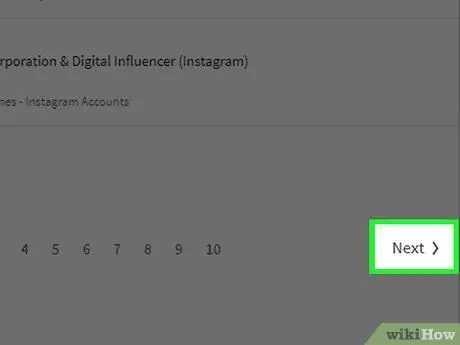
Korak 12. Kliknite Naprej v spodnjem desnem kotu strani
Zdaj lahko uporabite svoj račun LinkedIn. V svoj profil lahko dodate tudi podatke o spretnostih.
Metoda 3 od 3: Urejanje profila
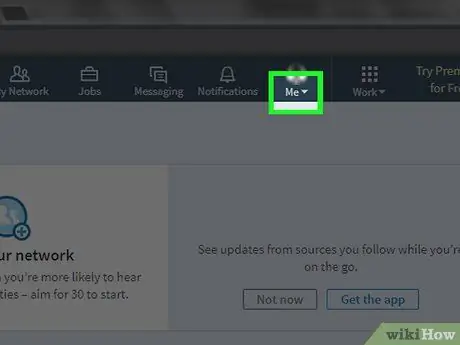
Korak 1. Kliknite zavihek Jaz v zgornjem desnem kotu profila, desno od ikone Obvestila
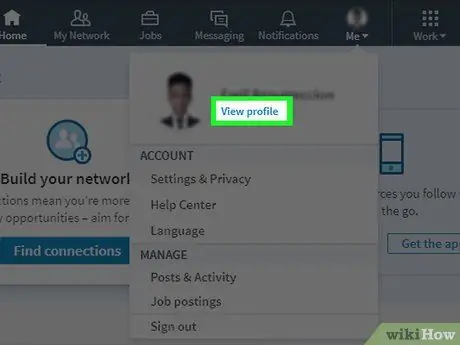
Korak 2. Kliknite možnost Pogled profila v meniju, ki se prikaže
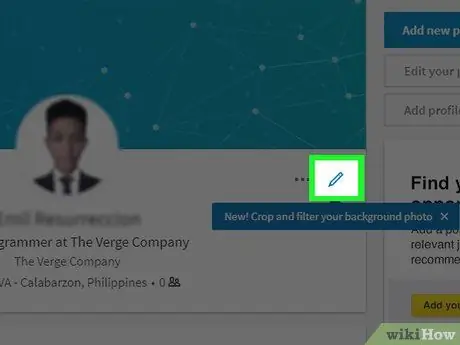
Korak 3. Kliknite ikono svinčnika desno od fotografije profila na vrhu strani s profilom
Zdaj lahko uredite uvodni razdelek svojega profila. Če želite urediti podatke v njih, izpolnite naslednja polja:
- Ime in priimek - Vaše ime in priimek
- Naslovi - Kratek opis sebe ali svojega poklica
- Trenutni položaj - vaš trenutni položaj v podjetju (npr. "Direktor pri PT. Iskanje prave ljubezni").
- Podatki o lokaciji - Vaša država, mesto in poštna številka.
- Povzetek - Kratek opis vaših ciljev, dosežkov in/ali poslanstva.
- Dodaj izobraževanje - Uporabite to polje za dodajanje izobraževalnih informacij v svoj profil na LinkedInu.
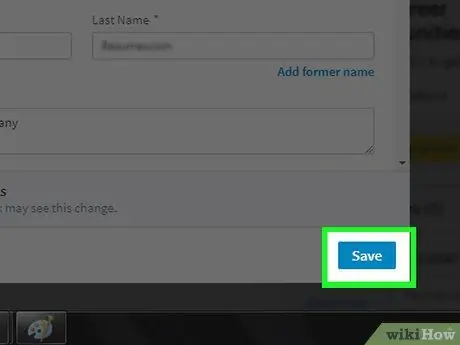
Korak 4. Če želite shraniti spremembe profila, kliknite Shrani
Podatki, ki jih vključite v svoj profil LinkedIn, so javni in dostopni vsem uporabnikom LinkedIna
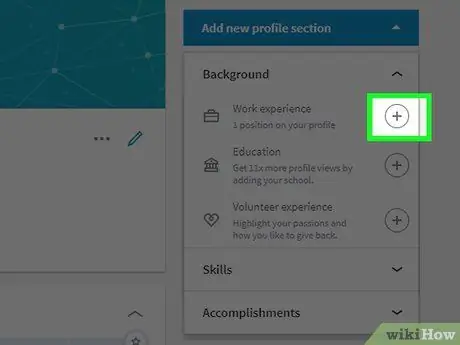
Korak 5. Dodajte delovne izkušnje s klikom na gumb + desno od stolpca »Izkušnje«
Ta stolpec je nekoliko pod vašo fotografijo profila.
Ko dodate izkušnje, boste morali vnesti podatke o prejšnjem delodajalcu (na primer ime podjetja), delovno dobo, naziv in kratek opis dela
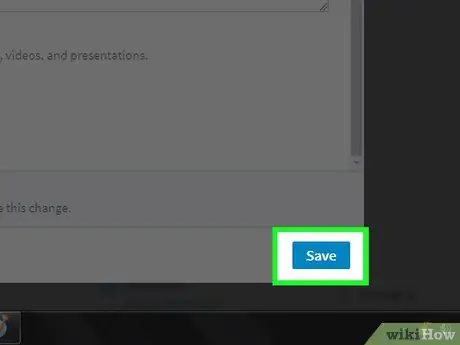
Korak 6. Če želite shraniti izkušnjo, kliknite Shrani
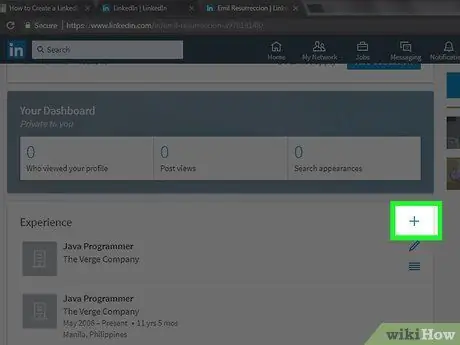
Korak 7. Uredite delovno izkušnjo s klikom na gumb svinčnika poleg izkušnje
Uredite lahko vse prikazane podatke, od imena podjetja do delovne dobe.
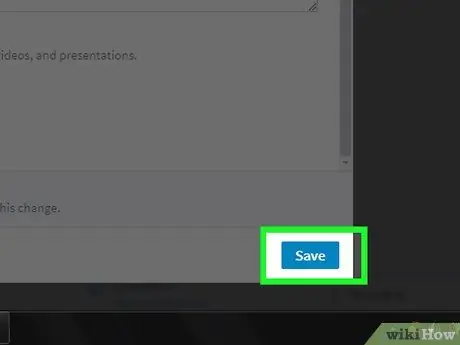
Korak 8. Ko uredite profil, kliknite Shrani, da shranite spremembe
Zdaj je vaš profil na LinkedInu popoln!
Nasveti
- Poiščite skupine, ki jih ustvarijo člani in ki ustrezajo vašim interesom. Če se pridružite skupini, lahko razširite svojo povezavo.
- Objavljajte objave, ki so splošne, pozitivne in strokovne. Ne razkrivajte svojega osebnega življenja ali drugih neprofesionalnih zadev.






