Torej želite spremeniti svoj URL Tumblr? Morda ste naveličani svojega starega naslova ali pa menite, da bi novi URL bolje zajemal tisto, kar želite sporočiti drugim. Spreminjanje URL -ja Tumblr (ime Tumblr ali poddomena) je preprosto, dobra novica pa je, da ne boste izgubili nobenega sledilca. Ta članek vam bo razložil, kako to storiti.
Korak
1. način od 2: spremenite svoj URL Tumblr
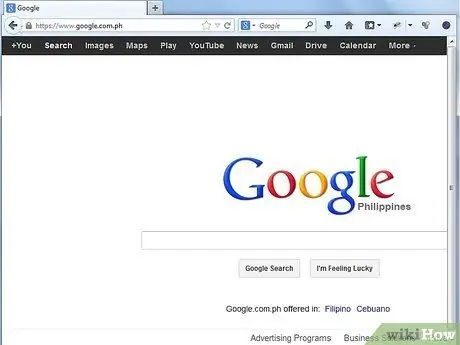
Korak 1. Odprite spletni brskalnik
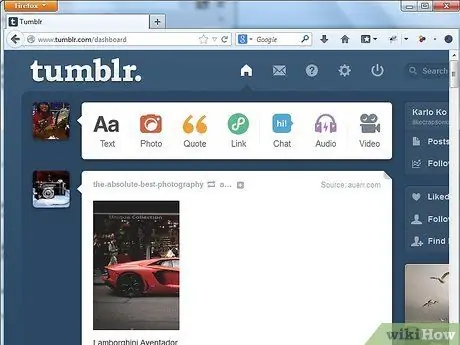
Korak 2. Obiščite spletno mesto Tumblr
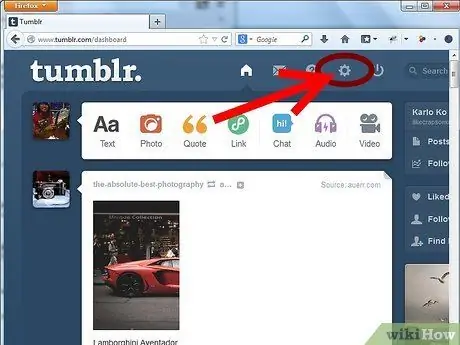
Korak 3. Kliknite ikono zobnika na vrhu strani
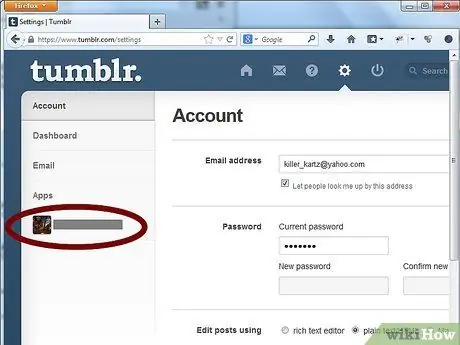
Korak 4. Poiščite in kliknite zavihek "Brez naslova" blizu leve strani
Ta zavihek je neposredno pod zavihkom, imenovanim "Aplikacije".
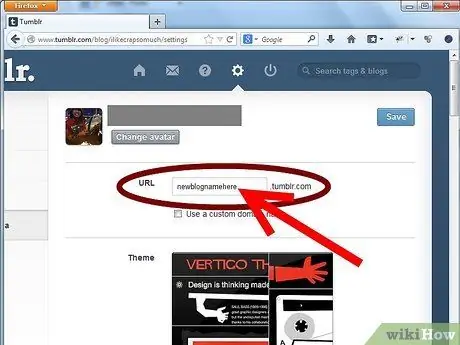
Korak 5. Odstranite stari URL iz besedilnega polja URL v nastavitvah z imenom "URL"
Vnesite nov URL, ki ga želite uporabiti. Uporabite lahko kateri koli URL, ki ga ljudje trenutno ne uporabljajo.
- Dober URL Tumblr lahko pritegne pozornost potencialnih privržencev in jim pove nekaj o tem, kaj počnete.
- Dober URL Tumblr je lahko razlika med URL-jem za ponovni blog in tistim, ki ni.
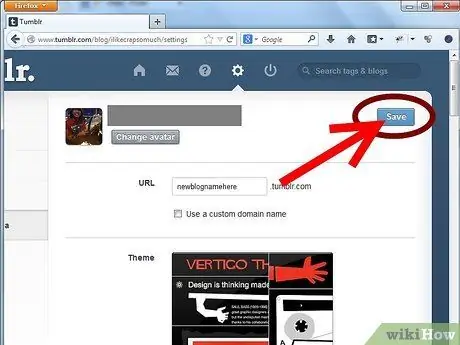
Korak 6. Kliknite gumb "Shrani" na desni strani strani na vrhu
Kopijo tega gumba najdete tudi na dnu strani. Končali ste, imate nov URL Tumblr!
Korak 7. Razumeti, kaj se zgodi, če spremenite svoj URL
Ko spremenite svoj URL, bo Tumblr samodejno posodobil vse strani, povezane z vašim spletnim dnevnikom, in vse objave, ki bodo združene z vašim novim URL -jem.
- Samodejno se bodo posodobile tudi vgrajene povezave (ki preusmerjajo z ene strani ali objave na drugo), pa tudi privzete strani, kot je stran »Arhiv«.
- Vse povezave, ki jih vnesete osebno - na primer povezave v opisu vašega spletnega dnevnika ali zunanje povezave, ki kažejo na vašo stran Tumblr -, morate ročno posodobiti.
Metoda 2 od 2: Preusmerjanje starih URL -jev Tumblr na nove URL -je
Korak 1. Ustvarite sekundarni blog
Ustvarite drugi blog Tumblr z istim URL -jem kot vaš stari blog Tumblr. Razlog za to je, da bodo sledilci, ki gredo na vaš stari URL, samodejno preusmerjeni na vaš novi URL.
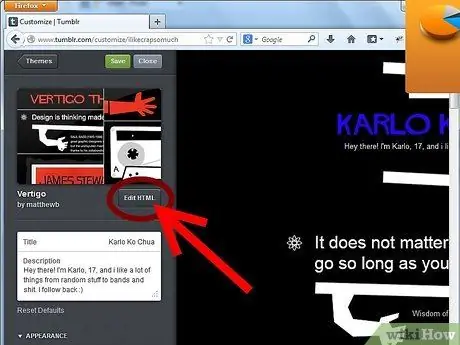
Korak 2. Kliknite "Prilagodi videz"
Nato pritisnite »Uredi HTML«.
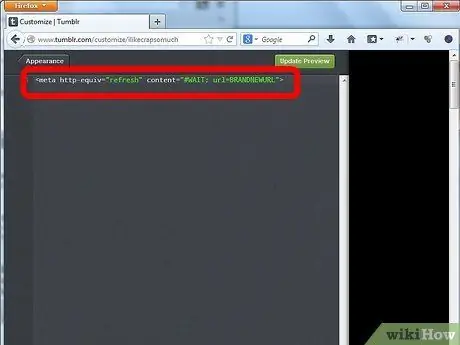
Korak 3. Spremenite kodo HTML
Odstranite celotno vrstico kode in jo zamenjajte s tem:
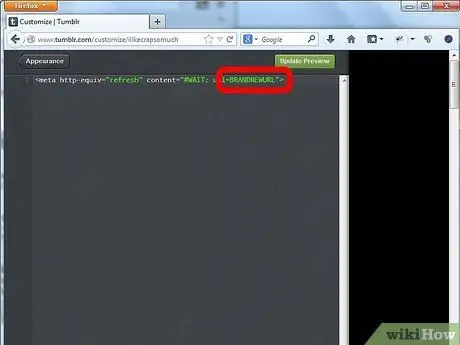
Korak 4. Vnesite ime svojega novega spletnega dnevnika
Zamenjajte »BRANDNEWURL« z dejanskim imenom URL -ja v delčku HTML.
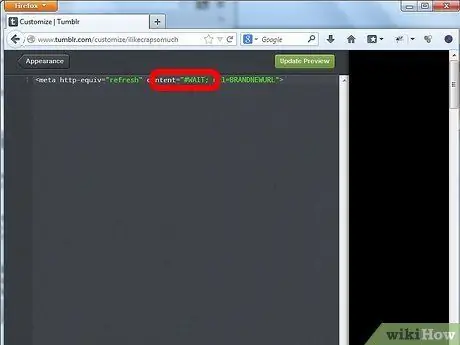
Korak 5. Vnesite čas, preden je stran preusmerjena
Zamenjajte "WAIT" s številom sekund, ki jih želite, da obiskovalci počakajo v delčku HTML, preden bodo preusmerjeni. Za eno sekundo lahko uporabite "01" ali "10", če želite, da počakajo dlje.
Opozorilo
- Vse povezave do vašega starega spletnega dnevnika, ko bodo ljudje objavili, reblog ali zaznamek, bodo izgubljene.
- Novi račun Tumblr nima dostopa do možnosti preusmeritve. Možnost preusmeritve lahko izvajajo samo stari računi.






