Ta wikiHow vas uči, kako pridobiti e -poštni naslov, ki uporablja vaše spletno mesto kot del "@" v naslovu. Ustvarite lahko osnovni e -poštni naslov z uporabo GoDaddyja ali e -poštne naslove v storitvi Zoho ali pa uporabite plačljivo storitev gostovanja domene za ustvarjanje in upravljanje e -poštnega računa. Prav tako morate imeti svojo domeno, ki zahteva e -poštni naslov, preden ustvarite naslov.
Korak
Metoda 1 od 3: Uporaba GoDaddyja
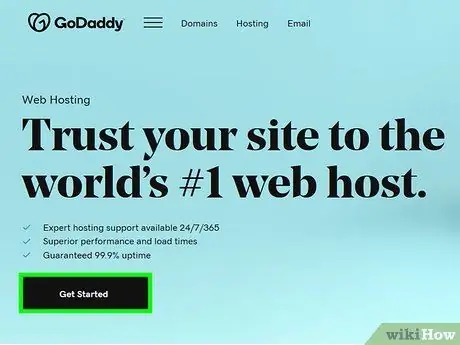
Korak 1. Pojdite na stran z možnostmi načrta GoDaddy
Obiščite https://www.godaddy.com/hosting/web-hosting/ prek spletnega brskalnika računalnika.
Če nimate računa GoDaddy, lahko ustvarite novega s klikom na gumb » Prijaviti se "V zgornjem desnem kotu strani izberite povezavo" Ustvari račun ”Na dnu strani in sledite pozivom, ki se prikažejo.
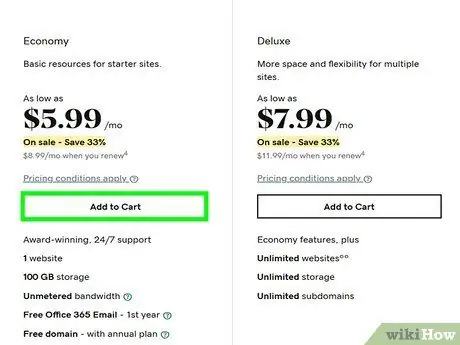
Korak 2. Vpišite se v osnovni načrt
Registrirati:
- Pomaknite se navzdol in kliknite » Dodaj v voziček «Pod naslovom» Gospodarstvo «.
- Če želite, izberite dodatne možnosti paketa.
- Pomaknite se navzdol in kliknite » Nadaljujte s temi možnostmi ”.
- Če želite, dodajte domeno ali kliknite » Ne hvala ”, Da preskočite to možnost.
- Prijavite se v svoj račun GoDaddy, če tega še niste storili.
- Vnesite podatke za obračun in plačilo ter nato dokončajte plačilo.
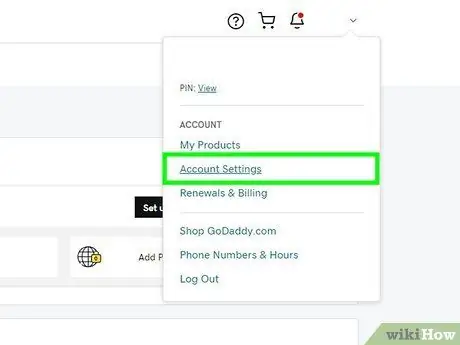
Korak 3. Odprite račun GoDaddy
Obiščite https://www.godaddy.com/ in kliknite ikono človeka v zgornjem desnem kotu strani, nato izberite » Nastavitve računa ”V prikazanem spustnem meniju.
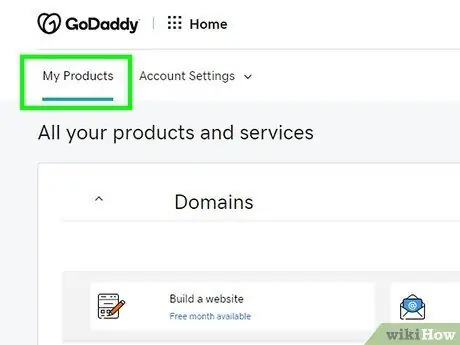
Korak 4. Kliknite Moji izdelki
Nahaja se v zgornjem levem kotu strani.
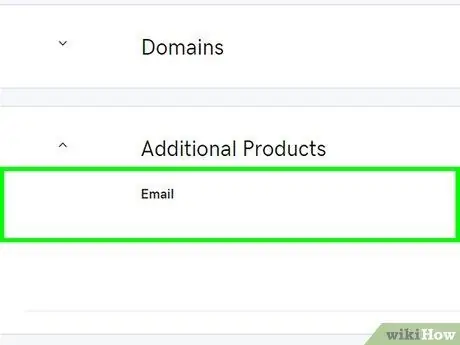
Korak 5. Pomaknite se do naslova "E -pošta delovnega prostora"
To je na sredini strani.
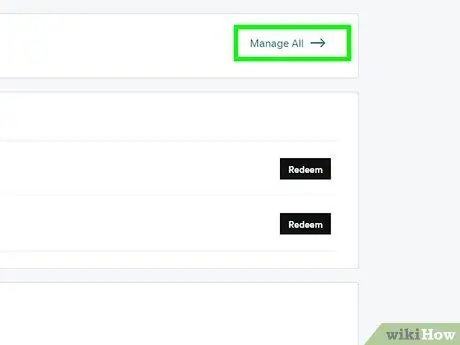
Korak 6. Kliknite Upravljaj vse
Desno od naslova »E -pošta delovnega prostora«. Po tem se odpre nova stran, kjer lahko ustvarite želeni e -poštni naslov ».com«.
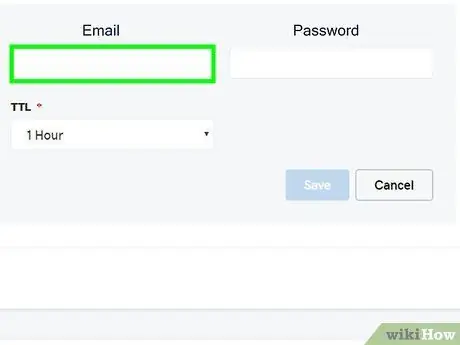
Korak 7. Vnesite želeni naslov
V besedilno polje »E -poštni naslov« vnesite naslov, ki ga želite ustvariti, in se prepričajte, da uporabljate želeno ime domene.
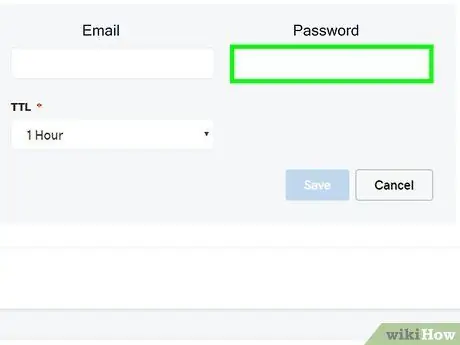
Korak 8. Vnesite geslo za račun/e -poštni naslov
Vnesite geslo v polji »Geslo« in »Potrdi geslo«.
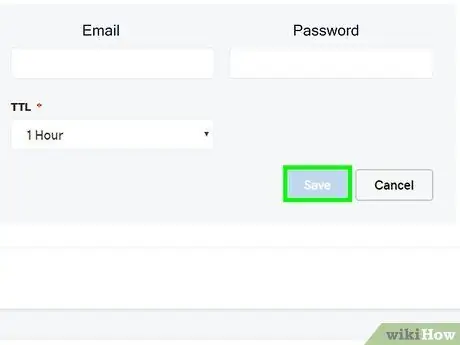
Korak 9. Kliknite Ustvari
Ta možnost je na dnu strani. Po tem se odpre e -poštni naslov. Vendar pa lahko traja nekaj minut, da bo naslov pripravljen za uporabo.
Metoda 2 od 3: Uporaba Zoho
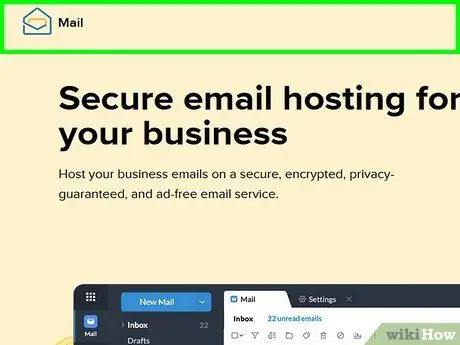
Korak 1. Odprite spletno mesto Zoho Mail
V brskalniku obiščite https://www.zoho.com/mail/. Zoho Mail je spletno mesto, ki ponuja brezplačno gostovanje enega e -poštnega naslova, tako da si lahko sami ustvarite e -poštni naslov ».com«.
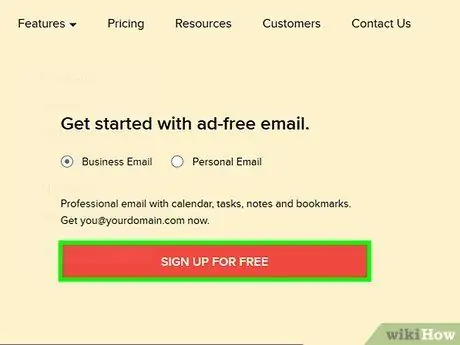
Korak 2. Kliknite PRIJAVI SE ZDAJ
To je rdeč gumb na desni strani strani.
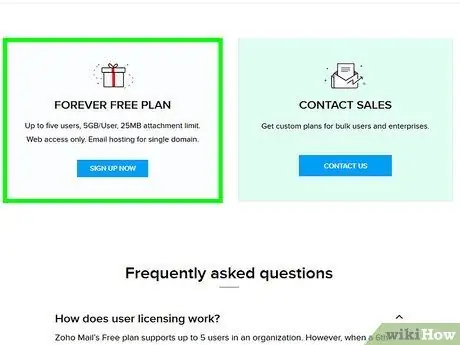
Korak 3. Pomaknite se do naslova "BREZPLAČNI NAČRT"
Ta možnost je na dnu strani.
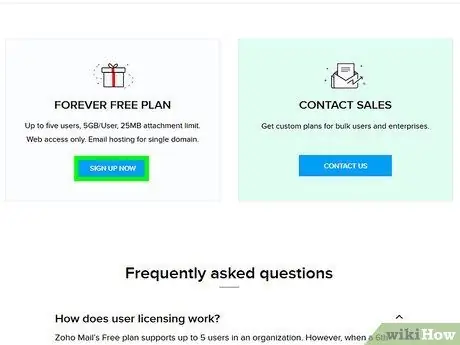
Korak 4. Kliknite ZAČNI
Ta možnost je v razdelku "BREZPLAČNI NAČRT". Nato boste preusmerjeni na začetno stopnjo nastavitvenega procesa.
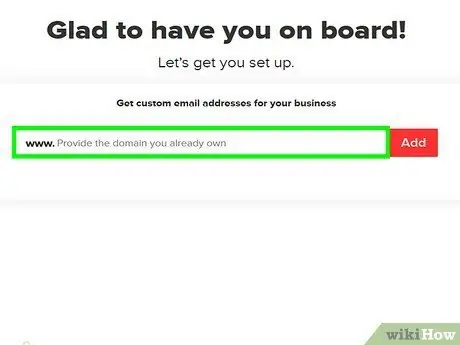
Korak 5. Vnesite naslov svojega spletnega mesta
Vnesite naslov domene svojega spletnega mesta v besedilno polje na sredini strani.
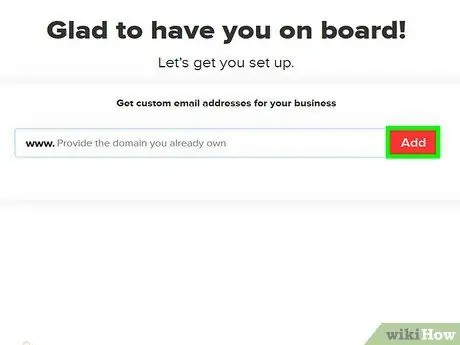
Korak 6. Kliknite Dodaj
Ta možnost je desno od besedilnega polja.
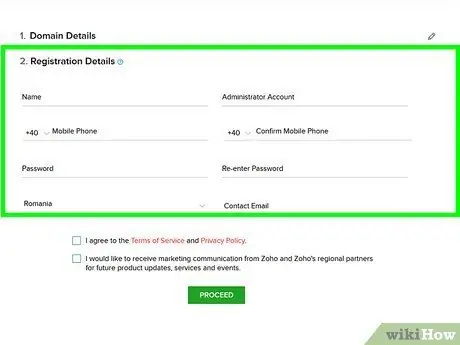
Korak 7. Vnesite podatke o računu
Izpolnite vsako polje na strani in se prepričajte, da uporabljate aktivno telefonsko številko, s katero lahko prejemate besedilna sporočila.
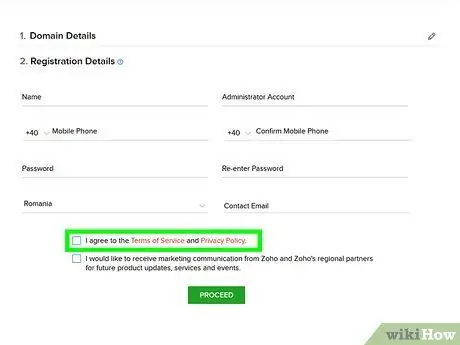
Korak 8. Potrdite polje "Strinjam se"
To polje je na dnu strani.
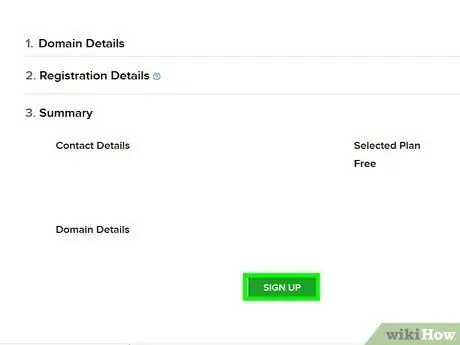
Korak 9. Kliknite Prijava
Ta možnost je na dnu strani. Po tem bo Soho poslal sporočilo za preverjanje na telefonsko številko, ki ste jo registrirali.
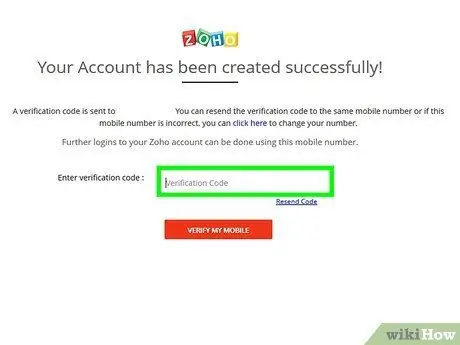
Korak 10. Preverite račun
Če želite preveriti račun:
- Odprite aplikacijo za sporočanje v telefonu.
- Odprite kratko sporočilo Zoho.
- Upoštevajte verifikacijsko kodo v sporočilu.
- Potrditveno kodo vnesite v polje na sredini strani z nastavitvami e -poštnega računa.
- Kliknite " PREVERITE MOJO MOBILNO ”
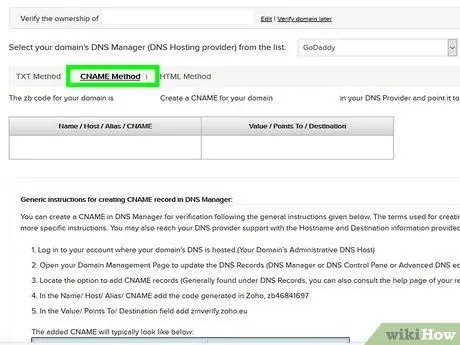
Korak 11. Kliknite zavihek Metoda CNAME
Ta zavihek je na vrhu strani. Ta metoda je najlažji način za preverjanje spletnega mesta.
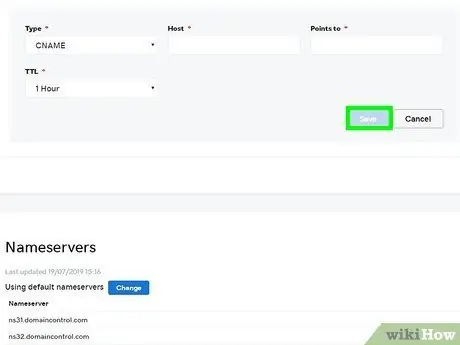
Korak 12. Izberite gostitelja spletnega mesta
Kliknite spustno polje na vrhu strani in izberite ime gostitelja domene (npr. GoDaddy) v spustnem meniju.
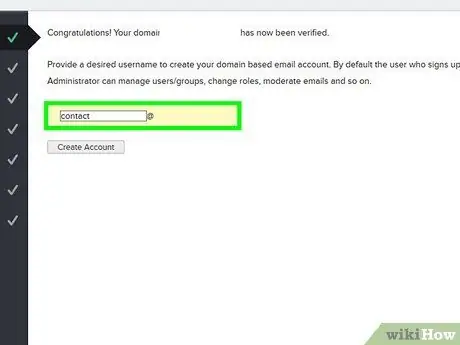
Korak 13. Preverite, ali ste lastnik domene
Postopek, ki ga morate opraviti, se bo razlikoval glede na gostitelja domene, ki ga izberete, na splošno boste morali slediti tem korakom:
- Kopirajte kodo "Name / Host / Value / CNAME" tako, da jo izberete in pritisnete bližnjico na tipkovnici Ctrl+C (Windows) ali Command+C (Mac).
- Pojdite na stran z nastavitvami domene spletnega mesta (ali stran za upravljanje DNS in podobno).
- Kliknite " DODAJ "ali" NOVO, nato izberite " CNAME ”.
- Vrednost/vnos "Vrsta" nastavite na " CNAME ”.
- Predhodno kopirano kodo prilepite v polja »Ime«, »Gostitelj«, »Vrednost« ali »CNAME« s pritiskom na bližnjico na tipkovnici Ctrl+V (ali Command+V).
- Kopirajte kodo "Vrednost / točke do / cilj".
- To kodo prilepite v besedilno polje z istim naslovom na stran z nastavitvami.
- Shrani spremembe.
- Kliknite " Nadaljujte s preverjanjem CNAME, nato izberite " Potrdi zdaj «, Ko ste pozvani. Če tega poziva ne vidite, počakajte nekaj minut, preden poskusite znova.
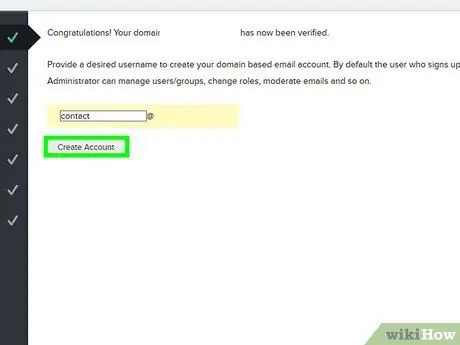
Korak 14. Vnesite uporabniško ime
V besedilno polje na vrhu strani vnesite ime, ki ga želite uporabiti v svojem e -poštnem naslovu.
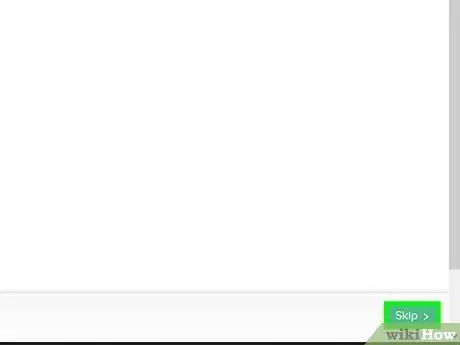
Korak 15. Kliknite Ustvari račun
Gre za siv gumb pod besedilnim poljem.
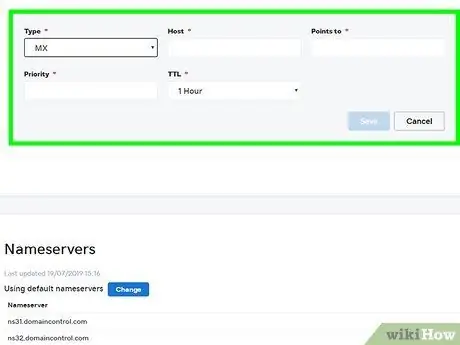
Korak 16. Preklopite na stran »Konfiguriraj dostavo e -pošte«
Kliknite Preskoči ”V spodnjem desnem kotu strani dvakrat.
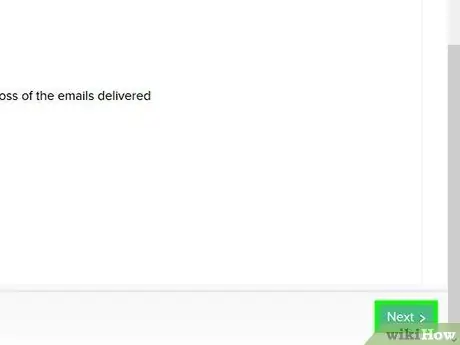
Korak 17. Nastavite domensko storitev za pošiljanje e -pošte Zohoju
Ta storitev bo dohodna e -poštna sporočila preusmerila v vaš nabiralnik. Če želite nastaviti storitev:
- Pojdite na stran z nastavitvami storitve domene.
- Kliknite " DODAJ "ali" NOVO, nato izberite " MX "ali" Zapisi MX ”.
- Vnesite " @" v polje "Host".
- Vnesite "mx.zoho.com" v polje "Točke na".
- V polje "Prednost" vnesite 10.
- Posnetek ali vnos shranite s klikom na gumb » Shrani "ali" v redu ”.
- Ta postopek ponovite s simbolom »@«, vrednostjo/vnosom »Pokaže na« mx2.zoho.com in stopnjo prioritete 20.
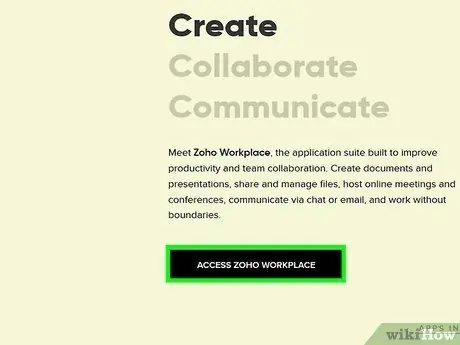
Korak 18. Po potrebi sledite navodilom na strani "Migracija e -pošte"
Če želite obstoječo vsebino nabiralnika premakniti v Zoho, morate za dokončanje postopka slediti navodilom na strani »Migracija e -pošte«.
- Lahko tudi kliknete » Preskoči ”V spodnjem desnem kotu strani, da preskočite ta korak.
- Posebna navodila za uporabo Zoho z ustrezno e -poštno platformo najdete na strani "Konfiguracija poštnega odjemalca".
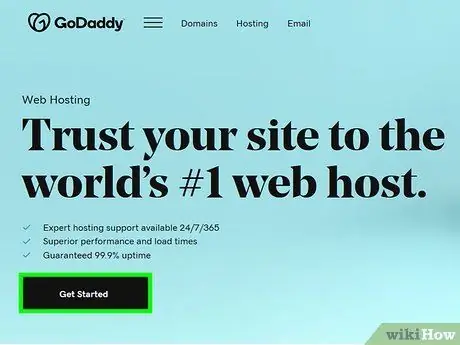
Korak 19. Odprite mapo »Prejeto« Zoho
Obiščete lahko https://workplace.zoho.com/ in kliknete » Pošta ”, Če si želite ogledati mapo» Prejeto «za račun Zoho, ki deluje tako kot katera koli druga e -poštna storitev.
Obstaja brezplačna aplikacija Zoho Email, ki jo lahko prenesete na svoj iPhone in Android. Do računa lahko dostopate prek aplikacije
Metoda 3 od 3: Uporaba plačljivih storitev gostovanja po e -pošti (na splošno)
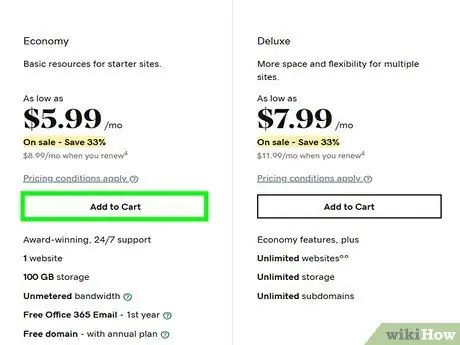
Korak 1. Poiščite plačljivo storitev gostovanja domene
Če svoje domene niste registrirali pri storitvi gostovanja, boste morali poiskati storitev gostovanja, kot sta GoDaddy ali FastComet.
Če ste svojo domeno že registrirali pri določeni storitvi, lahko običajno nastavite e -poštni naslov svoje domene prek strani z nastavitvami e -pošte gostitelja
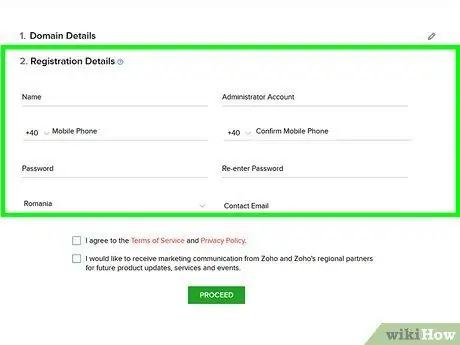
Korak 2. Izberite plačljivi načrt
Večina storitev gostovanja po e -pošti ponuja različne načrte, ki vključujejo nekatere prednosti ali funkcije, na primer več prostora za shranjevanje ali dostop do spletnih orodij. Izberite paket, ki najbolje ustreza vašim potrebam.
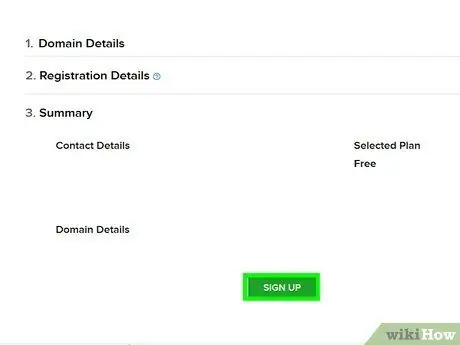
Korak 3. Vnesite podatke o računu
Te podrobnosti običajno vključujejo naslednje podatke:
- Osnovni podatki (npr. Vaše ime, telefonska številka, želeno uporabniško ime itd.)
- Podatki o domeni (npr. Naslov spletnega mesta, podatki za prijavo itd.)
- Podatki o plačilu (npr. Številka kreditne/debetne kartice in naslov za izstavitev računa)
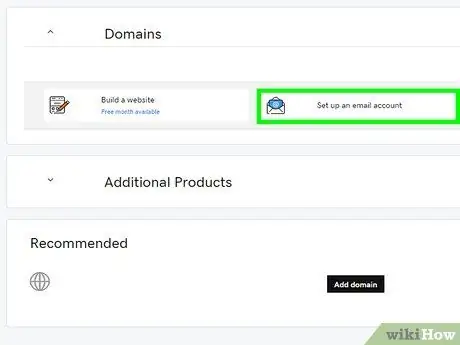
Korak 4. Nakup paketa
Dokončajte nakup, da boste lahko začeli uporabljati gostujoči e -poštni naslov.
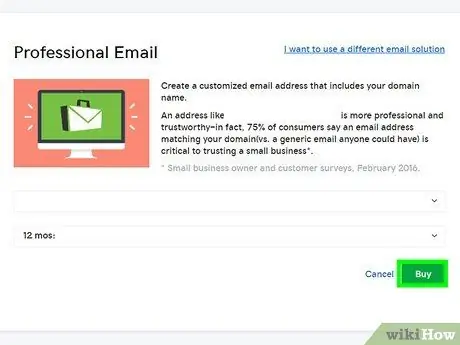
Korak 5. Sledite prikazanim navodilom za nastavitev
Večina storitev gostovanja vam bo poslala e -poštno sporočilo ali prikazalo stran z navodili za nastavitev glede premikanja vsebine trenutno aktivnega e -poštnega računa, nastavitve e -poštnega predala na spletnem mestu in podobno.
Na tej strani lahko izberete tudi uporabniško ime in/ali obliko mape »Prejeto« (npr. Microsoft Outlook)
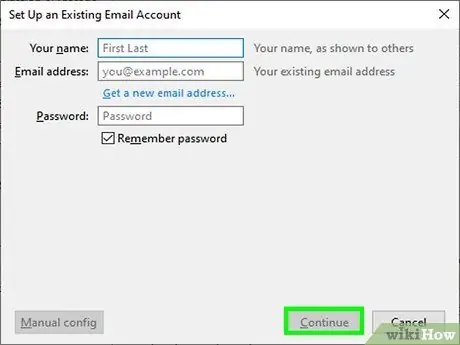
Korak 6. Uporabite izbrano e -poštno aplikacijo za storitev
Če ima izbrana e-poštna storitev vgrajeno mapo »Prejeto« ali svojo e-poštno aplikacijo, lahko pregledate in upravljate svojo e-pošto prek te storitve, namesto da za dostop do nastavitev storitve nastavite drugo mapo »Prejeto«.






