S Snapchatovo funkcijo "Objektivi" se lahko soočite s menjavo prijateljev, da ustvarite edinstvene objave. Snapchat lahko uporabite tudi za skeniranje slik, shranjenih v vaši napravi, in iskanje drugih obrazov, ki jih lahko zamenjate, na primer znanih zvezdnikov ali kipov.
Korak
Metoda 1 od 2: Zamenjajte obraze z nekom v živo
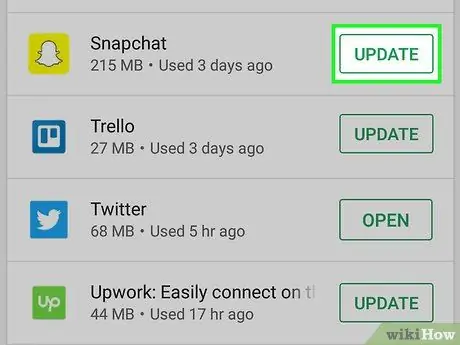
Korak 1. Posodobite Snapchat na najnovejšo različico
Če želite uporabljati funkcijo zamenjave obraza, mora biti v napravi nameščena najnovejša različica Snapchata. Funkcija zamenjave obraza je bila predstavljena v različici Snapchat 9.25.0.0, ki je izšla februarja 2016. Snapchat lahko posodobite v trgovini z aplikacijami v svoji napravi.
- V napravi Android odprite Trgovino Play, se dotaknite »☰« in izberite »Moje aplikacije«. Poiščite Snapchat v razdelku »Posodobitve«.
- V iOS -u odprite App Store, tapnite zavihek »Posodobitve« in poiščite Snapchat.
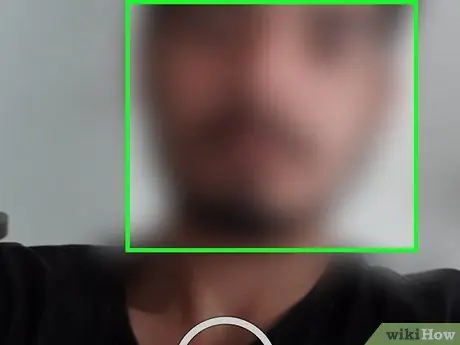
Korak 2. Poravnajte obraze v pogledu kamere Snapchat
Prepričajte se, da ste v svetli sobi in da je celoten obraz na zaslonu. Uporabite lahko sprednjo ali zadnjo kamero.
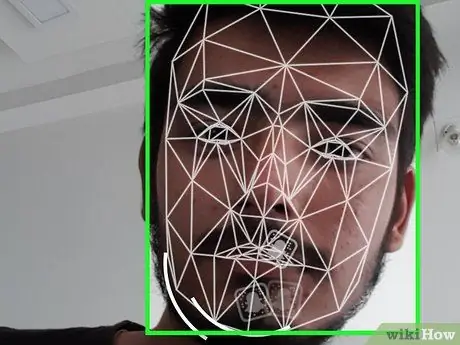
Korak 3. Pritisnite in držite obraz, dokler se ne prikaže okvir ali obris obraza
Odprla se bo funkcija »Objektivi« in lahko izberete različne učinke, da spremenite videz obraza.
Funkcija »Objektivi« je na voljo samo za naprave Android z različico operacijskega sistema 4.3+ in iPhone z različico iOS 7.0+. Če funkcija »Objektivi« ne deluje, je vaša naprava morda prestara
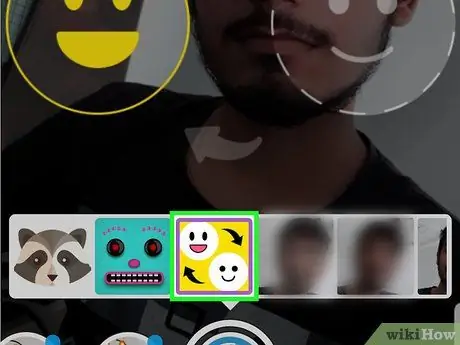
Korak 4. Izberite rumeni učinek “Face Swap Lens”
Pomaknite se po razpoložljivih možnostih filtra, dokler ne pridete do konca izbora. Na koncu možnosti filtra lahko vidite rumeno možnost »Zamenjava obraza«. To možnost označujeta dva nasmejana obraza s puščico med njima.
Vijolična možnost »Face Swap« vam omogoča, da zamenjate obraze s sliko na sliki, ki je že shranjena v vaši napravi. Za več informacij si oglejte naslednji segment
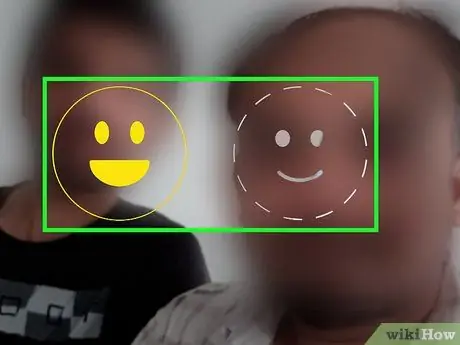
Korak 5. Poravnajte svoje in prijateljeve obraze z obrisom dveh nasmejanih obrazov
Držite telefon, dokler se obraz vašega in vašega prijatelja ne poravna z dvema nasmejanima obrazoma na zaslonu. Nasmejana obraza bosta porumenila, če ste vi in obrazi vašega prijatelja v pravem položaju. Po tem se bo vaš obraz samodejno zamenjal s prijateljevim.
- Vaši potezi bodo prikazani na zamenjanih obrazih. Ko odprete usta, bo vaš prijatelj, projiciran na glavo, odprl usta. To funkcijo lahko uporabite tako, da lahko vaš prijatelj pokaže mimiko, ki je običajno ne prikaže!
- Uporabniki poročajo, da je to funkcijo mogoče uporabiti za obraze neživih predmetov, ki so podobni ljudem, na primer podrobne obraze kipov. Poskusite uporabiti to funkcijo na obstoječi človeški skulpturi ali sliki in si oglejte rezultate!
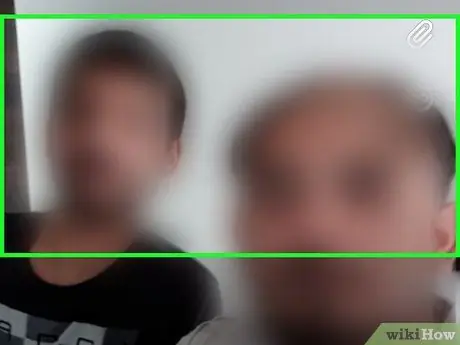
Korak 6. Vzemite objavo z zamenjanimi obrazi
Ko sta oba obraza zamenjana, lahko objavo prevzamete kot običajno. Dotaknite se gumba za krog, da posnamete fotografijo, ali pritisnite in držite gumb za snemanje videoposnetka.
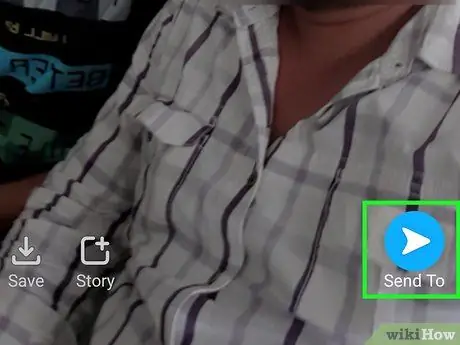
Korak 7. Shranite in pošljite fotografijo ali video
Ko je objava naložena, jo lahko uredite, shranite ali pošljete prijatelju.
- Dotaknite se gumbov »Nalepka«, »Besedilo« in »Svinčnik«, če želite v objavo vstaviti nalepke, besedilo in slike.
- Dotaknite se gumba »Pošlji«, da izberete osebe, ki jim želite poslati vsebino. Ko je prejemnik izbran, bo vsebina dostavljena.
- Dotaknite se gumba »Dodaj v mojo zgodbo«, da dodate objavo v »Zgodba«. Objave si lahko vsi prijatelji ogledajo 24 ur.
- Če želite pred pošiljanjem shraniti novo fotografijo ali video, se dotaknite gumba »Prenesi«, da ga shranite v galerijo naprave ali mapo »Camera Roll«. Shranjevanje po pošti ni obvezno.
Metoda 2 od 2: Zamenjava obrazov s slikami na slikah, ki so že shranjene v napravi
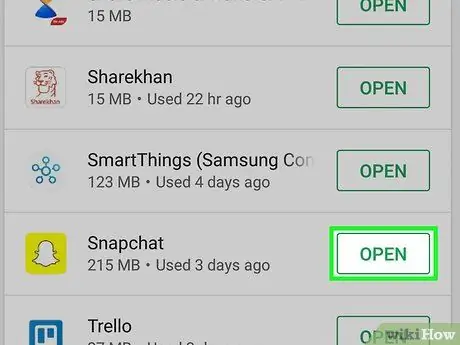
Korak 1. Poskrbite, da je Snapchat posodobljen
Naprave morajo imeti nameščeno različico Snapchat 9.29.3.0, da bo nova funkcija »Objektivi« dostopna. Ta posodobitev je bila izdana aprila 2016 za iOS in Android. Posodobitve lahko preverite v trgovini z aplikacijami v napravi.
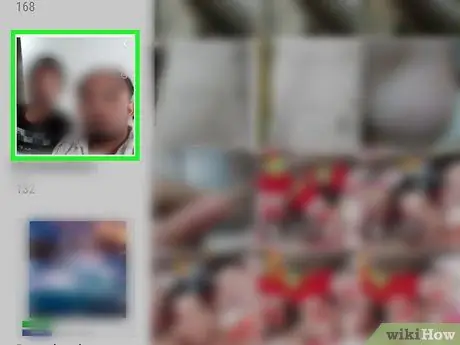
Korak 2. Poskrbite, da je fotografija, ki jo želite uporabiti, že shranjena v napravi
Snapchat bo skeniral fotografije v napravi in poiskal obraze za zamenjavo. Po tem lahko v obrazu izberete te obraze s funkcijo »Zamenjava obrazov«.
Uporabite lahko fotografije, posnete s kamero, pa tudi fotografije, shranjene ali prenesene iz interneta. To funkcijo lahko uporabite za zamenjavo obrazov z znanimi ali izmišljenimi ljudmi ali s prijatelji, ki živijo daleč od vašega mesta
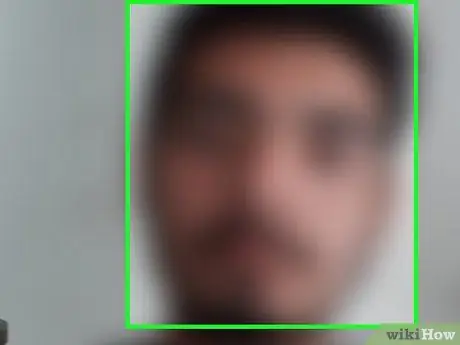
Korak 3. Zaženite Snapchat in poravnajte položaj obraza
Morate biti v svetli sobi in celoten obraz mora ustrezati okvirju kamere.
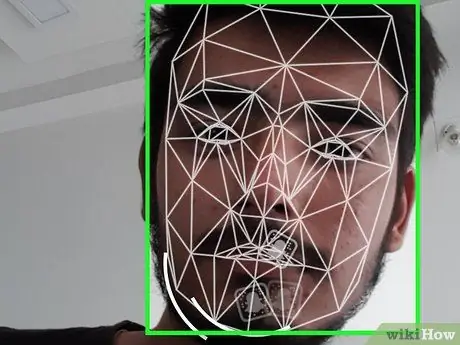
Korak 4. Pritisnite in držite pogled obraza
Čez nekaj časa se prikaže obris obraza, na dnu zaslona pa se odprejo različni filtri "Objektivi". Napravo držite trdno, hkrati pa pritisnite obraz na zaslonu.
Funkcija »Objektivi« ne deluje vedno pri starejših modelih. Če obris obraza ni prikazan in funkcija »Objektivi« ni naložena, je morda naprava trajala predolgo
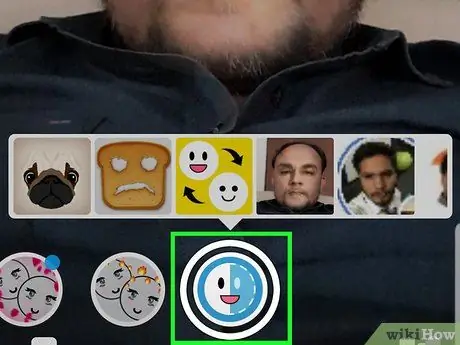
Korak 5. Izberite vijolični učinek "Zamenjava obraza"
Povlecite izbor, dokler ne pride do konca. Ogledate si lahko vijolično možnost »Zamenjava obraza« z ikono kamere in nasmejanim obrazom.
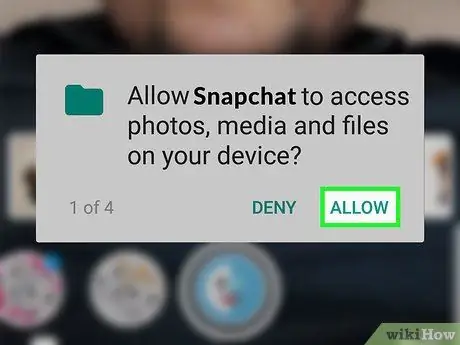
Korak 6. Dovolite Snapchatu dostop do fotografij, če boste pozvani
Morda boste morali aplikaciji omogočiti dostop do fotografij v vaši napravi. Za uporabo filtra je treba odobriti dovoljenja. Dotaknite se »V redu« ali »Dovoli«, da Snapchatu omogočite optično branje fotografij, ki so že shranjene v napravi.
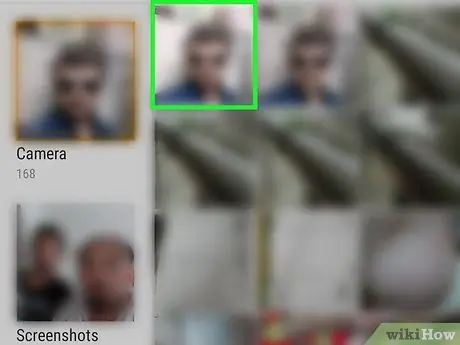
Korak 7. Izberite obraz, ki ga želite zamenjati
Obraze, ki jih aplikacija zazna, lahko vidite na fotografijah, shranjenih v vaši napravi. Izberite obraz, da ga neposredno projicirate na obraz. Na žalost ne morete sami brskati po fotografijah v napravi. Snapchat bo v zbirki fotografij pregledal obraze, ki jih je mogoče uporabiti.
- Ker lahko uporabljate fotografije, shranjene v napravi, vam ta funkcija omogoča ustvarjalnost z zamenjavo obrazov. Če je obraz dovolj podroben, da ga Snapchat prepozna, lahko uporabite fotografijo animiranega lika. Na primer, večina obrazov v sodobnih likih video iger je tako realističnih, da jih Snapchat lahko izbere med posnetki zaslona ali slikami, shranjenimi v telefonu.
- S tem učinkom lahko preprosto prenesete fotografije svojih najljubših zvezdnikov in enostavno zamenjate obraze. Poiščite fotografije, ki neposredno prikazujejo obraz slavne osebe, tako da lahko vidite vse njene obraze.
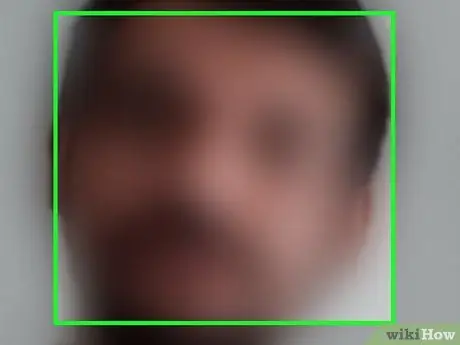
Korak 8. Vzemite objavo z izbranim obrazom
Ko izberete obraz, ki ga želite uporabiti, lahko objavo vzamete kot običajno. Če želite posneti fotografijo, se dotaknite gumba kroga ali pritisnite in zadržite gumb za snemanje videoposnetka. Lahko premaknete obraz in videz drugih obrazov, ki so projicirani na glavo, se bo spremenil z vašimi gibi.
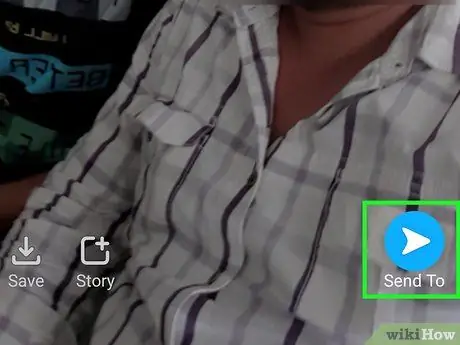
Korak 9. Shranite in predložite vsebino
Ko prevzamete objavo, jo lahko uredite ali pošljete prijateljem.
- Če vam je objava z zamenjanimi obrazi res všeč, jo lahko pred pošiljanjem shranite v napravo, da objave ne izgubite. Dotaknite se gumba »Prenesi«, da shranite objavo.
- Dotaknite se gumbov »Nalepka«, »Besedilo« in »Svinčnik«, če želite fotografijam ali videoposnetkom dodati nalepke, besedilo in slike.
- Dotaknite se gumba »Dodaj v mojo zgodbo«, če želite fotografijo ali video posnetek poslati v svojo osebno »Zgodbo«. Vsebina je vsem prijateljem vidna 24 ur.
- Dotaknite se gumba »Pošlji«, da izberete prijatelja, ki mu želite poslati fotografijo ali video.






