iPhone lahko zamrzne ali se ne odzove zaradi več procesov, ki se izvajajo v ozadju ali zaradi uporabe nekaterih aplikacij, ki povzročajo zrušitve. V večini primerov lahko zamrznjeni iPhone popravite tako, da ga znova zaženete. Če se vaš iPhone še vedno zruši, lahko varnostno kopirate podatke in obnovite nastavitve iPhone z uporabo iTunes.
Korak
1. del od 2: ponastavite na zamrznjenem iPhoneu
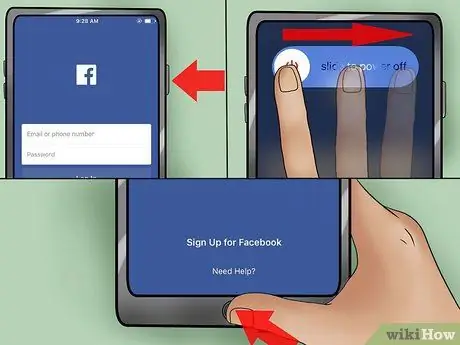
Korak 1. Poskusite na silo zapreti zamrznjeno aplikacijo
Če aplikacija, ki jo uporabljate, zamrzne, jo lahko prisilno zaprete, ne da bi ponastavili iPhone.
- Pritisnite in držite gumb za vklop, dokler se ne prikaže drsnik za vklop.
- Pritisnite in držite gumb Domov, da prisilno zaprete aplikacijo. Če ti koraki niso uspeli popraviti zamrznjenega iPhonea, pojdite na naslednji korak.
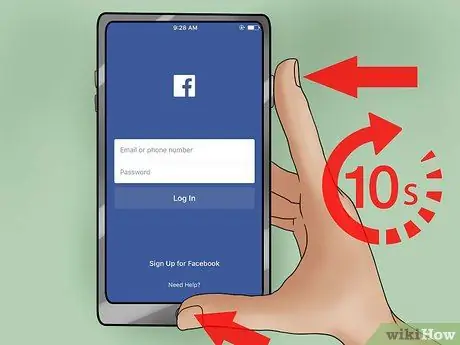
Korak 2. Pritisnite in držite gumba za vklop in izklop
Pritisnite oba gumba 10 sekund. Ta postopek ponastavi zamrznjeni iPhone.

Korak 3. Ko se prikaže logotip Apple, spustite oba gumba
IPhone se bo zagnal in postopek lahko traja nekaj minut.

Korak 4. Znova uporabite iPhone
Ko se iPhone konča z vklopom, se prikaže domači zaslon. Vse prej odprte aplikacije bodo zaprte.
Če vaš iPhone redno zamrzne, si oglejte naslednji razdelek
2. del 2: Odpravljanje težav z iPhoneom, ki pogosto zamrzne
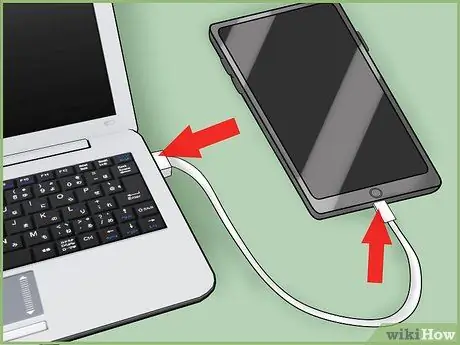
Korak 1. iPhone povežite z računalnikom
Če vaš iPhone pogosto zamrzne, ga boste morda morali ponastaviti na tovarniške nastavitve. Za varnostno kopiranje podatkov iPhone lahko uporabite iTunes, da pri obnovitvi nastavitev ne izgubite ničesar.
Opomba: Enak postopek lahko izvedete tako, da varnostno kopirate podatke iPhone v iCloud, nato pa obnovite nastavitve prek aplikacije Nastavitve na iPhoneu, vendar varnostno kopiranje podatkov prek iClouda traja dlje, kot če bi to storili v računalniku. Če želite varnostno kopirati svoje podatke prek iClouda ali pa za to nimate dostopa do računalnika, si oglejte naslednji članek, če želite izvedeti, kako (v angleščini): https://www.wikihow.com/Restore-an-iPhone #Uporaba_Vašega_iPhone_sub

Korak 2. Odprite iTunes
Če nimate iTunes -a, ga lahko prenesete s spletnega mesta apple.com/itunes/download/.
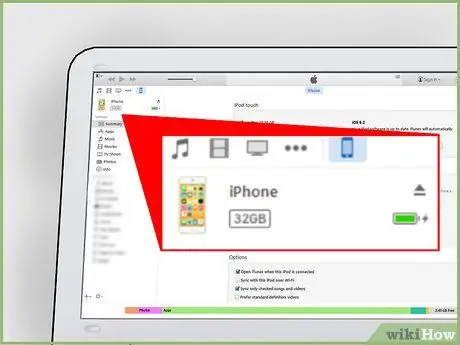
Korak 3. Izberite svoj iPhone
iPhone se bo čez nekaj časa pojavil v vrsti gumbov na vrhu okna iTunes. Če izberete svoj iPhone, se odpre okno Povzetek.
Če se iPhone ne prikaže v iTunes -u, odklopite kabel, ki povezuje iPhone z računalnikom, in nato izklopite iPhone. Počakajte nekaj sekund, nato priključite kabel nazaj v računalnik, medtem ko pritisnete gumb Domov. Pritiskajte gumb Domov, dokler se na zaslonu ne prikaže logotip iTunes
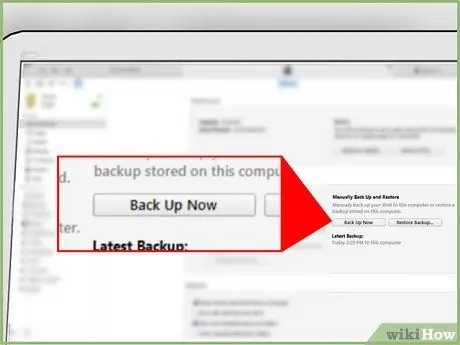
Korak 4. Kliknite
Varnostno kopirajte zdaj.
S tem se bo začel postopek varnostnega kopiranja podatkov v računalnik. Postopek varnostnega kopiranja se lahko konča v nekaj minutah. Napredek postopka varnostnega kopiranja lahko spremljate v vrstici na vrhu okna iTunes.
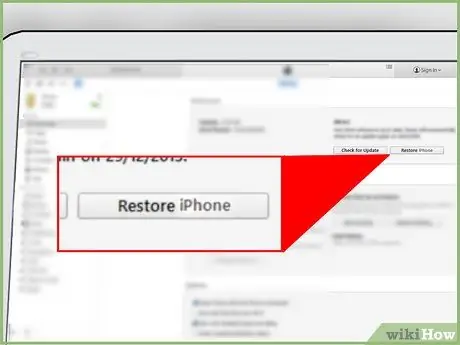
Korak 5. Kliknite
Obnovite iPhone….
Pozvani boste, da potrdite, da želite izbrisati vse podatke, shranjene v napravi iPhone, in ponastaviti. Postopek ponastavitve bo trajal nekaj minut.
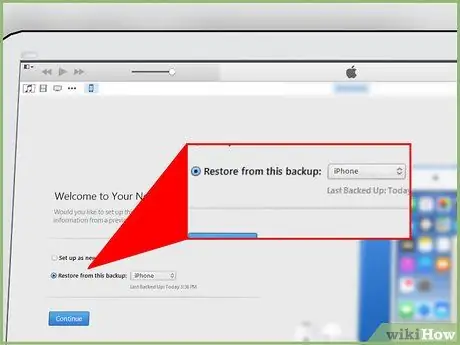
Korak 6. Po končanem postopku obnovitve izberite "Obnovi iz te varnostne kopije"
V spustnem meniju izberite varnostno kopijo, nato kliknite Nadaljuj. Podatki, ki so bili varnostno kopirani, bodo ponovno shranjeni v vaš iPhone.






