Ta wikiHow vas uči, kako namestiti spletni brskalnik Google Chrome skozi okno terminala v Ubuntu ali Debian Linux. Vse kar morate storiti je, da z orodjem »wget« naložite najnovejšo stabilno različico Chroma in jo namestite z datoteko »dpkg«. Po namestitvi Chroma lahko v okno ukazne vrstice vnesete »google-chrome«, da zaženete brskalnik.
Korak
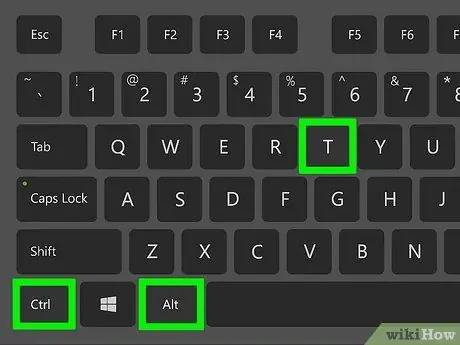
Korak 1. Pritisnite Ctrl+Alt+T, da odprete okno terminala
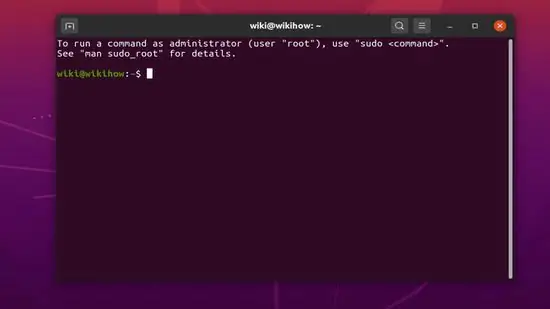
Korak 2. Posodobite kazalo paketa
Če želite zagotoviti, da ima računalnik najnovejšo različico operacijskega sistema, zaženite ta dva ukaza:
- Vnesite sudo apt update in pritisnite » Vnesite ”.
- Vnesite sudo apt upgrade in pritisnite » Vnesite ”.
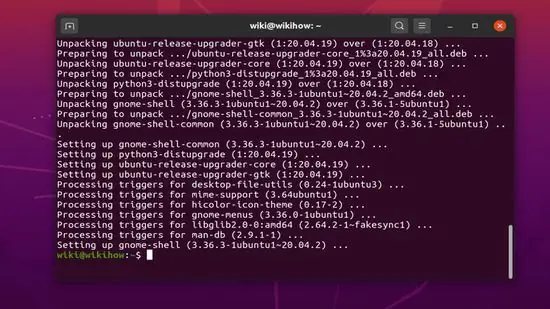
Korak 3. Namestite wget, če tega še niste storili
S tem orodjem lahko naložite namestitveni paket Chroma iz okna ukazne vrstice.
- Vnesite wget --version in pritisnite “ Vnesite " Če vidite številko različice, pojdite na naslednji korak.
- Če se prikaže sporočilo o napaki, ker wget ni nameščen, vnesite sudo apt install wget in pritisnite » Vnesite ”Za namestitev opreme.
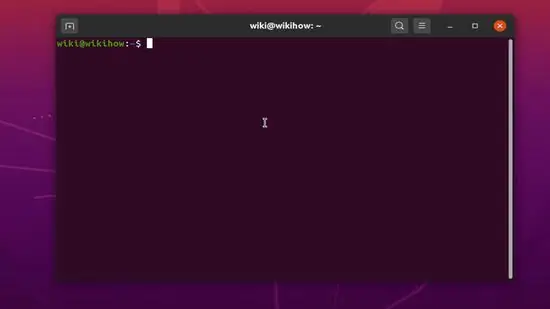
Korak 4. Uporabite wget za prenos namestitvenega paketa Chrome
Ker 32 -bitna različica Chroma ni več na voljo, potrebujete 64 -bitno različico Chroma. Če želite dobiti najnovejšo stabilno različico, zaženite ta ukaz:
- Vnesite wget https://dl.google.com/linux/direct/google-chrome-stable_current_amd64.deb in pritisnite gumb » Vnesite ”.
- Ko se paket konča s prenosom, boste preusmerjeni nazaj v ukazno vrstico ali okno terminala.
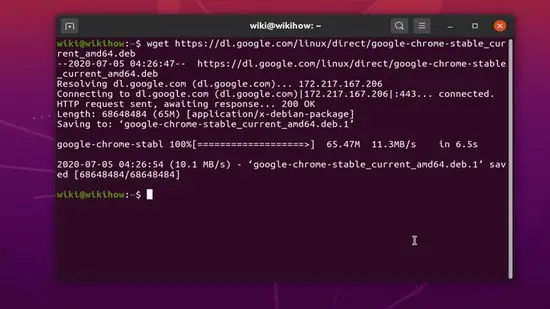
Korak 5. Namestite preneseni paket Chrome
Če želite Chrome namestiti iz paketa, uporabite naslednji ukaz:
Vnesite sudo dpkg -i google-chrome-stable_current_amd64.deb in pritisnite » Vnesite ”.
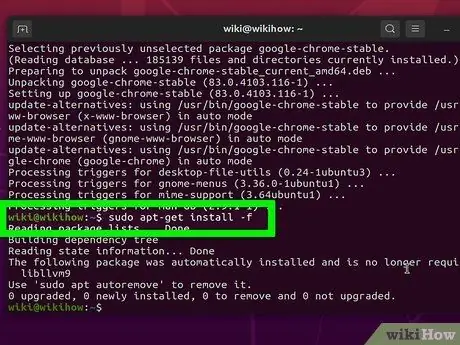
Korak 6. Odpravite napake, ki se pojavijo med namestitvijo Chroma
Če se med namestitvijo prikaže sporočilo o napaki, vnesite sudo apt -get install -f in pritisnite gumb » Vnesite ”, Da odpravite napako.






