Adobe InDesign se lahko uporablja za ustvarjanje različnih tiskanih materialov, kot so knjige, plakati, brošure in brošure. Nove pisave, nameščene v računalniku, lahko uporabljate v InDesignu in drugih aplikacijah. Če uporabljate različico InDesign 2019 ali novejšo, lahko iz Adobeja namestite brezplačne pisave, ne da bi morali zapustiti aplikacijo. Ta wikiHow vas uči, kako namestiti nove pisave v računalnik z operacijskim sistemom Windows ali MacOs in jih dodati v InDesign, da jih boste lahko uporabljali.
Korak
Metoda 1 od 3: Omogočanje pisav Adobe v programu InDesign 2019
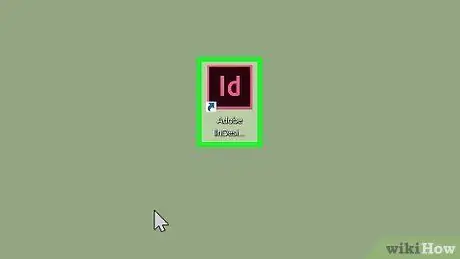
Korak 1. V računalniku odprite InDesign
Te aplikacije so shranjene v mapi »Aplikacije« v računalnikih Mac in v meniju »Start« v računalnikih z operacijskim sistemom Windows. Različica InDesign za leto 2019 vam omogoča, da aktivirate na tisoče brezplačnih pisav z licenco neposredno iz aplikacije.
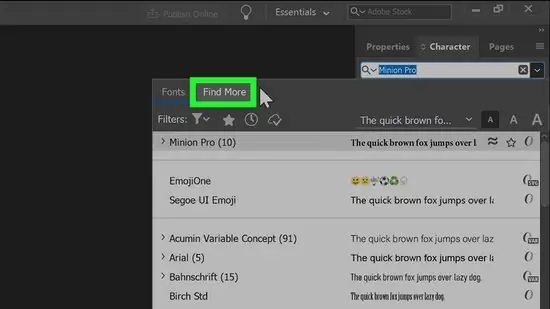
Korak 2. Na plošči »Znak« kliknite Poišči več
Če podokna ne vidite, pritisnite Cmd+T (Mac) ali Ctrl+T (PC), da ga odprete. Gumb Poišči več ”Je tik pod menijem za izbiro pisave.
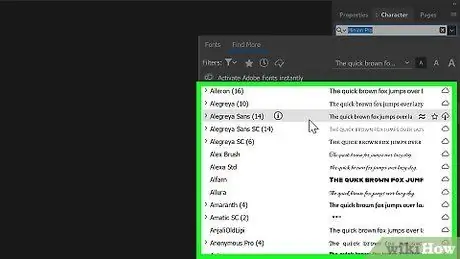
Korak 3. Prebrskajte seznam pisav
Vse predstavljene pisave lahko brezplačno prenesete. Vsako pisavo na seznamu si lahko ogledate tako, da premaknete miškin kazalec nad njeno ime.
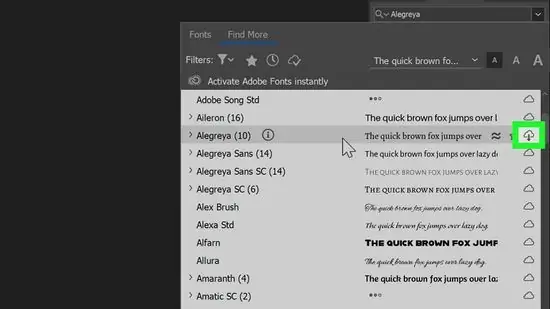
Korak 4. Kliknite gumb »Prenesi« poleg pisave
Vsaka pisava ima poleg imena ikono oblaka. Če poleg pisave vidite ikono oblaka s puščico navzdol, možnost ni nameščena v programu. Kliknite ikono oblaka, če želite prenesti pisavo.
- Slika puščice v oblaku se spremeni, ko je pisava pripravljena za uporabo v InDesignu.
- Nameščene pisave bodo na voljo tudi v Illustratorju 2019 in drugih aplikacijah Adobe.
Metoda 2 od 3: Prenos novih pisav na računalnik Mac
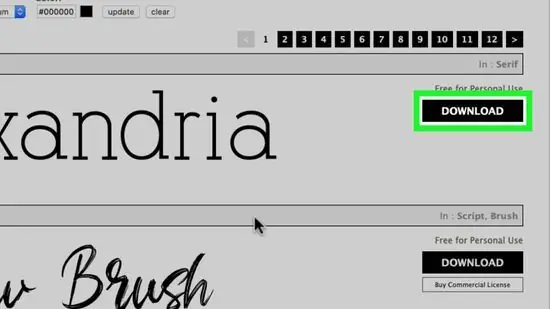
Korak 1. Prenesite datoteko pisave v računalnik
Obstaja veliko spletnih mest, ki ponujajo brezplačne pisave za prenos za osebno uporabo. Za iskanje takšnih spletnih mest in brskanje po razpoložljivih možnostih pisav lahko uporabite iskalnik z naročninami. Ko najdete želeno pisavo, kliknite » Prenesi ”, Da datoteko pisave shranite v računalnik. Nekatera priljubljena spletna mesta za prenos pisav so https://www.dafont.com, https://www.1001freefonts.com in
- InDesign podpira naslednje vrste pisav: OpenType, TrueType, Type 1, Multiple Master in Composite. Če vas spletno mesto prosi, da izberete obliko, preden naložite datoteko s pisavo, izberite eno od zgornjih oblik.
- Če je projekt, ki ga ustvarite v programu InDesign, komercialni (npr. Oglas, plačljiva publikacija, spletno mesto, zasnovano za dobiček, ali promocija v družabnih medijih), boste običajno morali kupiti licenco pri oblikovalcu pisav.
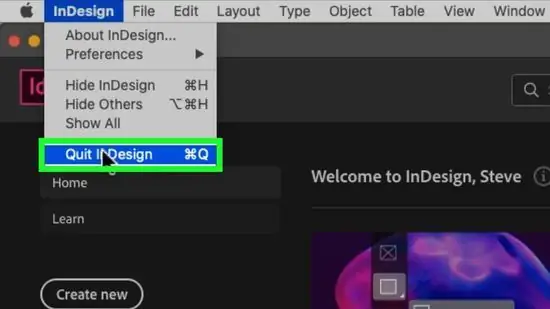
Korak 2. Zaprite InDesign
Preden namestite pisavo, shranite delo v InDesign in najprej zaprite aplikacijo, če tega še niste storili.
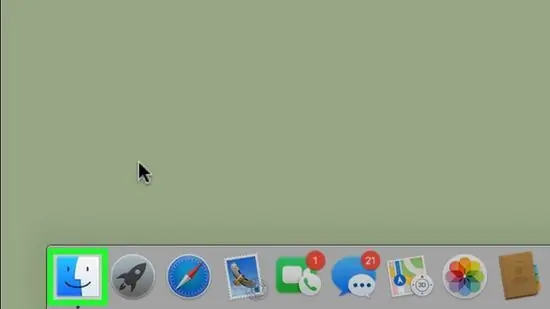
Korak 3. Odprite Finder
na računalniku.
Za to aplikacijo je značilen srečen obraz z dvema barvama, ki sta prikazana v Docku.
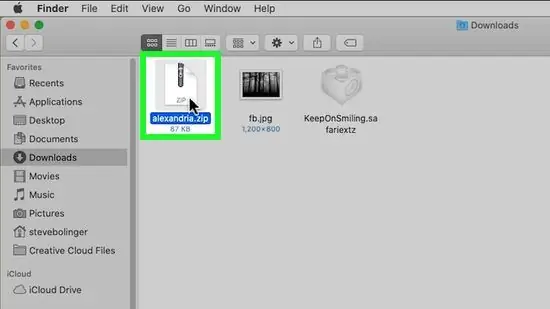
Korak 4. Poiščite mapo s prenesenimi datotekami pisav
Prenesene datoteke se običajno samodejno shranijo v datoteko » Prenosi Če je prenos stisnjena/arhivska datoteka (običajno z razširitvijo ».zip«), dvokliknite datoteko, da izvlečete njeno vsebino.
Prenesene datoteke pisav imajo običajno razširitev ».otf« ali ».ttf«
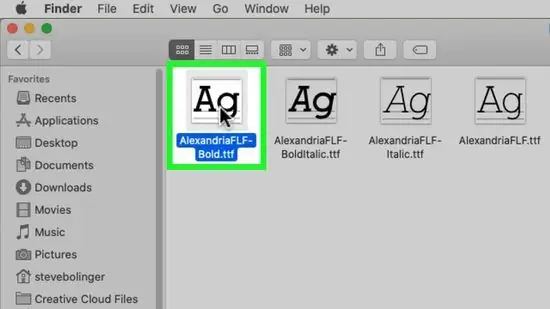
Korak 5. Dvokliknite datoteko pisave
Odpre se pogovorno okno s predogledom pisave.
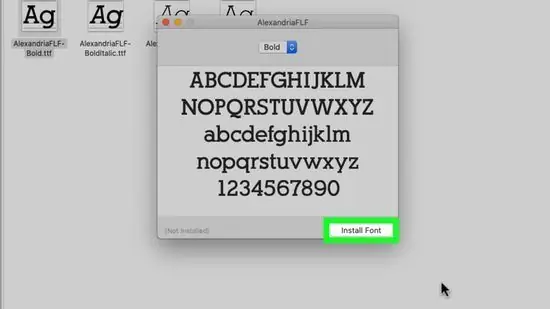
Korak 6. Kliknite Namesti pisavo
To je modri gumb v spodnjem desnem kotu pogovornega okna. Pisava bo pritrjena na računalnik.
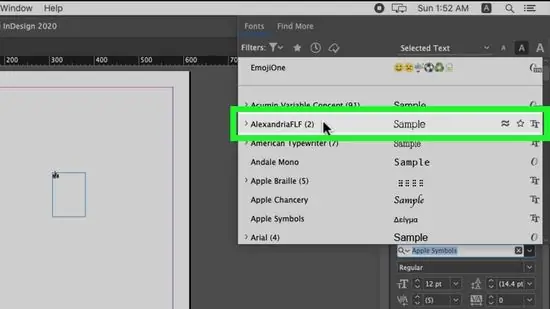
Korak 7. Odprite InDesign
Ikono najdete v mapi »Aplikacije«. Nameščena pisava se bo zdaj prikazala v meniju »Pisava« na plošči »Znak«.
V programu InDesign lahko brskate po pisavah, nameščenih v računalniku
Metoda 3 od 3: Prenos novih pisav v računalnik
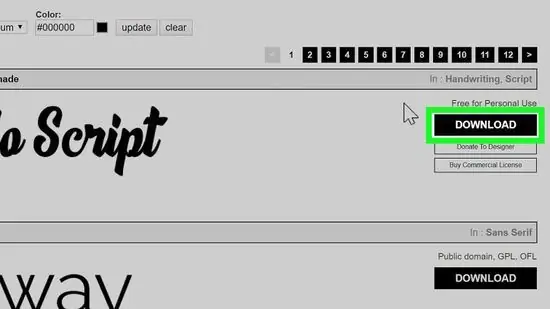
Korak 1. Prenesite datoteko pisave v računalnik
Obstaja veliko spletnih mest, ki ponujajo brezplačne pisave za prenos za osebno uporabo. Za iskanje takšnih spletnih mest in brskanje po razpoložljivih možnostih pisav lahko uporabite iskalnik z naročninami. Ko najdete želeno pisavo, kliknite » Prenesi ”, Da datoteko pisave shranite v računalnik.
- InDesign podpira naslednje vrste pisav: OpenType, TrueType, Type 1, Multiple Master in Composite. Če vas spletno mesto prosi, da izberete obliko, preden naložite datoteko s pisavo, izberite eno od zgornjih oblik.
- Če je projekt, ki ga ustvarite v programu InDesign, komercialni (npr. Oglas, plačljiva publikacija, spletno mesto, zasnovano za dobiček, ali promocija v družabnih medijih), boste običajno morali kupiti licenco pri oblikovalcu pisav.
- Nekatera priljubljena spletna mesta za prenos pisav so https://www.dafont.com, https://www.1001freefonts.com in
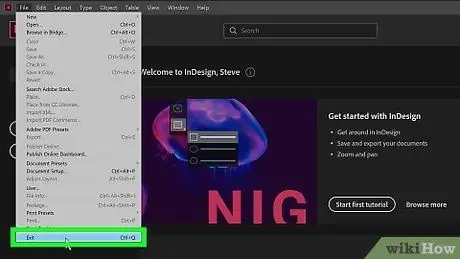
Korak 2. Zaprite InDesign
Preden namestite pisavo, shranite delo v InDesign in najprej zaprite aplikacijo, če tega še niste storili.
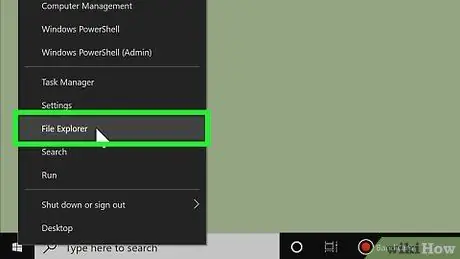
Korak 3. Z desno tipko miške kliknite meni »Start«
in izberite Raziskovalec datotek.
Odpre se okno za brskanje po računalniških datotekah.
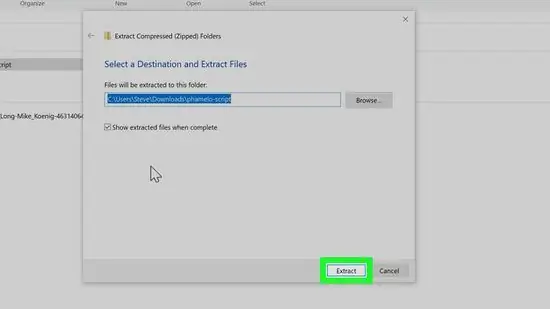
Korak 4. Poiščite mapo s prenesenimi pisavami
Prenesene datoteke se običajno samodejno shranijo v datoteko » Prenosi " Če je prenos stisnjena/arhivska datoteka (običajno z razširitvijo ».zip«), z desno miškino tipko kliknite datoteko in izberite » Izvleči vse in kliknite " Izvleček " Stisnjena datoteka bo ekstrahirana in ustvarila mapo s pisavami ali neposredno ločila datoteke pisav.
Prenesene datoteke pisav imajo običajno razširitev ».otf« ali ».ttf«
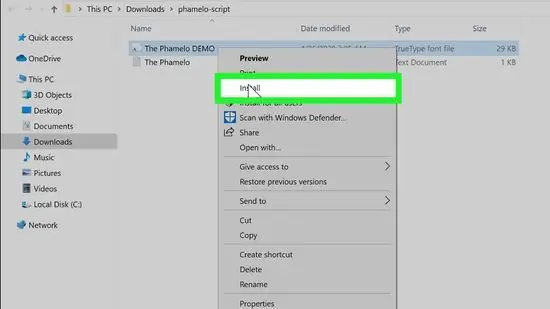
Korak 5. Z desno tipko miške kliknite datoteko pisave in izberite Namesti
Zdaj bo pisava nameščena v računalnik.
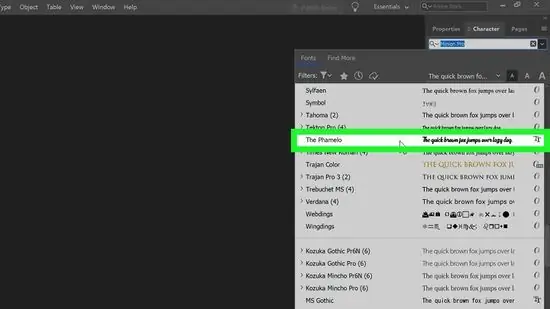
Korak 6. Odprite InDesign
Ta program najdete v meniju »Start«. Nameščena pisava bo prikazana v meniju »Pisava« na plošči »Znak«.
Nasveti
- Na voljo je več kategorij pisav. Serif (z "noga") in sans-serif (brez "noga") sta dve najpogostejši vrsti pisav. Nekatere priljubljene pisave z zarezo so Times New Roman in Garamond. Priljubljene pisave brez serifov vključujejo Arial in Helvetica. Poleg tega obstaja več dekorativnih pisav. To pomeni, da ima ta vrsta pisave bolj edinstven videz kot običajne pisave s serijskimi ali sans serifnimi pisavami. Več dekorativnih pisav, vključno s papirusom in plakato.
- Pri prenosu datotek iz interneta lahko računalniku škodite zaradi napada virusa ali zlonamerne programske opreme. Pred prenosom datotek s pisavami se prepričajte, da je vaš protivirusni program posodobljen.
- Prenesite pisave samo iz zaupanja vrednih virov ali spletnih mest.






