Vas skrbi varnost vašega omrežja ali omrežja nekoga drugega? Eden od osnov omrežne varnosti je zagotoviti, da je vaš usmerjevalnik zaščiten pred vsiljivci. Eno osnovnih orodij, ki jih lahko uporabite za zaščito, je Nmap ali Network Mapper. Ta program bo skeniral cilj in poročal o odprtih in zaprtih vratih. Strokovnjaki za varnost omrežja uporabljajo ta program za preizkušanje varnosti omrežja. Če želite izvedeti, kako uporabljati program, preberite ta članek wikiHow.
Korak
Metoda 1 od 2: Uporaba Zenmapa
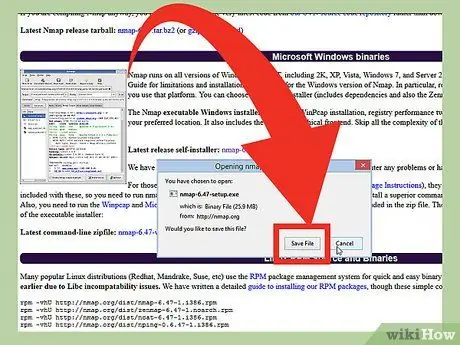
Korak 1. Prenesite namestitveno datoteko Nmap
To datoteko (datoteko) lahko brezplačno dobite na spletnem mestu razvijalca Nmap. Priporočljivo je, da namestitveno datoteko Nmap prenesete neposredno s spletnega mesta razvijalca, da se izognete virusom ali lažnim datotekam. Prenesena namestitvena datoteka Nmap vsebuje aplikacijo Zenmap. Zenmap je grafični vmesnik za Nmap, ki uporabnikom začetnikom pomaga skenirati računalnike, ne da bi se morali naučiti ukazne vrstice.
Program Zenmap je na voljo za operacijske sisteme Windows, Linux in Mac OS X. Vse namestitvene datoteke za vse operacijske sisteme najdete na spletnem mestu Nmap
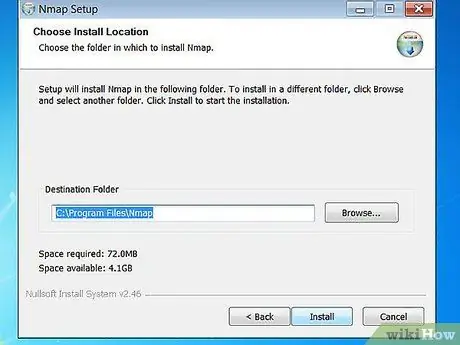
Korak 2. Namestite Nmap
Ko se prenese, zaženite namestitveno datoteko Nmap. Pozvani boste, da izberete komponente programa, ki jih želite namestiti. Za povečanje učinkovitosti Nmap priporočamo, da označite vse možnosti. Nmap ne bo namestil oglasne ali vohunske programske opreme.
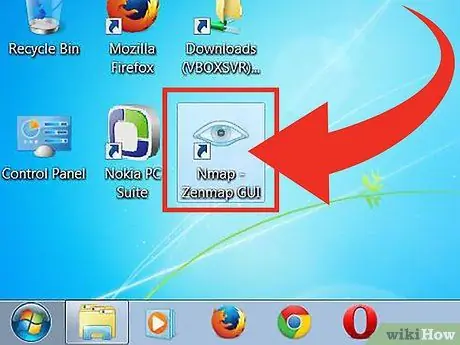
Korak 3. Zaženite program »Nmap - Zenmap GUI«
Če pri nameščanju Nmap uporabite privzeto možnost, boste na namizju videli ikono Nmap. V nasprotnem primeru poiščite to ikono v meniju Start. Odpiranje programa Zenmap bo zagnalo program.
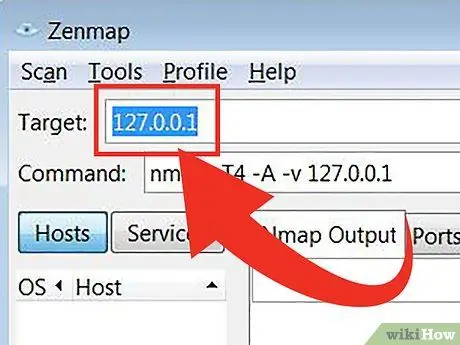
Korak 4. Vnesite cilj, ki ga želite optično prebrati
Program Zenmap olajša postopek skeniranja. Prvi korak pri skeniranju je izbira cilja. Vnesete lahko domeno (example.com), naslov IP (127.0.0.1), omrežje (192.168.1.0/24) ali kombinacijo teh ciljev.
Odvisno od intenzivnosti in cilja skeniranja lahko izvajanje pregleda Nmap krši pravila, ki jih je določil vaš ponudnik internetnih storitev, in vas lahko spravi v težave. Priporočamo, da pred zagonom skeniranja Nmap na cilje, ki izvirajo iz vašega omrežja, preverite lokalno zakonodajo in pogodbe s ponudniki internetnih storitev
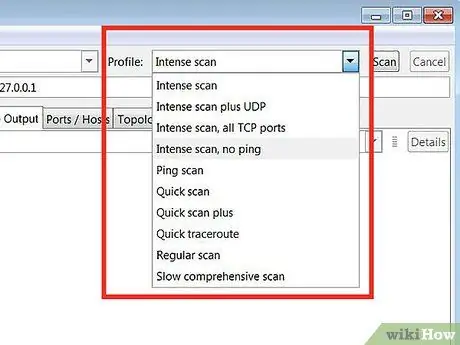
Korak 5. Izberite Profil
Profil je prednastavitev, ki vsebuje nabor modifikatorjev, ki določajo cilj skeniranja. Ta funkcija vam omogoča, da hitro izberete vrsto pregleda, ne da bi morali v ukazno vrstico vnesti modifikator. Izberite profil, ki ustreza vašim potrebam:
- Intenzivno skeniranje - Temeljito opravljeni pregledi. Ta profil vsebuje zaznavanje operacijskega sistema (operacijski sistem ali OS), odkrivanje različice, skeniranje skripta (skript), sledenje poti in čas agresivnega skeniranja. Ta možnost je skeniranje, ki lahko moti sistem in omrežje.
- Ping skeniranje - Ta pregled se uporablja za ugotavljanje, ali je tarča vstopila v omrežje (na spletu). Ta možnost ne bo skenirala nobenih vrat.
- Hitri pregled - To skeniranje je hitrejše od običajnega, ker ima ta možnost agresiven čas skeniranja in skenira samo izbrana vrata.
- Redno skeniranje - Ta možnost je standardno skeniranje Nmap brez kakršnih koli modifikatorjev. Ta pregled bo vrnil ping in odprta vrata cilju.
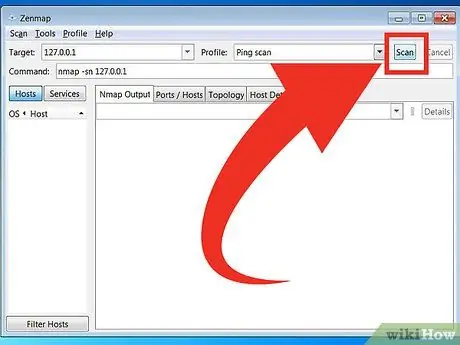
Korak 6. Kliknite Optično branje za začetek skeniranja
Rezultati skeniranja bodo v realnem času prikazani na zavihku Nmap Output. Trajanje skeniranja je odvisno od izbranega profila skeniranja, razdalje med računalnikom in tarčo ter konfiguracije ciljnega omrežja.
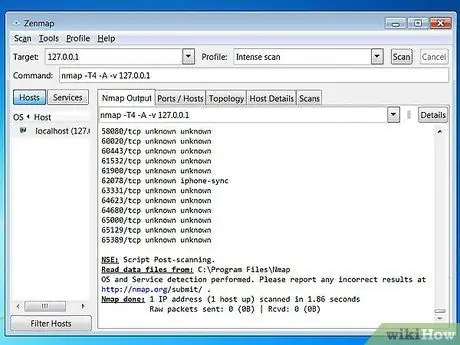
Korak 7. Oglejte si rezultate skeniranja
Topologija - Na tem zavihku je prikazano sledenje skeniranju, ki ste ga izvedli. Ogledate si lahko, koliko skokov (del poti, ki leži med izvorom in ciljem podatkov), skozi katere pridejo podatki do cilja.
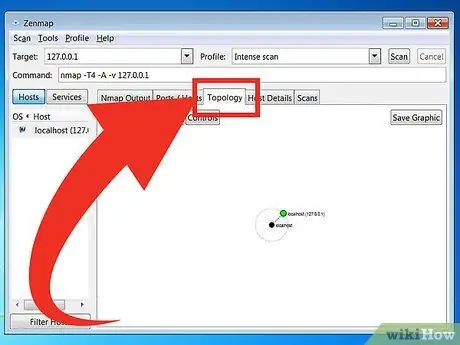
Podrobnosti o gostitelju - Ta zavihek prikazuje povzetek podatkov, pridobljenih s ciljnim pregledom, na primer število vrat, naslov IP, ime gostitelja (ime gostitelja), operacijski sistem in druge.
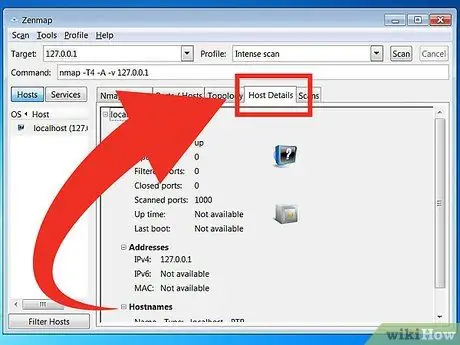
Skeniranje - Na tem zavihku so shranjeni vsi ukazi (ukazi), ki so bili aktivirani v prejšnjem skeniranju. Zavihki vam omogočajo hitro ponovno iskanje ciljev z določenim nizom parametrov.
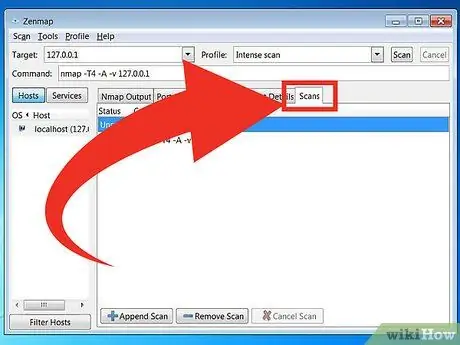
Metoda 2 od 2: Uporaba ukazne vrstice
Korak 1. Namestite Nmap
Pred uporabo Nmapa ga morate najprej namestiti, da ga lahko zaženete iz ukazne vrstice operacijskega sistema. Program Nmap je majhen in ga je mogoče brezplačno dobiti od razvijalcev Nmap. Če želite namestiti Nmap v operacijski sistem, sledite spodnjim navodilom:
-
Linux - Prenesite in namestite Nmap iz svojega skladišča. Nmap je na voljo v večini večjih skladišč Linuxa. Vnesite naslednji ukaz glede na distribucijo Linuxa, ki jo imate:

Zaženite preprosto skeniranje Nmap Korak 8Bullet1 - Za Red Hat, Fedora in SUSE
- (64-bitno)
- Za Debian in Ubuntu
rpm -vhU
(32-bitni) ALI
rpm -vhU
sudo apt-get install nmap
Za Windows - Namestite namestitveno datoteko Nmap. To datoteko lahko brezplačno dobite na spletnem mestu razvijalca Nmap. Priporočljivo je, da namestitveno datoteko Nmap prenesete neposredno s spletnega mesta razvijalca, da se izognete virusom ali lažnim datotekam. Z namestitveno datoteko Nmap lahko hitro namestite orodje ukazne vrstice Nmap, ne da bi morali datoteke razpakirati v ustrezno mapo.
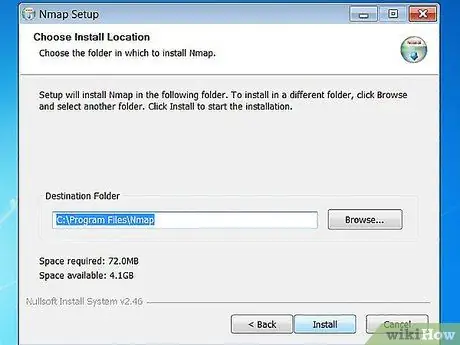
Če ne želite grafičnega vmesnika Zenmap, lahko počistite polje namestitvenega procesa Nmap
Za Mac OS X - Prenesite slikovno datoteko diska (računalniška datoteka z vsebino in strukturo nosilca diska) Nmap. To datoteko lahko brezplačno dobite na spletnem mestu razvijalca Nmap. Priporočljivo je, da namestitveno datoteko Nmap prenesete neposredno s spletnega mesta razvijalca, da se izognete virusom ali lažnim datotekam. Za namestitev Nmap v računalnik uporabite namestitvene datoteke, ki jih vsebuje slikovna datoteka diska. Nmap zahteva OS X različice 10, 6 ali novejšo.
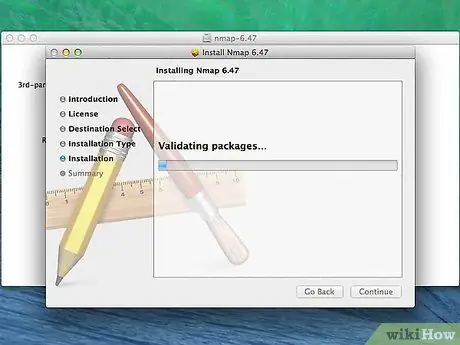
Korak 2. Odprite ukazno vrstico
Ukaz Nmap se zažene iz ukazne vrstice, rezultati pregleda pa so prikazani pod ukazom. Za spreminjanje skeniranja lahko uporabite spremenljivke. Optično branje lahko zaženete iz katere koli mape v ukazni vrstici.
-
Za Linux - Odprite Terminal, če za distribucijo Linuxa uporabljate grafični vmesnik. Lokacija terminala se razlikuje glede na vrsto distribucije Linuxa.

Zaženite preprosto skeniranje Nmap Korak 9Bullet1 -
Za Windows - Okno ukaznega poziva lahko odprete tako, da pritisnete tipko Windows + R in v polje »Zaženi« vnesite »cmd«. Uporabniki sistema Windows 8 lahko pritisnejo tipko Windows + X in v meniju izberejo ukazni poziv. Skeniranje Nmap lahko zaženete iz katere koli mape.

Zaženite preprosto skeniranje Nmap Korak 9Bullet2 -
Za Mac OS X - Odprite aplikacijo Terminal, ki je v podimeniku Utility v mapi Applications.

Zaženite preprosto skeniranje Nmap Korak 9Bullet3
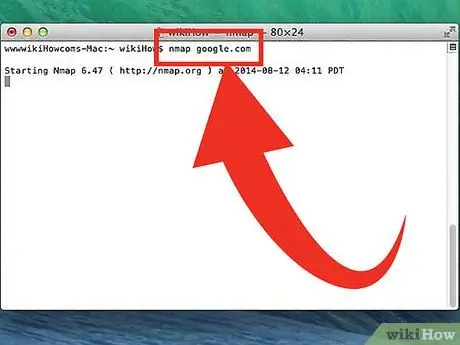
Korak 3. Zaženite skeniranje na ciljnih vratih
Če želite zagnati osnovno skeniranje, vnesite
nmap
. To bo pingalo cilj in pregledalo vrata. To skeniranje je enostavno zaznati. Rezultat skeniranja bo prikazan na zaslonu. Za ogled celotnega skeniranja boste morda morali premakniti okno navzgor.
Odvisno od intenzivnosti in cilja skeniranja lahko izvajanje pregleda Nmap krši pravila, ki jih je določil vaš ponudnik internetnih storitev, in vas lahko spravi v težave. Priporočamo, da pred zagonom skeniranja Nmap na cilje, ki izvirajo iz vašega omrežja, preverite lokalne predpise in pogodbo ponudnika internetnih storitev, ki jih uporabljate
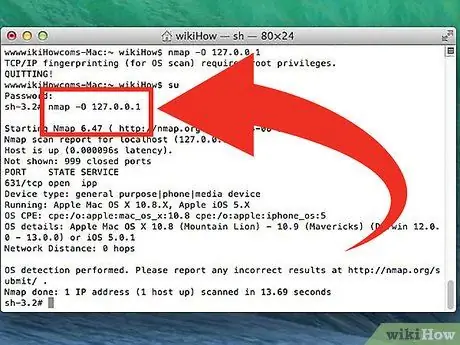
Korak 4. Zaženite spremenjeno skeniranje
S spremenljivkami ukaza lahko spremenite parametre skeniranja, tako da bodo rezultati iskanja imeli več ali manj informacij. Če spremenite spremenljivko optičnega branja, se bo spremenila raven motenj, ki jih povzroči skeniranje. Več spremenljivk lahko dodate tako, da med vsako spremenljivko postavite presledek. Spremenljivka se postavi pred cilj:
nmap
- - sS - To je SYN skeniranje, ki se izvaja tiho. To skeniranje je težje zaznati kot standardno skeniranje. Skeniranje pa bo trajalo dlje. Mnogi sodobni požarni zidovi lahko zaznajo preglede "-sS".
- - sn - To je ping skeniranje. To skeniranje bo onemogočilo iskanje vrat in bo preverilo le gostitelje, ki so prijavljeni v omrežje.
- - O - To je skeniranje operacijskega sistema. Ta pregled bo poskušal določiti ciljni operacijski sistem.
- - A - Ta spremenljivka aktivira več pogosto uporabljenih pregledov: odkrivanje operacijskega sistema, zaznavanje različice, skeniranje skriptov in sledenje poti.
- - F - To skeniranje aktivira hiter način in zmanjša število optično prebranih vrat.
- - v - Ta pregled bo prikazal več informacij v rezultatih iskanja, da jih boste lažje razumeli.
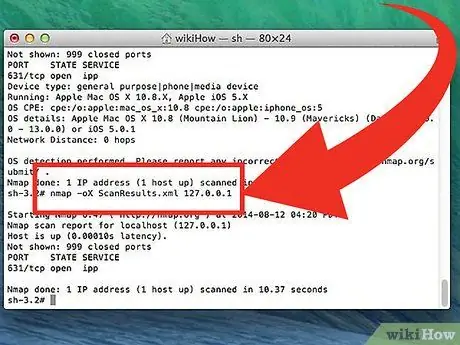
Korak 5. Pretvorite rezultate skeniranja v datoteko XML
Rezultate skeniranja lahko pretvorite v datoteko XML, da si jih lahko preprosto ogledate v katerem koli brskalniku. Če želite to narediti, morate uporabiti spremenljivko - oX podajte tudi ime datoteke XML. Spodaj je primer ukaza, ki se uporablja za pretvorbo rezultatov skeniranja v datoteko XML:
nmap -oX Rezultat iskanja.xml
Datoteka XML bo shranjena v mapo, kamor ste shranili delovno datoteko
Nasveti
- Če se tarča ne odziva, poskusite skeniranju dodati "-P0". To bo prisililo Nmap, da začne skenirati, tudi če program meni, da izbranega cilja ni mogoče najti. Ta metoda je uporabna za računalnike, ki jih požarni zid blokira.
- Ali želite izvedeti potek skeniranja? Med skeniranjem pritisnite preslednico ali katero koli tipko, da si ogledate potek skeniranja Nmap.
- Če skeniranje traja zelo dolgo (dvajset minut ali več), poskusite skeniranju Nmap dodati "-F", da bo skeniranje Nmap samo pogosto uporabljena vrata.
Opozorilo
- Če pogosto izvajate skeniranje Nmap, bodite pripravljeni odgovoriti na vprašanja ponudnika internetnih storitev. Nekateri ponudniki internetnih storitev redno pregledujejo promet Nmap in Nmap je preprosto orodje za zaznavanje. Nmap je orodje, ki ga poznajo mnogi in ga običajno uporabljajo hekerji. Tako lahko vaš ponudnik internetnih storitev sumi in mora podrobno pojasniti, zakaj uporabljate Nmap.
- Poskrbite, da imate dovoljenje za skeniranje cilja! Skeniranje www.whitehouse.gov bi vam lahko povzročilo težave. Poskusite skenirati scanme.nmap.org, če želite preizkusiti aplikacijo Nmap. To spletno mesto upravljajo in vzdržujejo razvijalci Nmap. Zato ga lahko skenirate, ne da bi morali skrbeti, da boste prišli v težave.






