Ta wikiHow vas uči, kako vstaviti vsebino in/ali povezave do drugih dokumentov v dokument Microsoft Word v računalniku z operacijskim sistemom Windows ali Mac.
Korak
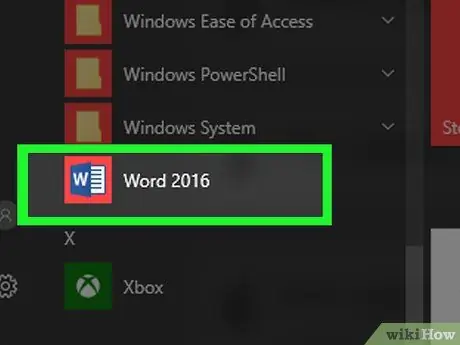
Korak 1. Odprite dokument Microsoft Word
Dvokliknite ikono aplikacije, ki vsebuje črko " W ”Je modra. Po tem kliknite meni " mapa «Na vrhu zaslona in izberite» Odprto… ”.
Če želite ustvariti nov dokument, kliknite » Novo «V meniju» Datoteke «.
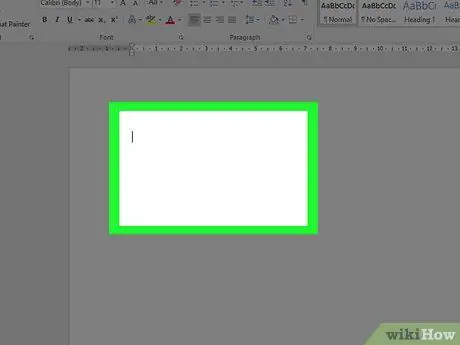
Korak 2. Kliknite del dokumenta, v katerega želite dodati datoteke
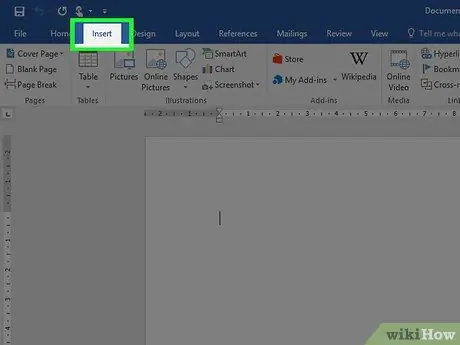
Korak 3. Kliknite zavihek Vstavi
To je zavihek na vrhu okna.
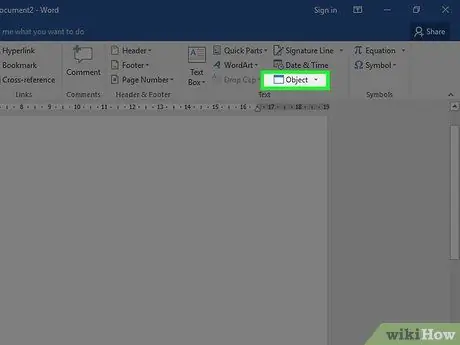
Korak 4. Kliknite
poleg Predmeti.
Ta možnost je v menijski skupini »Besedilo«, desno od orodne vrstice na vrhu okna Word.
V računalniku Mac kliknite » Besedilo ”, Da razširite menijsko skupino.
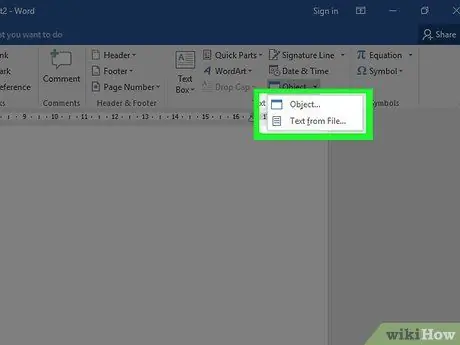
Korak 5. Izberite vrste datotek, ki jih želite dodati v dokument
-
Kliknite " Predmeti… ”, Če želite v Wordov dokument vstaviti dokument PDF, sliko ali drugo datoteko brez besedila. Po tem izberite " Iz datotek… ”Na levi strani naloženega pogovornega okna.
Če želite vstaviti povezavo in/ali datoteko, ne pa dokumenta kot celote, kliknite » Opcije ”Na levi strani pogovornega okna in potrdite polje“ Povezava do datoteke "In/ali" Prikažite kot ikono ”.
- Kliknite " Besedilo iz datotek … ”, Da vstavite besedilo iz Wordovega dokumenta ali druge besedilne datoteke v trenutno urejen Wordov dokument.
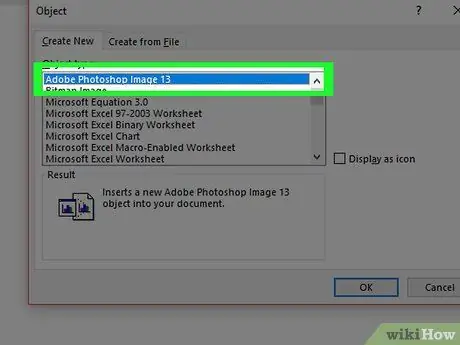
Korak 6. Izberite datoteke, ki jih želite vključiti
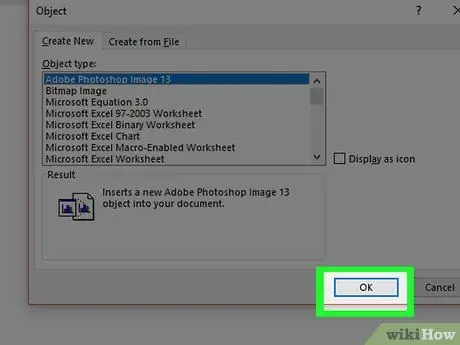
Korak 7. Kliknite V redu
Vsebina datoteke, ikona povezave ali besedilo datoteke bodo nato dodani v Wordov dokument.






