Ali poskušate v svojih najljubših "čistih" pop pesmih najti satanska sporočila? Ali pa želite slišati neverjetno kul zvok bobnanja v obratni smeri? Predvajanje skladb nazaj je uporabno za marsikaj. Na srečo, če uporabljate računalnik, je to enostavno, saj obstajajo številne naložljive ali spletne rešitve, ki lahko ta trik naredijo v samo nekaj minutah. Če pa uporabljate fizične medije (CD, vinil itd.), Se boste morda morali bolj potruditi, vendar to ni nemogoče.
Korak
Metoda 1 od 2: Uporaba računalnika
Drznost
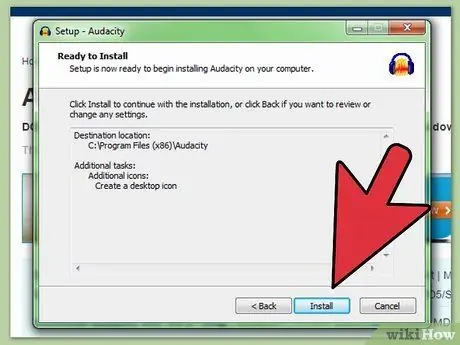
Korak 1. Prenesite in namestite program za urejanje zvoka
Verjemite ali ne, obstaja veliko brezplačnih spletnih programov, ki vam bodo pomagali z lahkoto upravljati zvok. Večina teh programov ima funkcijo "povratka". Če želite doseči prave rezultate, lahko v spletnem iskalniku uporabite ključno besedo »urejevalnik zvoka« (»urejanje zvoka«) ali kaj podobnega. Na tej povezavi si lahko ogledate tudi seznam dobrih in brezplačnih programov za urejanje zvoka.
Kot primer bomo uporabili program z imenom "Audacity", ki je brezplačen, enostaven za uporabo in deluje v operacijskih sistemih Windows, Mac in Linux. Tu lahko prenesete Audacity. Drugi programi za urejanje zvoka imajo običajno podoben način uporabe
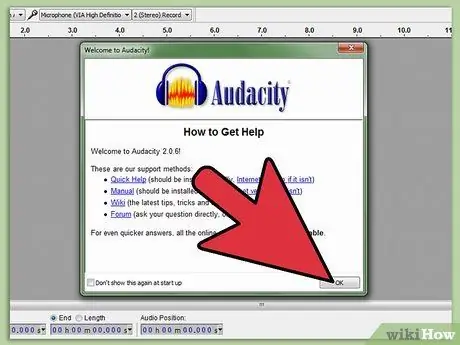
Korak 2. Odprite Audacity
Ko prvič odprete program, se prikaže okno, ki vas usmeri do različnih razpoložljivih pomočnikov. Za nadaljevanje kliknite »V redu«.
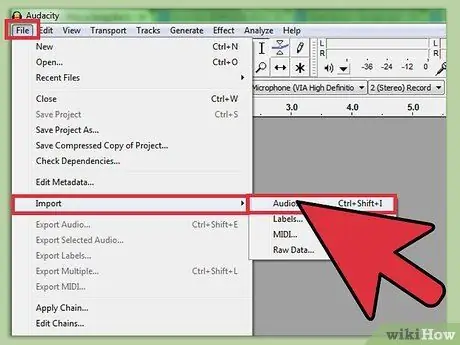
Korak 3. »Izberite datoteko«> »Uvozi«> »Zvok«
Uporabite možnosti v meniju (na samem vrhu okna) za uvoz zvočne datoteke, ki jo želite urediti.
Kot hitrejšo možnost lahko pritisnete tudi Ctrl+Shift+I na tipkovnici
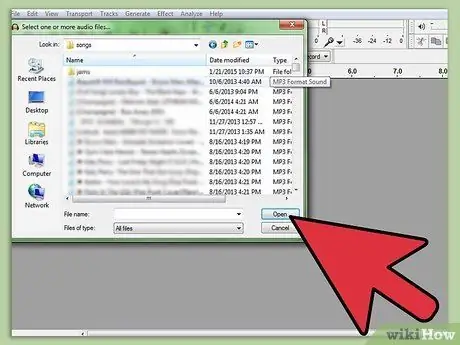
Korak 4. Izberite zvočno datoteko, ki jo želite predvajati nazaj
Odpre se okno in v računalniku lahko poiščete izbrano zvočno datoteko. Izberite zvočno datoteko, ki jo želite predvajati, nato izberite »Odpri«. Valovna oblika zvočne datoteke se bo pojavila v programu Audacity.
Audacity lahko ureja številne formate zvočnih datotek, vključno z.wav,.mp3,.ogg in AIFF. Če vaša zvočna datoteka ni med njimi, boste morali najprej spremeniti obliko

Korak 5. Označite del, ki ga želite predvajati nazaj
Ko zvočna datoteka vstopi v program Audacity, lahko izberete kateri koli del celotne datoteke tako, da kliknete njeno obliko vala, držite kazalec in ga povlečete na drugo točko. To naredite, da izberete določen razdelek, ki ga želite urediti. Za referenco je leva stran vala začetek pesmi, desna stran pa konec pesmi.
- Da ne bi prišlo do napake pri izbiri dela za urejanje, morate povečati pogled na zvočni val. To naredite s sredinskim gumbom miške ali z levim klikom na ozko lestvico zvočnega vala (ki običajno prikazuje številke od 1,0 do -1,0). Z desno tipko miške kliknite za povečanje pogleda.
- Če želite celotno skladbo predvajati nazaj, kliknite »Uredi«> »Izberi«> »Vse« ali pritisnite Ctrl+A na tipkovnici, da označite vse zvočne valove.
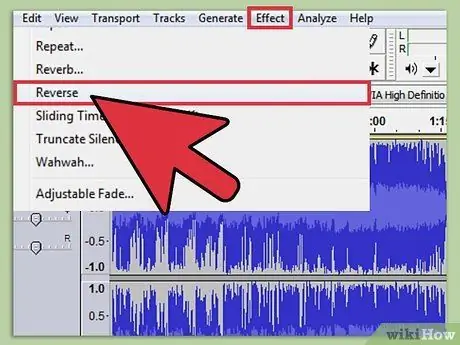
Korak 6. Kliknite »Učinki«> »Obratno«
Audacity bo samodejno spremenil obliko zvoka/pesmi, ki jo je treba obrniti, tako da jo je mogoče predvajati nazaj. Obrnjeni so le deli, ki ste jih izbrali in označili. Če želite celotno pesem predvajati nazaj, boste morali izbrati in označiti celoten zvočni val.
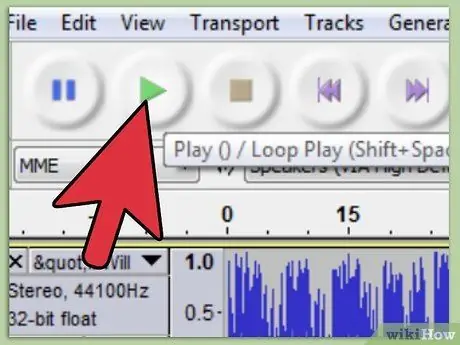
Korak 7. Predvajajte pesem
Samo kliknite gumb »Predvajaj« na vrhu okna (ki je zeleni trikotnik), da slišite rezultate razdelkov, ki ste jih označili.
Upoštevajte, da se na splošno, ko kliknete gumb Predvajaj v Audacityju, predvaja le tisti del, ki je bil izbran/označen. Če ne označite nobenega dela, se bo pesem predvajala od začetka do konca
Spletna rešitev
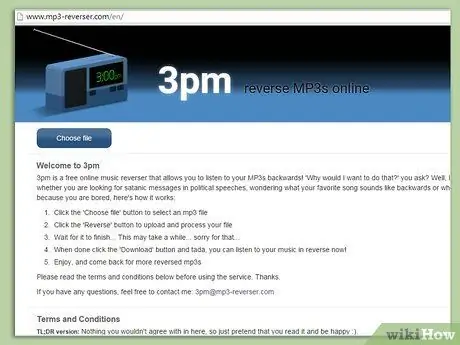
Korak 1. Obiščite spletno mesto mp3-reverser.com
Ali ne želite prenesti in namestiti dodatnih programov v računalnik? Uporabite to preprosto spletno metodo. Potrebujete le dobro internetno povezavo in zvočno datoteko v formatu MP3. Začnite z obiskom mp3-reverser.com.
- Spletna stran mp3-reverser.com je hitra in enostavna za uporabo, obstajajo pa tudi drugi programi na spletu, ki lahko previjejo tudi zvočne datoteke. Te programe lahko najdete s ključnimi besedami »obrni skladbo« (»obrni skladbo«) ali »previj datoteko mp3« (»obrni mp3«).
- MP3 je zelo pogost zvočni kodek. Večina skladb, ki jih prenesete, uporablja to obliko. Če datoteka pesmi, ki jo želite predvajati nazaj, ne uporablja formata MP3, jo lahko pretvorite s programom za pretvorbo spletnih oblik, na primer online-convert.com.
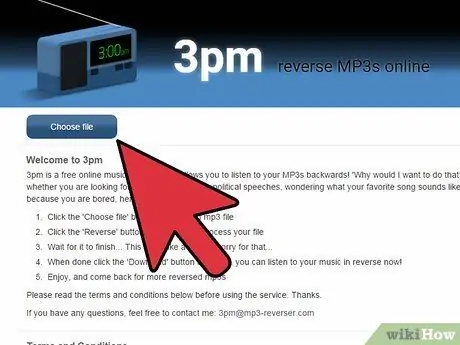
Korak 2. Izberite »Izberi datoteko«
Nahaja se v zgornjem levem kotu strani. Ko kliknete to možnost, se prikaže okno, kjer lahko poiščete zvočno datoteko, ki jo želite predvajati v računalniku. Izberite zvočno datoteko in kliknite »Odpri«.
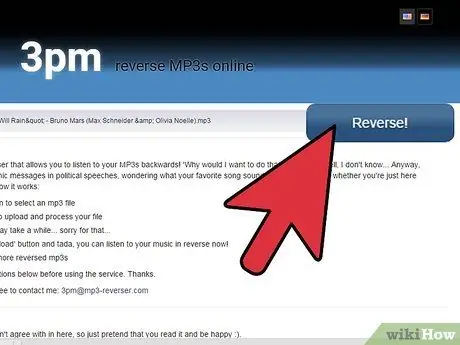
Korak 3. Izberite »Obratno! Zvočna datoteka se bo samodejno spremenila. Postopek lahko opazujete v pogledu stolpnega grafikona na vrhu strani.
Upoštevajte, da lahko ta postopek traja nekaj minut, odvisno od velikosti zvočne datoteke in kakovosti internetne povezave
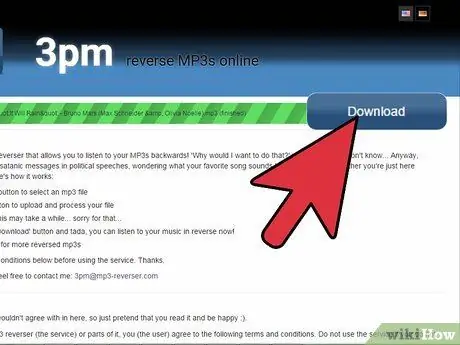
Korak 4. Izberite »Prenesi« in poslušajte svojo zvočno datoteko
Ko se obratna zvočna datoteka konča s prenosom, jo lahko predvajate s programom predvajalnika medijev po vaši izbiri (npr. Windows Media Player, iTunes itd.) Uživajte!
Če se zvočna datoteka ne obrne samodejno, boste na zaslonu videli rdeče besedilo. Najpogostejši vzrok te težave je oblika zvočne datoteke, ki ni MP3
Metoda 2 od 2: Predvajanje skladb nazaj s fizičnimi mediji
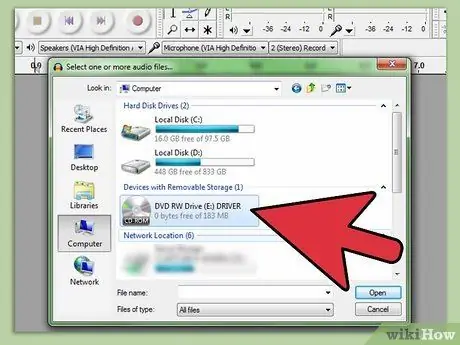
Korak 1. Prenesite in shranite zvočno datoteko s CD -ja v računalnik, da jo lahko previjete nazaj
Trenutno je najlažji način za predvajanje skladb v obratni smeri uporaba računalnika (kot je opisano zgoraj). Če pa je pesem, ki jo želite predvajati nazaj, na nekem fizičnem mediju (medij, na katerem lahko držite, na primer CD, kaseto ali vinilno ploščo), lahko to storite z malo več truda. Na primer, če je vaša pesem na CD -ju, vam večina sodobnih računalnikov ponuja možnost pridobivanja in shranjevanja ("kopiranja") zvočnih datotek s CD -ja kot zvočnih datotek v vašem računalniku (glejte članek v angleščini: Poslušajte CD nazaj). Ko to storite, lahko uporabite eno od zgornjih metod za enostavno previjanje pesmi.
Obstaja veliko načinov za pridobivanje in shranjevanje zvočnih datotek s CD -jev, najlažji pa je verjetno uporaba programa, kot je iTunes, ki lahko to funkcijo izvede samodejno. Upoštevajte tudi, da če CD vstavite v večino sodobnih računalnikov, boste samodejno dobili možnost, da zvočne datoteke na njem uvozite v računalnik. Samo kliknite eno od možnosti, da naložite in shranite zvočno datoteko

Korak 2. Prilagodite predvajalnik za predvajanje plošč nazaj
Če želite predvajati skladbo na vinilni plošči nazaj, boste morali predvajalnik glasbe spremeniti, če želite predvajati disk "na spodnji strani". Ne skrbite, nobena od teh sprememb ne bo trajna in dokler ste previdni, predvajalnik glasbe ne bo utrpel nobene škode. Sledite tem korakom:
- Steklo iz stiropora prerežite na pol ali vzemite zvitek lepilnega traku. Postavite ga v sredino predvajalnika glasbe, okoli tuljave.
- Slamico pritrdite na tuljavo, da bo daljša.
- Odstranite lupino glave s tonske roke, nato odstranite kartušo. Ponovno namestite kartušo s hrbtom nazaj na disk, nato pa znova namestite lupino glave.
- Obrnite zapis in pustite, da se igla premakne navzgor v utor. Za pravilno delovanje boste morda morali prilagoditi protiutež.
- Ta video je lahko dober vir vizualnega vodstva pri spreminjanju predvajalnika glasbe.

Korak 3. Nato z rokami obrnite snemalni disk
S samo rokami lahko predvajate tudi pesem v obliki vinilne plošče. Predvajalnik glasbe preprosto nastavite na 0 RPM, nato previdno držite konec snemanja in ga obrnite (v nasprotni smeri urinega kazalca), medtem ko je zvočnik vklopljen. Skladba se zdaj predvaja v obratni smeri.
To metodo je enostavno narediti, vendar je zelo težko doseči enako kakovost zvoka, kot če bi jo igrali na običajen način. Na primer, skoraj nemogoče je, da ohranite dosledno hitrost predvajanja za daljši čas s samo rokami, da obrnete disk

Korak 4. Previjte nazaj kaseto, da predvajate pesem nazaj
Če je pesem, ki jo želite predvajati nazaj, kaseta, morate kaseto razstaviti, trak previdno obrniti v notranjost in ga nato znova sestaviti. Ta metoda zahteva zelo natančno pozornost do vsake podrobnosti, da se izognete poškodbam kasete. Da ne bi uničili obstoječe pesmi, lahko vadite s prazno kaseto, preden to storite s "pravo" kaseto. Naredite to po navodilih naslednjih korakov.
- Previjte celoten kasetofon. Po obračanju morajo biti vsi koluti na vašem "levem" položaju.
- Odstranite plastični okvir kasete. Za to boste morda potrebovali majhen izvijač, ki se običajno uporablja za ure in nakit. Bodite pozorni na pot traku na zvitku, saj jo boste morali kasneje posnemati.
- Previdno odstranite zvitek traku iz kasete. Ohranite popolnoma enak položaj.
- Zavrtite kolut, tako da je celoten zvitek traku zdaj na desni. Naredite to, ne da bi obrnili zgornjo in spodnjo stran zvitka. Ta zvitek morate držati ravno. Če sta zgornja in spodnja stran obrnjeni, boste stran za predvajanje traku B naredili šele, ko ohišje znova sestavite.
- Zvitek traku namestite nazaj v okvir kasete. Previdno privijte trak okoli zob navijala, dokler ni v popolnoma enakem položaju, kot je bil, ko ga niste odstranili. To je zelo pomembno, kajti če pot ni povsem enaka kot prej, se lahko trak nepopravljivo poškoduje.
- Ponovno pritrdite okvir kasete in ga nato obrnite, tako da se celoten trak zvije na levo. To lahko storite samo z rokami, če vas skrbi, da se bo trak poškodoval. Ko končate, predvajajte kaseto kot običajno.
Nasveti
- Če v računalniku še nimate programa za urejanje zvoka, lahko brezplačno prenesete številne programe, tako v polni kot v poskusni različici. Če ga želite poiskati, preprosto poiščite spletno mesto, tako da v iskalno polje vnesete ključno besedo »brezplačni programi za urejanje zvoka«, nato kliknite »Išči«. To bo prineslo na tone brezplačnih programov za urejanje zvoka, ki jih lahko prenesete.
- Možnost »Obratno« se običajno nahaja v razdelku »Učinki« na vrhu programa za urejanje zvoka ali pod drugim razdelkom v spustnem meniju »Učinki«. Na primer, v programu ProTools se možnost »Obratno« prikaže, ko kliknete »Učinki« in nato navzdol do razdelka »Zvočni paket«, kjer se bo prikazal drug meni, ki prikazuje možnost »Obratno«.
- Preobrat določene besede v pesmi je enostaven način za ustvarjanje iste pesmi v vljudni različici (brez ostrih besed), vendar s popolnoma enakim glasbenim tokom. To je boljša možnost kot brisanje celotnega govora.
- Možnost »Uvozi zvok« se običajno nahaja v razdelku »Datoteke« vašega programa za urejanje zvoka. Vendar pa se lokacija lahko razlikuje za vsak program, ki ga uporabljate.
- Nekateri programi za urejanje zvoka vam omogočajo ogled/poslušanje vzorčnega urejanja, preden končno spremenite različico za previjanje nazaj. Po tem, ko je bila zvočna datoteka urejena v obratni različici in sicer, je edini način, da to razveljavljeno urejanje razveljavite tako, da znova izvedete korak 5 do korak 7 in zvočno datoteko ali del datoteke obrnete nazaj). Uporabite ukaz »Uredi«> »Razveljavi« ali izbrišite celotno datoteko zvoka/pesmi in začnite znova.






