Ta wikiHow vas uči, kako fotografije poslati na glavno stran v storitvi Google+. To lahko storite prek mobilne aplikacije Google+ ali namiznega spletnega mesta.
|
Ta članek je bil označen kot zgodovinski. Tema tega članka je neaktivna, ni aktivna ali ne obstaja več. (Naloženo: {{{date}}}). |
Korak
Metoda 1 od 2: Preko mobilne aplikacije
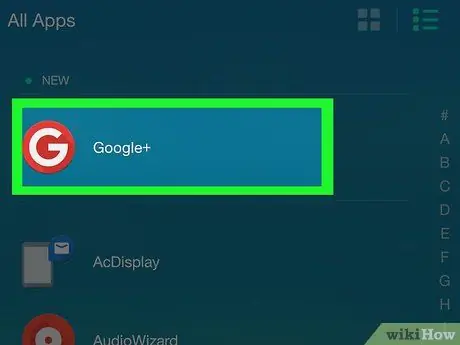
Korak 1. Odprite Google+
Ta aplikacija je označena z rdečo ikono z logotipom » G+ Bela. Po tem se bo prikazal vaš Google Račun, če ste že prijavljeni v Google Račun prek mobilnega telefona.
Če niste nikoli uporabljali storitve Google+ v telefonu, najprej izberite e -poštni račun, ki ga želite uporabiti (ali ga dodajte), in po potrebi vnesite geslo
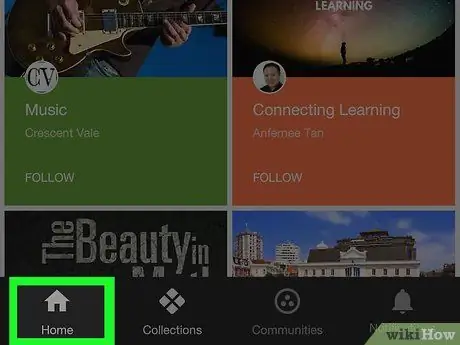
Korak 2. Dotaknite se zavihka Domov
Nahaja se v spodnjem levem kotu zaslona.
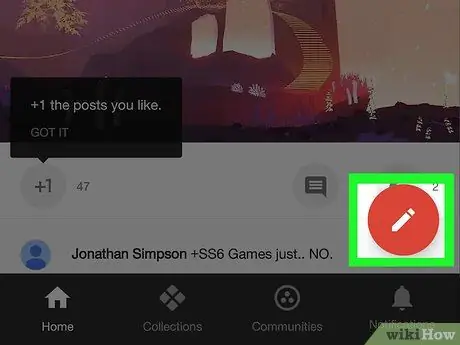
Korak 3. Izberite »Uredi«
To možnost označuje ikona svinčnika v rdečem krogu v spodnjem desnem kotu zaslona. Po tem se prikaže novo okno za objavo.
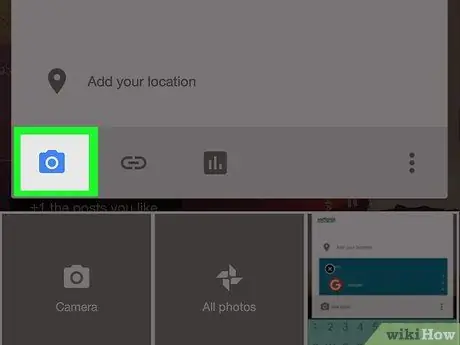
Korak 4. Dotaknite se ikone fotografije
Ta ikona spominja na gorski vrh na sivi podlagi (iPhone) ali kamero (Android). To lahko vidite v spodnjem levem kotu okna objave.
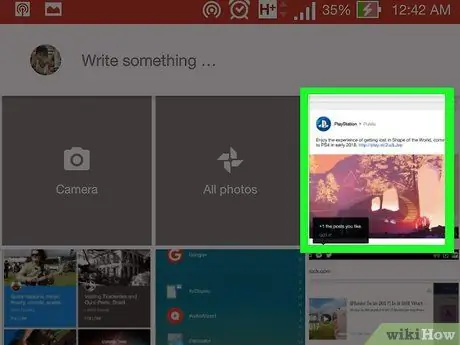
Korak 5. Izberite fotografije, ki jih želite naložiti
Dotaknite se fotografije v oknu, ki se prikaže, dotaknite se druge lokacije za nalaganje (npr. Google Fotografije ”) In se dotaknite fotografije, ki jo želite naložiti.
Dotaknete se lahko več fotografij, da jih izberete in naložite
Korak 6. Dotaknite se gumba KONČANO
Nahaja se v zgornjem desnem kotu okna. Po tem bodo izbrane fotografije dodane v objavo.
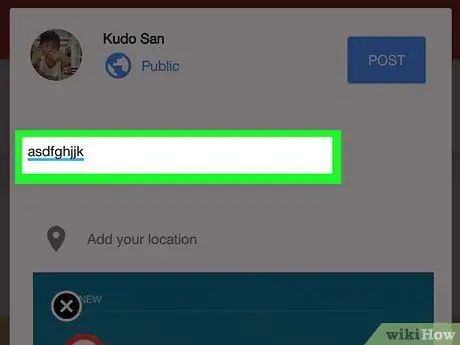
Korak 7. Vnesite napis fotografije
Ta dodatek ni obvezen. Napis lahko vnesete v polje »Kaj je novega pri vas?« Tik nad fotografijo.
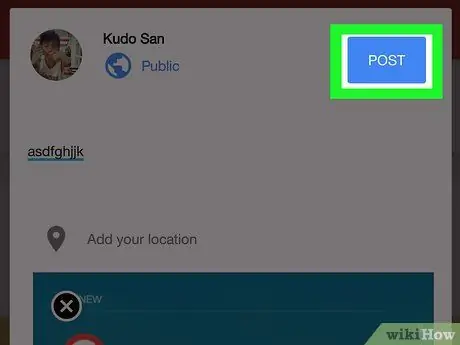
Korak 8. Dotaknite se gumba POST
Nahaja se v spodnjem desnem kotu okna objave. Po tem bo fotografija naložena.
Metoda 2 od 2: Preko spletnega mesta za namizne računalnike
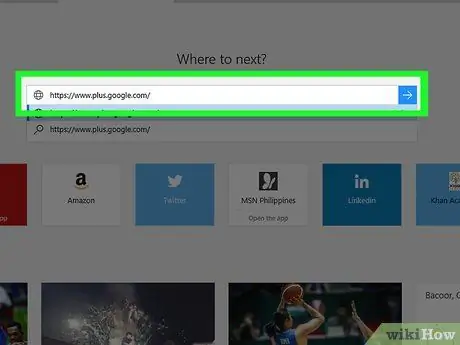
Korak 1. Prijavite se v svoj profil Google+
Obiščite https://www.plus.google.com/ prek želenega spletnega brskalnika. Po tem boste preusmerjeni na glavno stran Google+, če ste bili prej prijavljeni v svoj račun.
- Če niste prijavljeni v svoj račun Google+, kliknite » Prijaviti se ”V zgornjem desnem kotu strani, nato vnesite svoj e-poštni naslov in geslo za Google.
- V zgornjem desnem kotu strani lahko kliknete fotografijo svojega profila (ali prvo črko svojega imena na barvnem ozadju) in preklopite na drug račun.
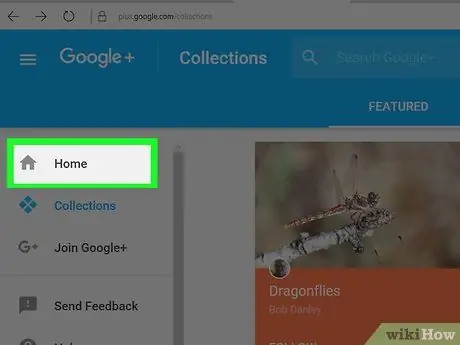
Korak 2. Kliknite zavihek Domov
To je na vrhu stolpca z možnostmi, ki se prikaže na levi strani strani.
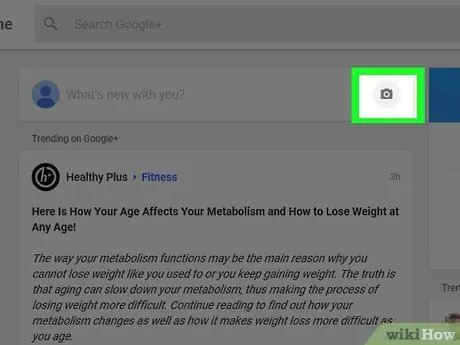
Korak 3. Kliknite ikono kamere v stolpcu »Kaj je novega pri vas?«
Ikona kamere je levo od stolpca »Kaj je novega pri vas?« V zgornjem levem kotu glavne strani storitve Google+.
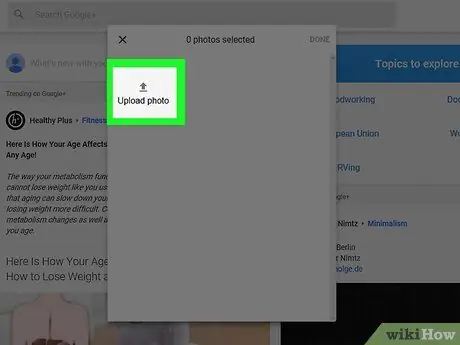
Korak 4. Izberite fotografije, ki jih želite naložiti
V pojavnem oknu, ki se prikaže, kliknite fotografijo ali kliknite » Naloži fotografijo ”In izberite fotografijo iz računalnika.
Če želite izbrati vse, lahko kliknete več fotografij
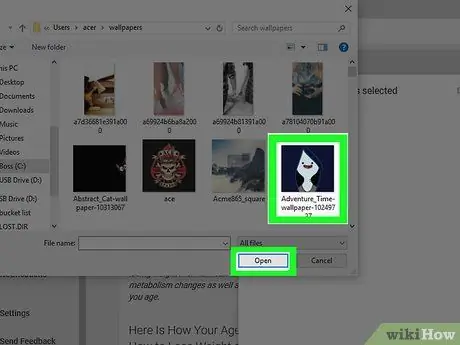
Korak 5. Kliknite gumb KONČANO
Nahaja se v zgornjem desnem kotu okna. Po tem bo izbrana fotografija dodana novi objavi v storitvi Google+.
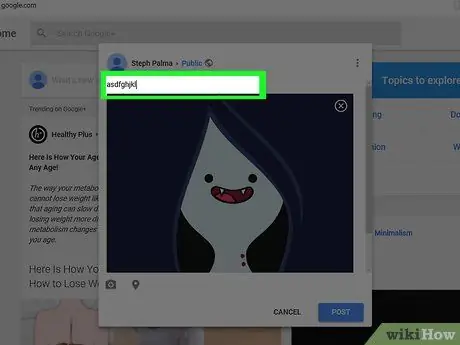
Korak 6. Vnesite napis fotografije
Ta dodatek ni obvezen. Napis lahko vnesete v polje »Kaj je novega pri vas?« Tik nad fotografijo.
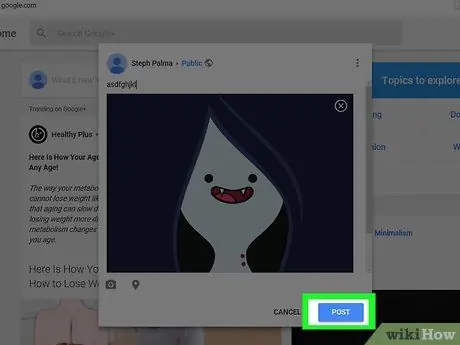
Korak 7. Dotaknite se gumba POST
Nahaja se v spodnjem desnem kotu okna objave. Po tem bo fotografija naložena na stran Google+.






