Si želite podrobneje ogledati svet, si ogledati znana spletna mesta in geografije, vse s klikom miške? Z Google Zemljo lahko brskate po virtualnem globusu, ustvarjenem iz satelitskih posnetkov. Namestitev programa Google Earth traja le nekaj minut; lahko ga celo namestite v spletni brskalnik ali pa prenesete aplikacijo za telefon ali tablični računalnik.
Korak
Metoda 1 od 3: Namestitev programa Google Zemlja v računalnik
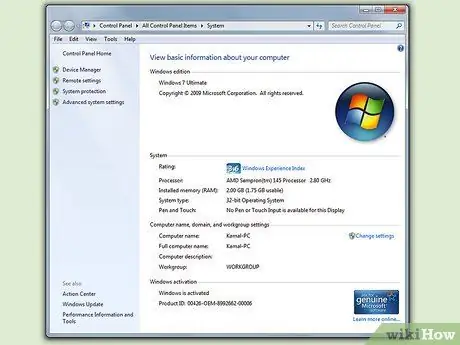
Korak 1. Preverite, ali vaš računalnik izpolnjuje zahteve
Za pravilno delovanje Google Earth potrebuje najmanj računalniške strojne opreme, zato je priporočljivo, da imate nekoliko močnejšo strojno opremo. Večina sodobnih računalnikov ga bo lahko brez težav zagnala. Spodaj so priporočene specifikacije za najboljše delovanje:
-
Windows:
- OS: Windows 7 ali 8
- CPE: Pentium 4 2,4 GHz+
- RAM: 1 GB+
- Preostali prostor na trdem disku: 2 GB+
- Hitrost interneta: 768 Kbps
- Grafična kartica: DX9 256 MB+
- Zaslon: 1280x1024+, 32-bit
-
Mac OS X:
- OS: OS X 10.6.8+
- CPU: Dvojedrni Intel
- RAM: 1 GB+
- Preostali prostor na trdem disku: 2 GB+
- Hitrost interneta: 768 Kbps
- Grafična kartica: DX9 256 MB+
- Zaslon: 1280x1024+, milijoni barv
-
Linux:
- Jedra 2.6+
- glibc 2.3.5 w/ NPTL ali novejši
- x.org R6.7 ali novejši
- RAM: 1 GB+
- Preostali prostor na trdem disku: 2 GB+
- Hitrost interneta: 768 Kbps
- Grafična kartica: DX9 256 MB+
- Zaslon: 1280x1024+, 32-bit
- Ubuntu uradno podpira Google Earth
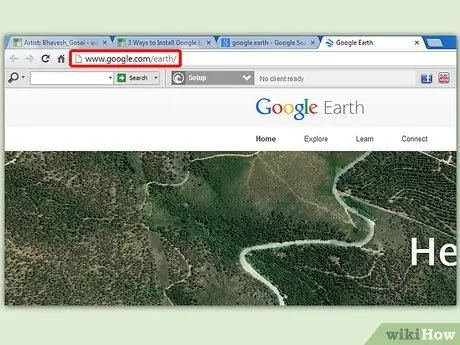
Korak 2. Obiščite spletno mesto Google Earth
Google Earth lahko brezplačno prenesete z Googlovega spletnega mesta. Ko obiščete spletno mesto Google Earth, vas pozdravi sporočilo "Pozdravljeni, Zemlja" in naključno narisana slika iz Google Zemljevidov.
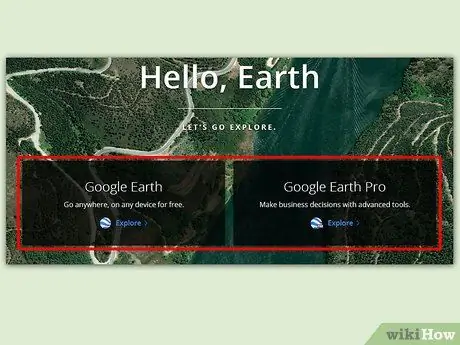
Korak 3. Kliknite povezavo »Google Zemlja«
Na sredini strani sta dve možnosti: Google Earth in Google Earth Pro. Standardni program Google Zemlja je brezplačen za vse. Različica Pro je plačljiva različica, vendar vsebuje več orodij za udeležence na trgu in poslovne načrtovalce.
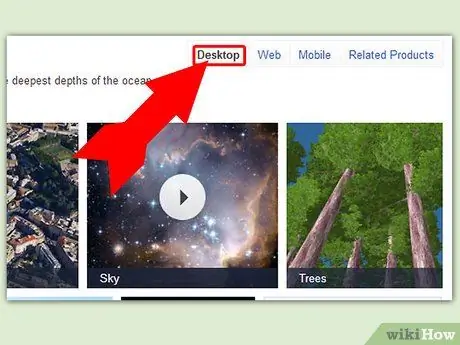
Korak 4. Kliknite možnost Namizje
To vas bo pripeljalo na stran »Google Zemlja za namizje«. Upoštevajte, da se ta različica lahko uporablja tudi za prenosne računalnike; "Namizje" se nanaša na namizne aplikacije, ne na aplikacije, ki temeljijo na spletnem brskalniku.
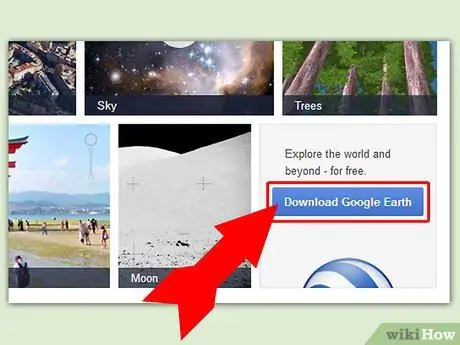
Korak 5. Kliknite gumb "Prenesi Google Earth"
Nahaja se v spodnjem desnem kotu kolaža na strani Google Zemlja za namizje.
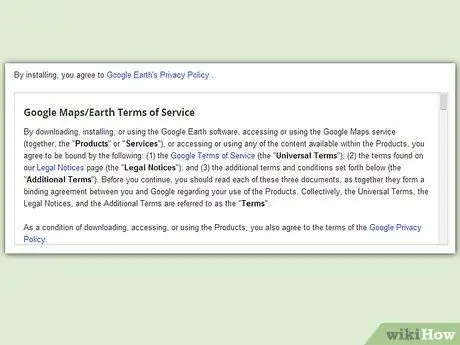
Korak 6. Preberite in se strinjajte s pogoji storitve
Preden ga prenesete, preberite njegove pravilnike. S prenosom tega programa se strinjate s pogoji storitve in politiko zasebnosti.
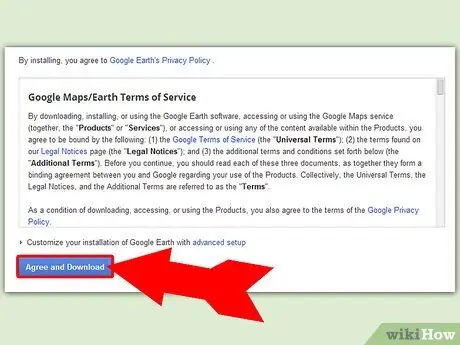
Korak 7. Kliknite "Strinjam se in prenesite"
Namestitveni program bo prenesen na vaš računalnik. Odvisno od nastavitev brskalnika boste morda morali sprejeti prenos, preden začnete.
-
Samodejno se prenese ustrezen namestitveni program za vaš operacijski sistem.

Namestite Google Earth Step 7 Bullet1
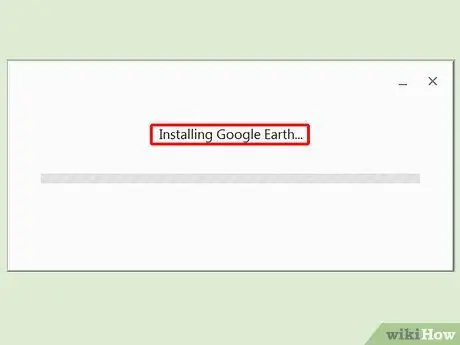
Korak 8. Namestite program Google Zemlja
Ko se namestitvena datoteka konča s prenosom, namestite program za dostop do nje:
- Windows - Dvokliknite preneseno namestitveno datoteko. Program se bo povezal s strežnikom Google Zemlja in prenesel potrebne datoteke. Čez nekaj časa se bo program Google Zemlja sam namestil, nato pa začel takoj. Med namestitvijo vam ni treba nastaviti nobenih možnosti.
- Mac - Dvokliknite datoteko dmg, ki ste jo prenesli v računalnik. S tem se odpre nova mapa z aplikacijo Google Zemlja. Povlecite to ikono v mapo Applications. Zdaj lahko Google Earth zaženete s klikom na ikono v mapi Applications.
- Ubuntu Linux -Odprite terminal (Ctrl+Alt+T), vnesite sudo apt-get install lsb-core in pritisnite Enter. Ko je paket jedra LSB končan z namestitvijo (ali je bil vnaprej nameščen), dvokliknite datoteko.deb, preneseno s spletnega mesta Google Zemlja. Nameščen bo program Google Zemlja, ki ga najdete v razdelku Aplikacije → Internet.
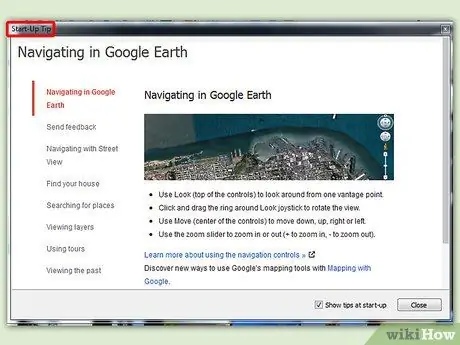
Korak 9. Začnite uporabljati Google Zemljo
Ko ga namestite v računalnik, lahko začnete uporabljati program Google Zemlja. Ko ga prvič zaženete, se prikaže okno z navodili in vodniki. Preberite ali se potopite v vsebino.
Če se želite povezati s shranjenimi zemljevidi in lokacijami, se lahko prijavite s svojim Google Računom
Metoda 2 od 3: Namestitev vtičnika Google Zemlja za vaš brskalnik
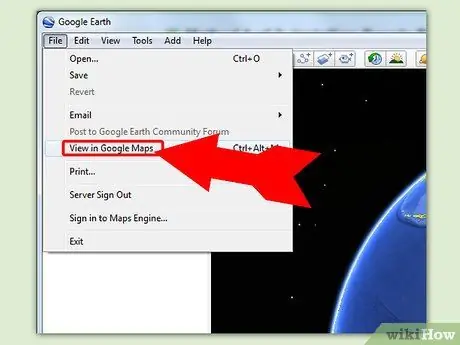
Korak 1. Preverite, ali vaš računalnik izpolnjuje zahteve
Za brskalnik lahko prenesete vtičnik, s katerim si lahko ogledate globuse Google Zemlje na spletnih straneh in omogočite prikaz Zemlje v Google Zemljevidih. Vaš računalnik mora izpolnjevati sistemske zahteve programa Google Zemlja (glejte prejšnji razdelek) in imeti morate eno od naslednjih različic spletnega brskalnika ali novejšo:
- Chrome 5.0+
- Internet Explorer 7+
- Firefox 2.0+ (3.0+ OS X)
- Safari 3.1+ (OS X)
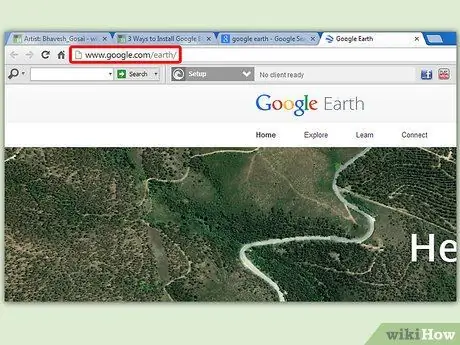
Korak 2. Obiščite spletno mesto Google Earth
Vtičnik Google Earth lahko prenesete z Googlovega spletnega mesta. Ko obiščete spletno mesto Google Earth, vas pozdravi sporočilo "Pozdravljeni, Zemlja" in naključno narisana slika iz Google Zemljevidov.
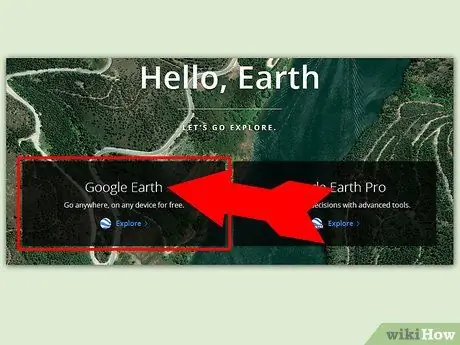
Korak 3. Kliknite povezavo »Google Zemlja«
Na sredini strani sta dve možnosti: Google Earth in Google Earth Pro. Vtičnik Google Zemlja je brezplačen za vse.
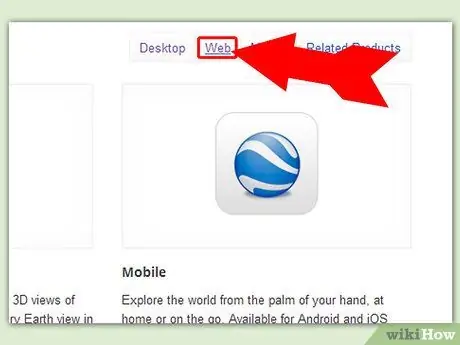
Korak 4. Kliknite možnost Splet
Stran vtičnika Google Zemlja se bo takoj naložila. Google bo poskušal samodejno namestiti vtičnik. Odvisno od nastavitev brskalnika boste to morda morali potrditi pred namestitvijo.
Uporabniki Firefoxa med izvajanjem Firefoxa ne morejo namestiti vtičnika. To pomeni, da boste morali vtičnik namestiti z drugim brskalnikom. Vtičnik je univerzalen v vseh brskalnikih, nameščenih v računalniku
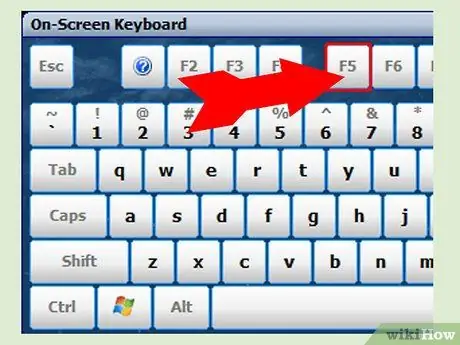
Korak 5. Preizkusite vtičnik
Ko je vtičnik nameščen, osvežite stran, na kateri ste trenutno (F5). Na sredini okvirja strani bo naložen globus Google Earth.
Pod globusom boste videli sporočilo, da je vtičnik uspešno nameščen
Metoda 3 od 3: Namestitev programa Google Zemlja na mobilno napravo
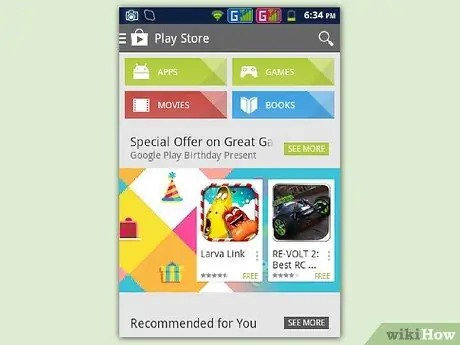
Korak 1. Odprite trgovino z aplikacijami v napravi
Google Earth je brezplačno na voljo za naprave Android in iOS. Google Earth lahko uporabljate v telefonih in tabličnih računalnikih.
Neposredno povezavo do aplikacije lahko najdete tudi v trgovini, tako da obiščete spletno mesto Google Earth v telefonu, izberete »Mobilni« in nato kliknete ustrezno povezavo za svojo napravo
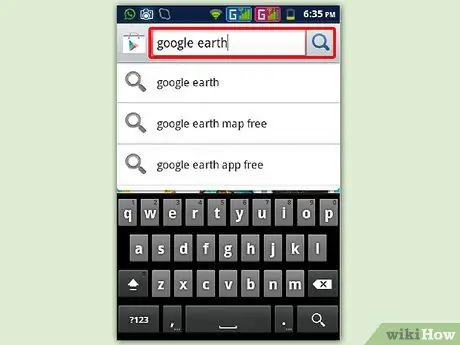
Korak 2. Poiščite aplikacijo Google Earth
Prenesite brezplačne aplikacije, ki jih je objavila družba Google Inc.
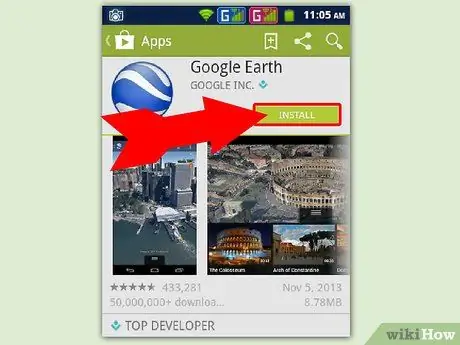
Korak 3. Namestite aplikacijo
V sistemu Android tapnite gumb Namesti, da začnete nalagati aplikacijo. V napravah iOS tapnite gumb Brezplačno, nato pa gumb Namesti, ki se prikaže. Morda boste morali vnesti geslo za svoj račun.
Če imate v storitvi omejeno količino podatkov, lahko aplikacijo naložite med povezavo Wi-Fi
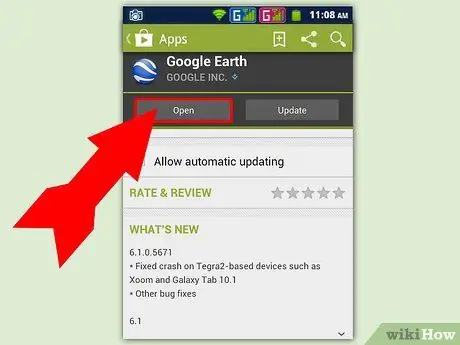
Korak 4. Odprite aplikacijo
Ko je nameščena, se bo aplikacija prikazala na začetnem zaslonu ali v predalu za aplikacije. Dotaknite se ikone aplikacije, da jo odprete, in začnite uporabljati Google Zemljo. Priporočljivo je, da najprej sledite kratki vadnici, da dobite pravilen način uporabe prstov pri raziskovanju sveta.






