- Avtor Jason Gerald [email protected].
- Public 2024-01-19 22:14.
- Nazadnje spremenjeno 2025-01-23 12:44.
Ta wikiHow vas uči, kako ustvariti animirano datoteko-g.webp
Korak
Metoda 1 od 2: Ustvarjanje animacij iz nič
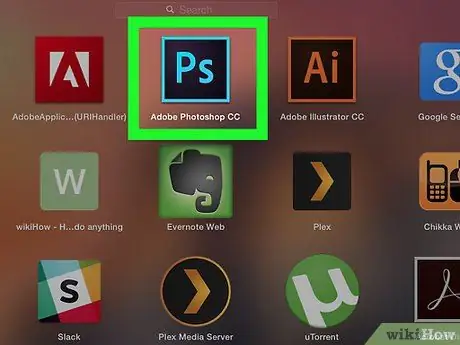
Korak 1. Odprite Photoshop
Ta aplikacija je označena s svetlo modro ikono črke "Ps" na temnem ozadju.
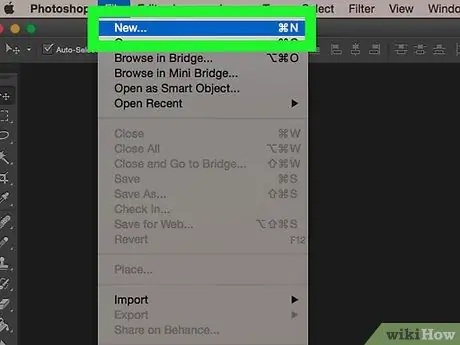
Korak 2. Ustvarite nov projekt
Če želite to narediti:
- Kliknite mapa.
- Kliknite Novo.
- Izberite velikost projekta.
- Kliknite Ustvari.
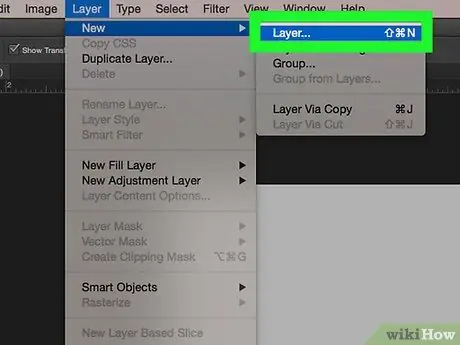
Korak 3. Ustvarite plast za vsak okvir (okvir)
Vsak sloj v animaciji bo imel svoj okvir. Če animacijo narišete ročno ali jo sestavite iz niza slik, se prepričajte, da je vsak okvir na novem sloju. Novo plast lahko ustvarite na več načinov:
- Kliknite ikono "New Layer" na dnu okna plasti.
- Kliknite Plasti, Novo, Plasti.
- Pritisnite kombinacijo tipk Premik+ Ctrl+ N (PC) oz Premik+ Ukaz+ N (Mac).
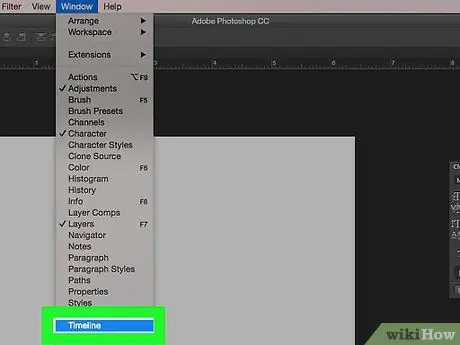
Korak 4. Kliknite Okno, nato izberite Časovnica.
Po tem bo videoposnetek dodan na časovno premico (»Časovnica«) na dnu okna projekta Photoshop, tako kot časovnica, ki se običajno pojavi v aplikacijah za urejanje videa.
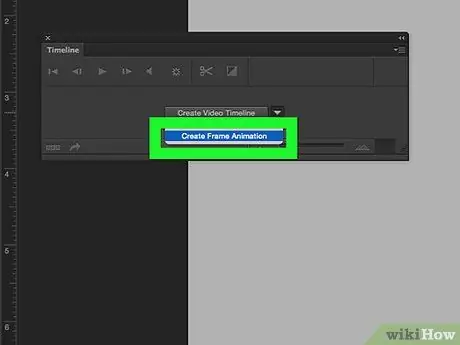
Korak 5. Kliknite Ustvari animacijo okvirja
Morda boste morali klikniti gumb
najprej si oglejte možnosti.
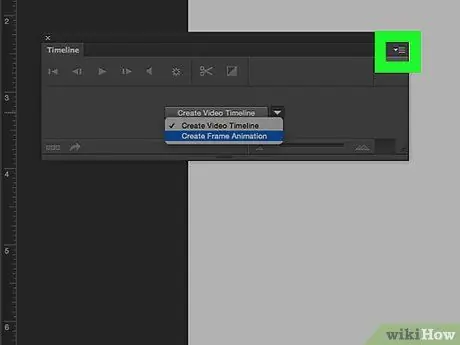
Korak 6. Kliknite
Nahaja se v zgornjem desnem kotu okna časovnice. Ko kliknete, se prikaže spustni meni.
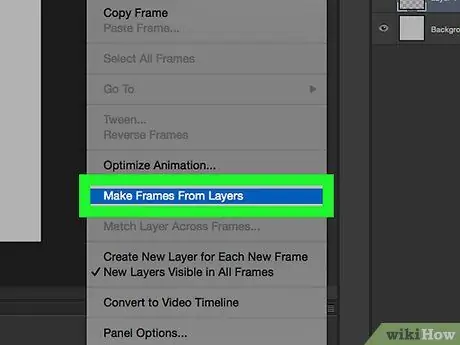
Korak 7. Kliknite Ustvari okvirje iz slojev
Po tem se bo vsaka plast pretvorila v en sam okvir, ki sestavlja animirani GIF.
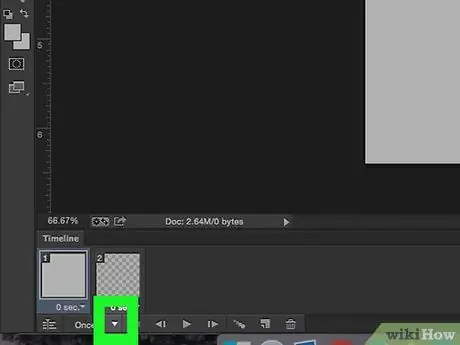
Korak 8. Kliknite gumb
ki je poleg gumba »Enkrat«.
Ta možnost nastavi število ponovitev želene animacije.
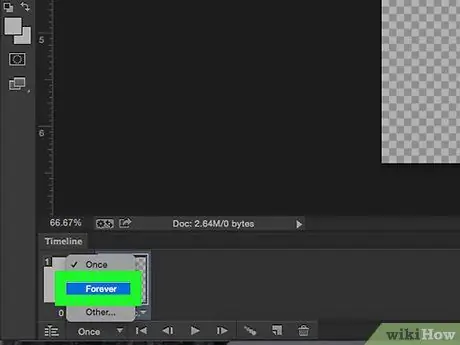
Korak 9. Izberite Za vedno
S to možnostjo se bo animirani-g.webp
-
Lahko tudi kliknete ikono
pod vsakim okvirjem za prilagoditev časa, če želite, da se določeni okvirji med predvajanjem animacije prikazujejo dlje ali hitreje.
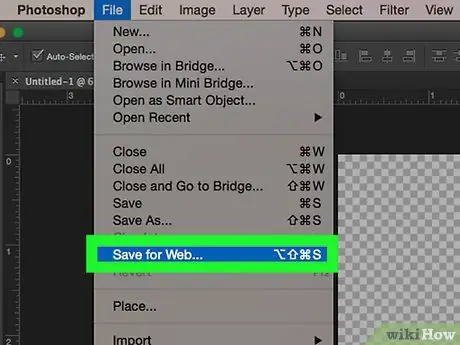
Korak 10. Kliknite Datoteka, nato izberite Izvozi in kliknite Shrani za splet (podedovano).
Po tem se prikažejo možnosti izvoza za obliko spletne slike.
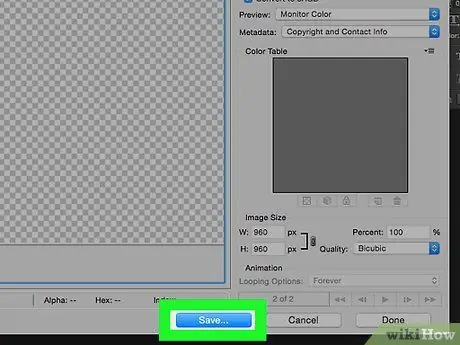
Korak 11. Kliknite Shrani
Če želite shraniti animirani-g.webp
Prepričajte se, da je v spustnem polju na desni strani izbran »GIF«
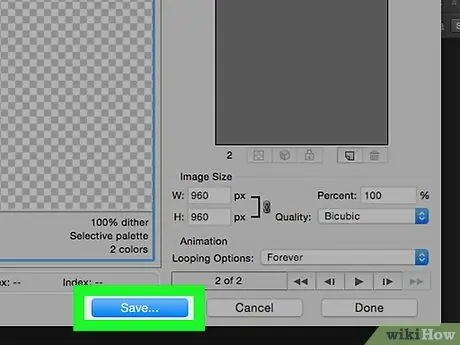
Korak 12. Izberite ime datoteke in shranite mesto, nato kliknite Shrani
Animirana datoteka-g.webp
Metoda 2 od 2: Ustvarjanje animacij iz videoposnetkov
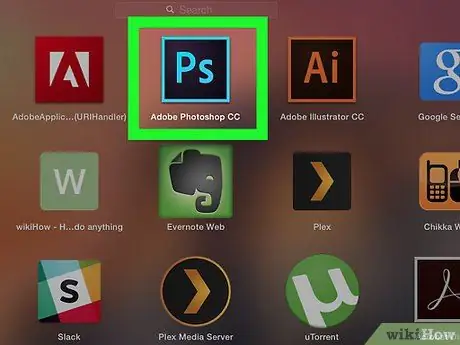
Korak 1. Odprite Photoshop
Ta aplikacija je označena s svetlo modro ikono "Ps" na temnem ozadju.
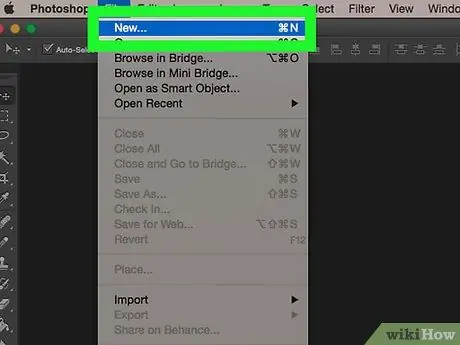
Korak 2. Odprite video datoteko
Po tem se videoposnetek uvozi v Photoshop in postavi v okno časovnice na dnu okna programa. Če ga želite postaviti, lahko video datoteko povlečete in spustite neposredno v okno Photostop ali:
- Kliknite mapain izberite Odprto.
- Izberite želeno video datoteko.
- Kliknite Odprto.
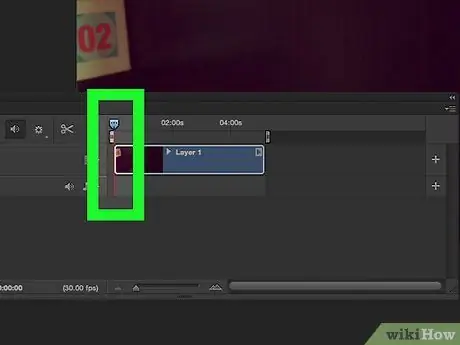
Korak 3. Prilagodite trajanje
Kliknite začetek in konec video datoteke na časovnici in povlecite vsak razdelek v nasprotnih smereh, da prilagodite začetno in končno točko videoposnetka med predvajanjem.
Če želite pregledati spremembe, pritisnite gumb za predvajanje na levi strani okna časovnice
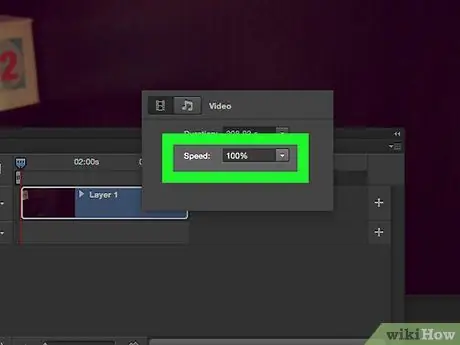
Korak 4. Prilagodite hitrost
Če želite pospešiti ali upočasniti hitrost predvajanja videa, lahko z desno tipko miške kliknete posnetek na časovnici in spremenite parameter »Hitrost«. Vnesete lahko novo odstotno število (npr. 50% za predvajanje videoposnetka s polovico prvotne hitrosti ali 200% za predvajanje videoposnetka z dvojno hitrostjo) ali:
-
Kliknite
in povlecite drsnik v levo ali desno, da ročno prilagodite hitrost vrtenja.
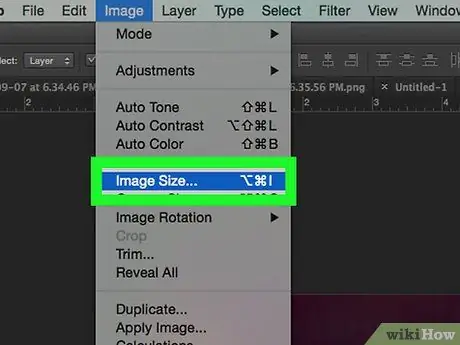
Korak 5. Spremenite velikost slike
Če uvažate videoposnetke visoke kakovosti, je možno, da bo velikost slike precej velika. Če želite v splet naložiti animirani GIF, vendar ne želite, da se datoteka nalaga dlje časa, morate zmanjšati njeno velikost. Če želite zmanjšati velikost slike:
- Kliknite Slika.
- Kliknite Velikost slike.
- Vnesite novo velikost slike (350 x 197 je priporočena velikost za videoposnetke visoke ločljivosti).
- Kliknite v redu.
- Kliknite Pretvorba.
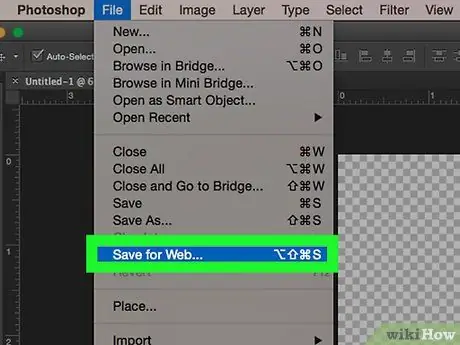
Korak 6. Kliknite Datoteka, izberite Izvoziin kliknite Shrani za splet (podedovano).
Po tem se prikažejo možnosti izvoza za obliko spletne slike.
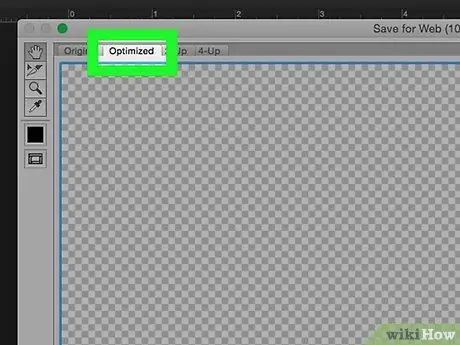
Korak 7. Izberite želeno kakovostno različico
Če želite shraniti animirani-g.webp
Prepričajte se, da je v spustnem polju na desni izbrana možnost »GIF«, da se video shrani kot datoteka GIF, ki podpira animacijo, ne pa JPEG ali PNG
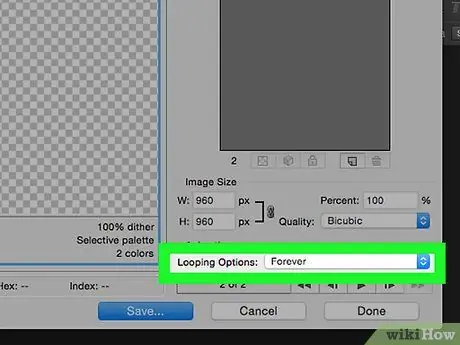
Korak 8. Kliknite
tista zraven Looping Options in izberite želeno možnost.
Nahaja se v spodnjem desnem kotu okna. Določite, ali se bo animacija predvajala enkrat ali neprekinjeno ponavljala.
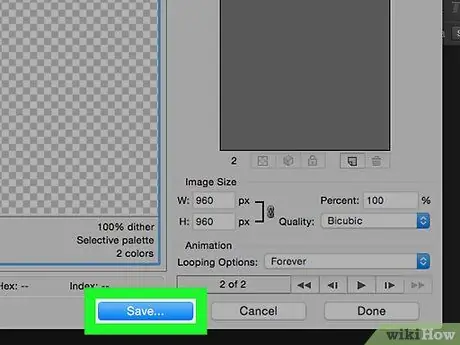
Korak 9. Kliknite Shrani
Po tem se odpre okno za shranjevanje datotek.
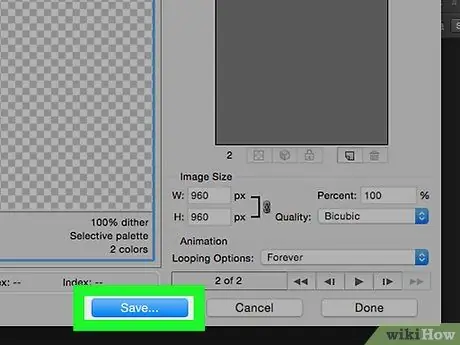
Korak 10. Izberite ime datoteke in shranite mesto, nato kliknite Shrani
Vaš animirani-g.webp






