Ta wikiHow vas uči, kako videoposnetkom, ki jih naložite na YouTube, dodati zaznamke. Ker zaznamki vplivajo na iskanje videoposnetkov v iskalnikih, je njihovo dodajanje pomembno, da bodo vaši videoposnetki izpostavljeni širše. Zaznamke lahko dodate, ko naložite nov videoposnetek v računalnik, ali pa ga dodate pozneje prek mobilne aplikacije YouTube.
Korak
Metoda 1 od 2: Uporaba spletnega mesta YouTube v računalniku
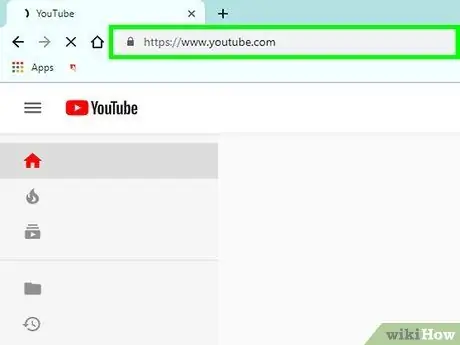
Korak 1. Odprite brskalnik in obiščite
Če niste prijavljeni v svoj račun YouTube, do računa dostopajte z njegovim uporabniškim imenom in geslom.
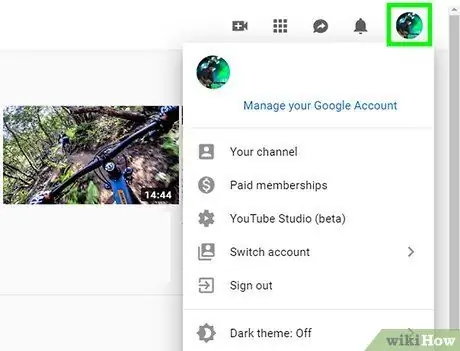
Korak 2. Kliknite ikono profila
Ko se prijavite v svoj račun, je v zgornjem desnem kotu strani.
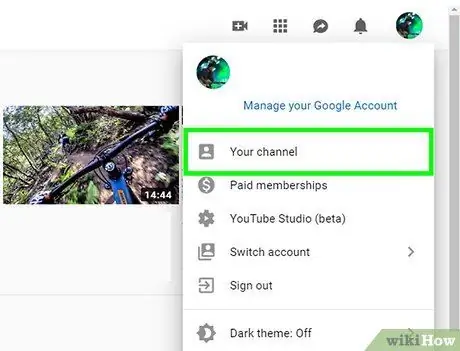
Korak 3. Izberite Moj kanal
Ta možnost se prikaže na vrhu spustnega menija.
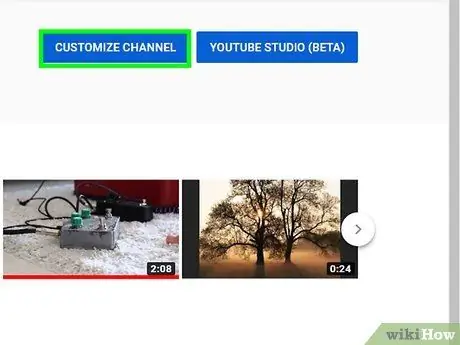
Korak 4. Kliknite Prilagodi kanal
Ta možnost je v zgornjem desnem kotu strani »Moj kanal« in prikazuje nastavitve vašega kanala.
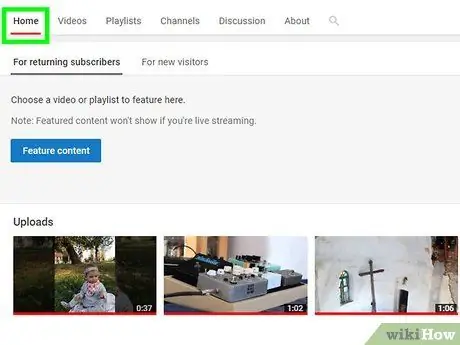
Korak 5. Kliknite modro povezavo za prenos videoposnetka na zavihku Domov
Preusmerjeni boste na novo stran, kjer lahko izberete video datoteko za nalaganje v YouTube.
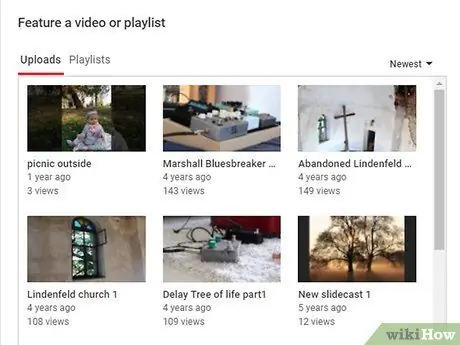
Korak 6. Izberite Naloži datoteko
Pojavil se bo pojavni meni in lahko poiščete video datoteko, ki jo želite naložiti v računalnik.
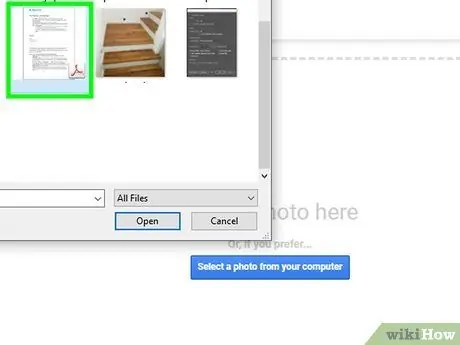
Korak 7. Poiščite mapo za shranjevanje video datotek
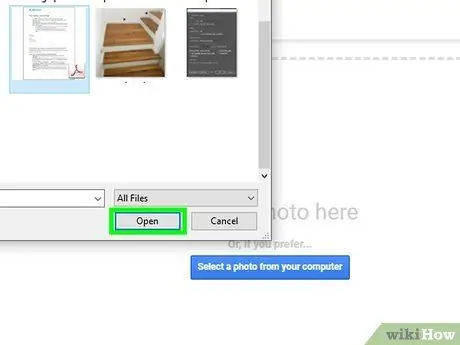
Korak 8. Kliknite video datoteko, nato izberite Odpri v spodnjem desnem kotu menija
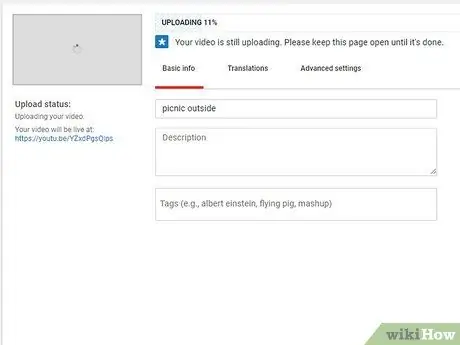
Korak 9. Kliknite Naprej
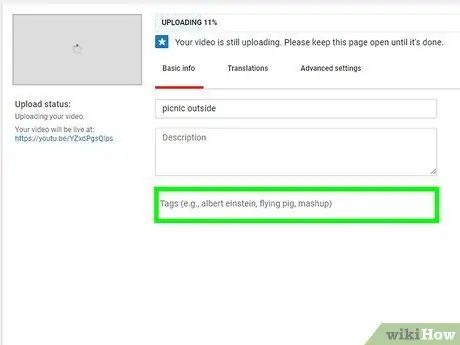
Korak 10. Kliknite polje Oznake in vnesite oznako
- Dodajanje zaznamka določa, kako se vaš video prikaže v iskalnikih. Zato morate izbrati označevalnik, ki lahko daje videoposnetku širšo izpostavljenost.
- Če na primer želite, da se videoposnetki prikažejo v rezultatih iskanja za kuharske vaje, lahko v polje za zaznamke vnesete besede »kuhanje«, »kuhanje« in »vadnica«.
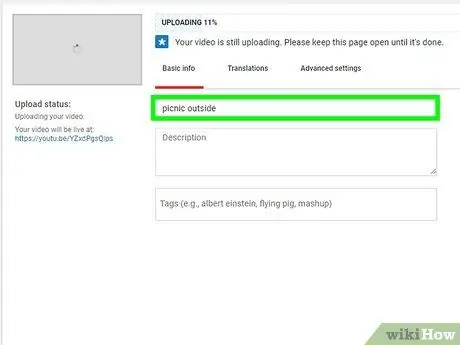
Korak 11. Vnesite naslov in opis videoposnetka
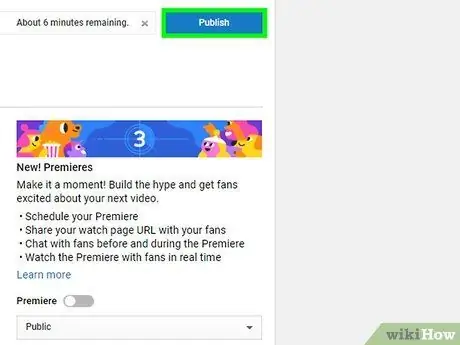
Korak 12. Dotaknite se možnosti Končano, da naložite video
2. način od 2: uporaba aplikacije YouTube v mobilni napravi
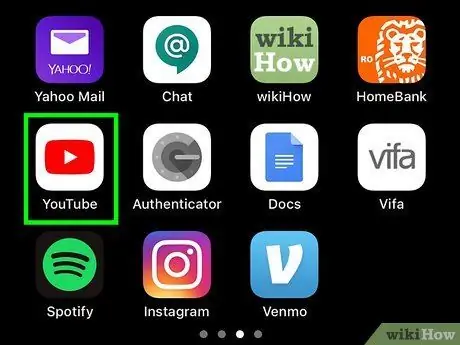
Korak 1. Odprite aplikacijo YouTube
Ikona je videti kot rdeč pravokotnik z belim simbolom za vrtenje na belem ozadju.
Prijavite se v račun, če do njega ne morete dostopati samodejno
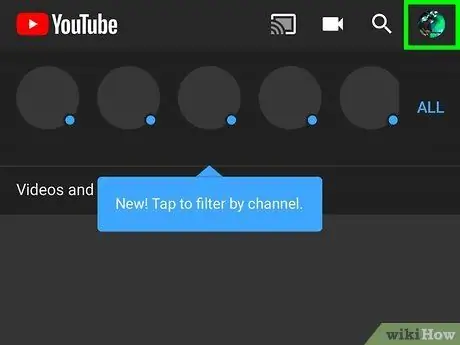
Korak 2. Dotaknite se fotografije profila v zgornjem desnem kotu zaslona
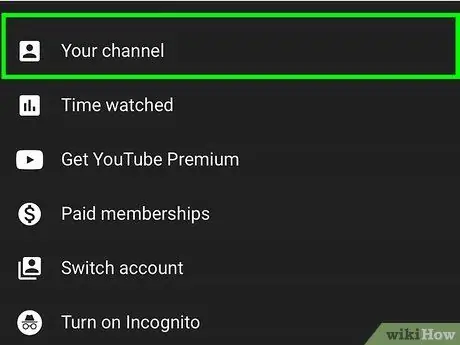
Korak 3. Dotaknite se možnosti Moj kanal
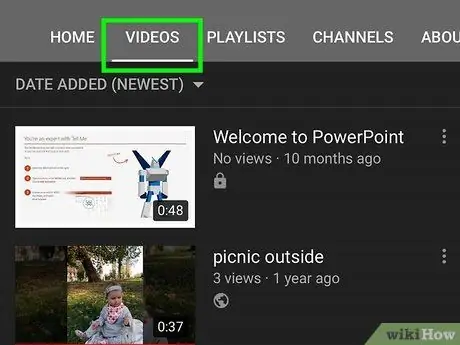
Korak 4. Pojdite na zavihek Video posnetki
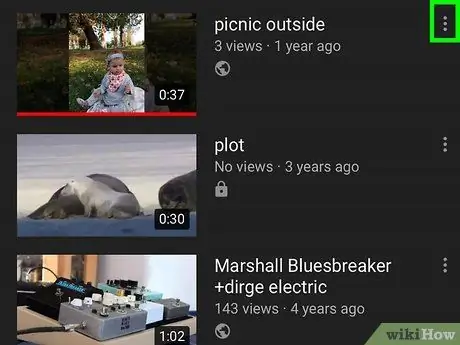
Korak 5. Dotaknite se ikone »Več« poleg videoposnetka, ki mu želite dodati zaznamek
Na dnu zaslona se prikaže pojavni meni.
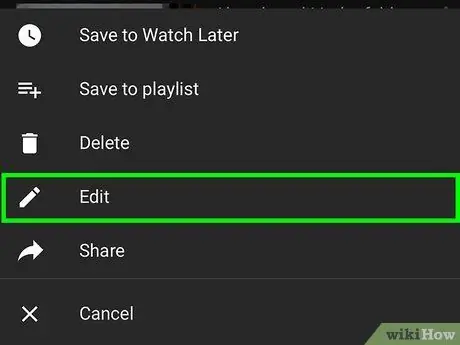
Korak 6. Dotaknite se Uredi
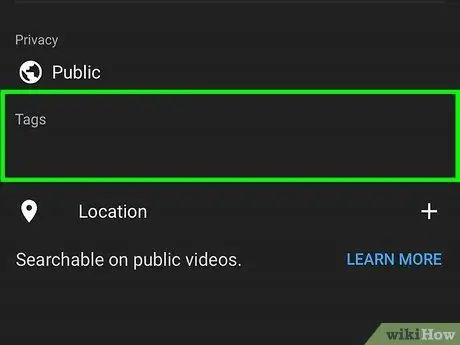
Korak 7. V besedilno polje pod oznako vnesite oznako
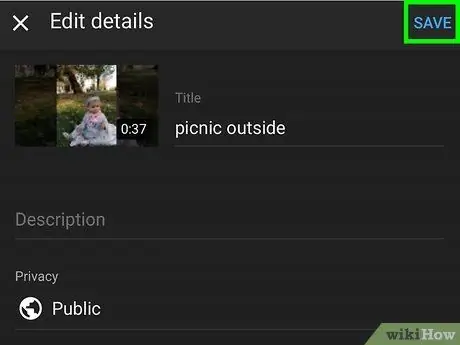
Korak 8. Dotaknite se možnosti Shrani v zgornjem desnem kotu zaslona
Vaš videoposnetek ima zdaj vnesene oznake.
Nasveti
- Dobro je, da za videoposnetek izberete najustreznejše zaznamke. Zaznamke poskusite ujemati s temo ali vsebino videoposnetka.
- Na splošno lahko izberete oznako širše kategorije, da zagotovite, da se videoposnetki bolje prikažejo v rezultatih iskanja za kategorije, kot so mačke ("mačke"), psi ("psi"), kuhanje ("kuhanje") itd.






