PlayStation 4 (PS4) je konzolna igra, ki omogoča, da se v sistem prijavi več različnih uporabnikov. Če morate izbrisati uporabnika PS4 in ne veste, kako, ne skrbite, ker je postopek zelo enostaven.
Korak
Metoda 1 od 3: Odstranitev drugih uporabnikov iz glavnega računa
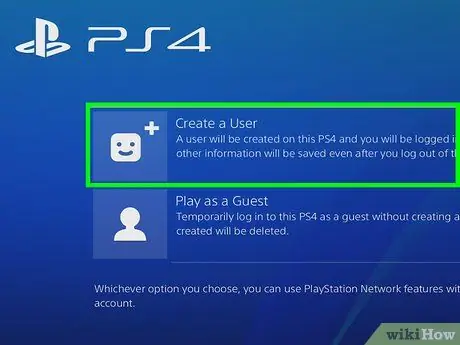
Korak 1. Prijavite se v primarni račun (primarni račun)
Vklopite PS4 in vnesite podatke o svojem računu, na primer uporabniško ime in geslo. Če želite izbrisati druge račune, morate biti prijavljeni pri primarnem uporabniku konzole.
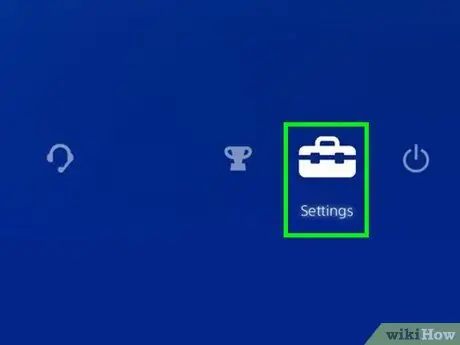
Korak 2. Odprite meni »Nastavitve«
Na začetnem zaslonu premaknite levo krmilno palčko navzgor, da odprete meni z različnimi možnostmi. Za pomikanje in izbiro menijev uporabite levo krmilno palčko. Povlecite meni v desno, dokler ne vidite ikone v obliki orodja, imenovane "Nastavitve". Pritisnite gumb "X", da ga izberete.
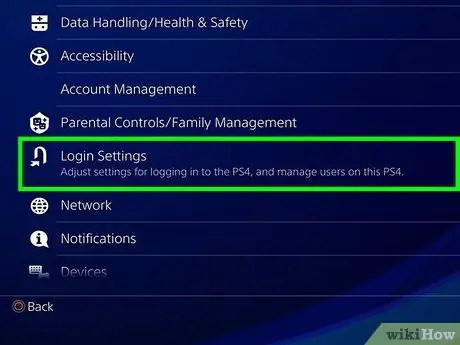
Korak 3. Odprite zaslon »Izbriši uporabnika«
V meniju »Nastavitve« se pomaknite navzdol, dokler ne najdete menija »Uporabniki«. Ko odprete meni, izberite možnost »Izbriši uporabnika«.
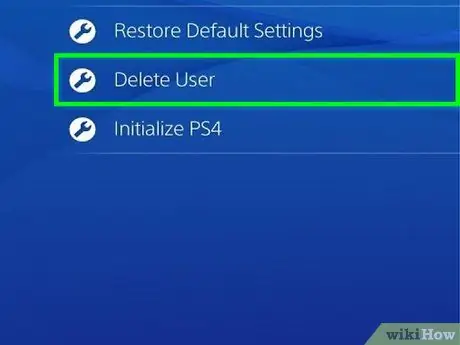
Korak 4. Izbrišite želenega uporabnika
Pomaknite se navzdol, dokler ne najdete uporabnika, ki ga želite izbrisati. Pritisnite gumb "X", da ga izbrišete in potrdite, da želite izbrisati uporabnika. Nato sledite navodilom za PS4, ki se prikažejo na zaslonu.
-
Če poskušate izbrisati primarni račun, morate PS4 inicializirati. Ko izberete možnost »Izbriši«, boste morali potrditi, da želite ponastaviti konzolo. S ponastavitvijo konzole boste PS4 obnovili na tovarniške nastavitve (tovarniške nastavitve). Podatki, ki niso bili varnostno kopirani (varnostno kopirani), bodo trajno izgubljeni.
Za varnostno kopiranje podatkov izberite "Nastavitve" "Upravljanje shranjenih podatkov v aplikaciji" "Shranjeni podatki v sistemski shrambi". Izberite možnost »Cloud« za shranjevanje podatkov v shrambo v oblaku ali »USB Storage« za shranjevanje podatkov na napravi USB, na primer na zunanjem trdem disku. Izberite igro ali aplikacijo, za katero želite varnostno kopirati podatke, in izberite možnost »Kopiraj«
- Ne izklapljajte PS4 med postopkom varnostnega kopiranja podatkov. V nasprotnem primeru bo vaša konzola utrpela resne poškodbe.
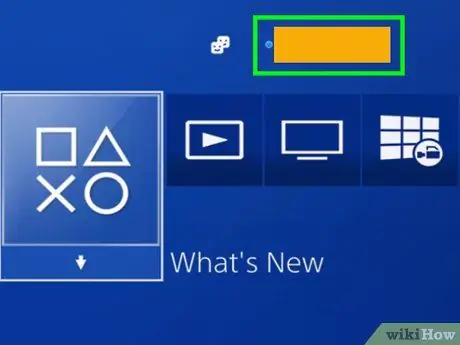
Korak 5. Preverite, ali je bil uporabnik uspešno izbrisan ali ne
Odjavite se iz računa PS4 in se znova prijavite. Če se izbrisani uporabnik ne prikaže znova na zaslonu za izbiro uporabnika, to pomeni, da ste ga uspešno odstranili iz sistema PS4.
Metoda 2 od 3: Obnovitev PS4 na tovarniške nastavitve prek glavnega računa
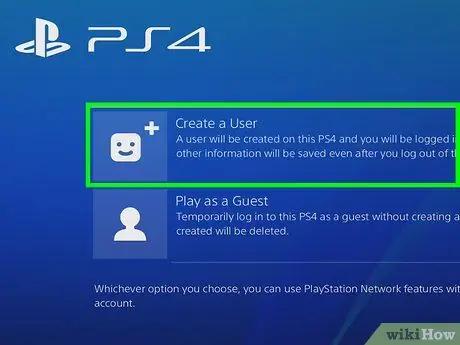
Korak 1. Prijavite se v glavni račun
Vklopite PS4 in vnesite podatke o svojem računu, na primer uporabniško ime in geslo. Morate biti prijavljeni v glavni račun konzole.
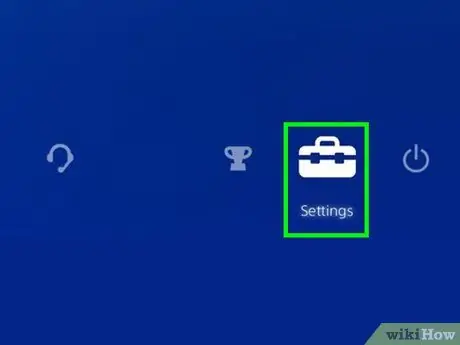
Korak 2. Odprite meni »Nastavitve«
Na začetnem zaslonu pomaknite levo krmilno palčko navzgor, da odprete meni z različnimi možnostmi. Za pomikanje in izbiro menijev uporabite levo krmilno palčko. Povlecite meni v desno, dokler ne vidite ikone v obliki orodja, imenovane "Nastavitve". Pritisnite gumb "X", da ga izberete.
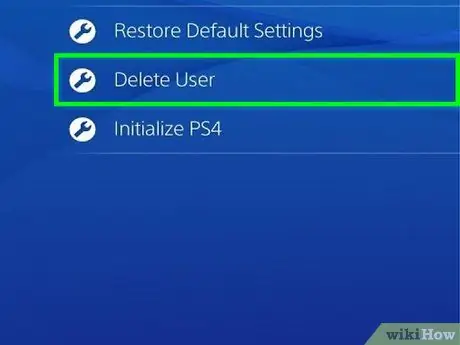
Korak 3. Odprite zaslon »Inicializacija«
V meniju »Nastavitve« se pomaknite navzdol, dokler se ne prikaže možnost »Inicializacija«. Po tem izberite "Inicializiraj PS4". Izberite možnost »Polno« in sledite navodilom, ki se prikažejo na zaslonu. Ta korak bo obnovil PS4 na tovarniške nastavitve in izbrisal podatke, ki niso bili varnostno kopirani, kot so Trophy, posnetki zaslona in drugi.
- Za varnostno kopiranje podatkov izberite "Nastavitve" "Upravljanje shranjenih podatkov v aplikaciji" "Shranjeni podatki v sistemski shrambi". Izberite možnost »Cloud« za shranjevanje podatkov v shrambo v oblaku ali »USB Storage« za shranjevanje podatkov na napravi USB, na primer na zunanjem trdem disku. Izberite igro ali aplikacijo, za katero želite varnostno kopirati podatke, in izberite možnost »Kopiraj«.
- Postopek obnovitve PS4 na tovarniške nastavitve bo trajal nekaj ur. Pazite, da ne izklopite PS4, medtem ko je postopek obnovitve v teku. V nasprotnem primeru bo vaša konzola utrpela resne poškodbe.
Metoda 3 od 3: Brisanje uporabnikov z ročno obnovitvijo PS4 na tovarniške nastavitve
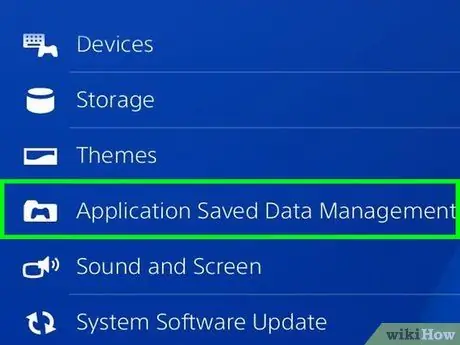
Korak 1. Varnostno kopirajte podatke za pomembne podatke
Izberite "Nastavitve" "Upravljanje shranjenih podatkov v aplikaciji" "Shranjeni podatki v sistemski shrambi". Izberite možnost »Cloud« za shranjevanje podatkov v shrambo v oblaku ali »USB Storage« za shranjevanje podatkov v napravi USB, na primer na zunanjem trdem disku. Izberite igro ali aplikacijo, za katero želite varnostno kopirati podatke, in izberite možnost »Kopiraj«.

Korak 2. Ročno izklopite PS4
Držite gumb za vklop nekaj sekund. Počakajte, da se konzola oglasi in lučka zasveti rdeče. Po tem dvignite prst.

Korak 3. Ročno vklopite PS4
Ponovno pritisnite in držite gumb za vklop. Približno 7 sekund boste slišali zvok, ki mu sledi drugi zvok. Dvignite prst z gumba.
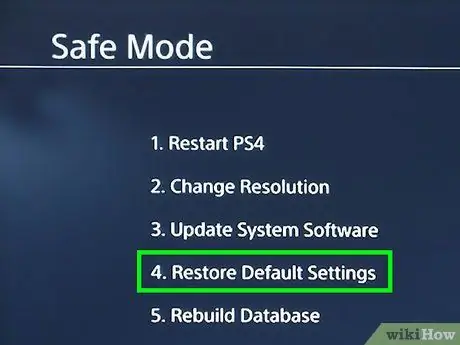
Korak 4. Izberite možnost »Obnovi privzete nastavitve«
Ko je PS4 vklopljen, bo konzola prešla v "varen način". Z levo krmilno palčko se pomaknite navzdol po zaslonu, dokler se na zaslonu ne prikaže možnost »Obnovi privzete nastavitve«. Pritisnite gumb »X«, da ga izberete, in sledite navodilom, ki se prikažejo na zaslonu. S tem boste PS4 obnovili na tovarniške nastavitve in izbrisali vse podatke, ki niso bili varnostno kopirani, na primer Trophy, posnetke zaslona in drugo.
- Ko je konzola v "varnem načinu", mora biti krmilnik povezan s konzolo prek kabla USB.
- Priporočamo, da uporabite to metodo, če pozabite ali ne poznate gesla za račun PS4 in želite konzolo obnoviti na tovarniške nastavitve.






