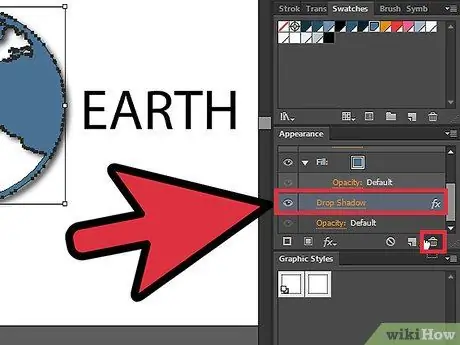Naučite se, kako odstraniti sence iz besedilnih in grafičnih plasti, tako da sledite tem preprostim smernicam. Ta priročnik je napisan za uporabnike programa Adobe Illustrator CS5.
Korak

Korak 1. Odprite datoteko s senco na grafičnih in besedilnih plasteh
Razširite plast in si oglejte, katere plasti vsebuje, tako da kliknete mali trikotnik na plošči plasti.

Korak 2. Najprej izberite plast, ki vsebuje besedilo, nato kliknite ploščo Videz

Korak 3. Ko sledite zgornjim korakom, boste videli atribute zaslona za izbrano plast
Opazili boste na primer, da ima plast učinek zapolnitve, poteze ali prosojnosti. Če ima plast učinek sence, izberite plast, ki vsebuje senco, nato pa jo povlecite do ikone koša.

Korak 4. Zdaj preklopite na grafični sloj, ki ima učinek sence
Na ilustracijah in primerih v tem članku ima slika rdečega kroga senco, slika mafina pa ne. Izberite plast rdečega kroga in kliknite ploščo Videz.