Če želite namestiti načine Skyrim, ustvarite račun na spletnem mestu Nexus Skyrim. Ko namestite nekaj pripomočkov za spreminjanje, lahko začnete s prenosom modov in njihovo namestitev z nekaj kliki.
Korak
1. del od 4: Ustvarjanje računa Nexus
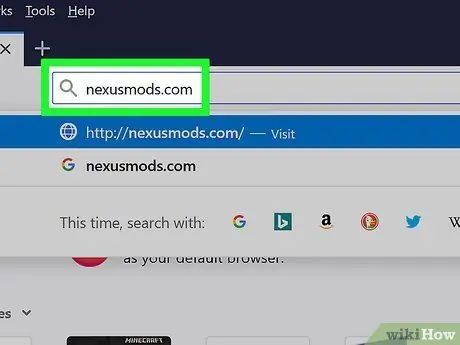
Korak 1. Odprite nexusmods.com v brskalniku
To je najbolj priljubljeno mesto za spreminjanje in skladišče modov Skyrim in tam najdete vse modele.
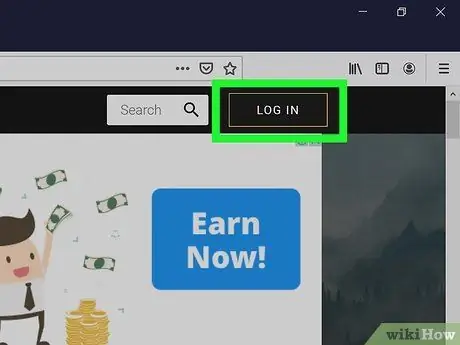
Korak 2. Kliknite PRIJAVA
V zgornjem desnem kotu boste videli ta gumb.
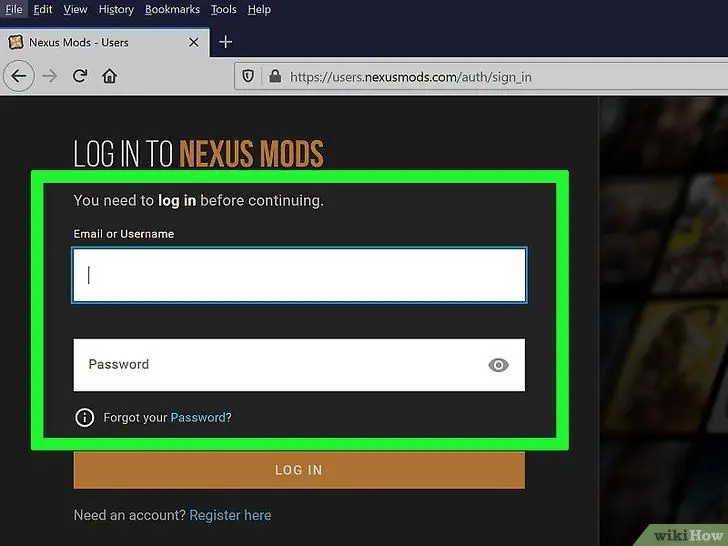
Korak 3. Vnesite svoj e -poštni naslov in kliknite PRIJAVA
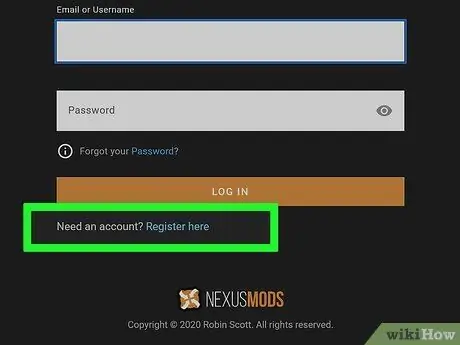
Korak 4. Če še nimate računa na nexusmods, kliknite povezavo "Registriraj se tukaj" pod poljem za prijavo
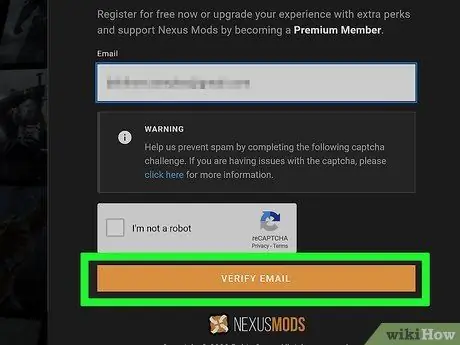
Korak 5. V podano polje vnesite svoj e -poštni naslov
Izpolnite preverjanje captcha in kliknite VERIFY EMAIL.
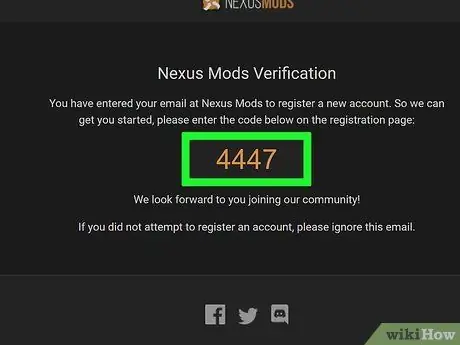
Korak 6. Preverite prejeto e -poštno sporočilo za preverjanje
Kopirajte verifikacijsko kodo, ki je navedena v njem.
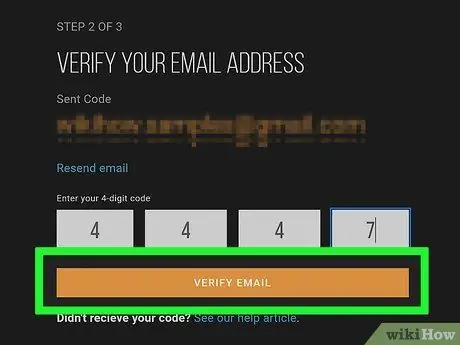
Korak 7. V podano polje vnesite kodo za preverjanje in kliknite VERIFY EMAIL
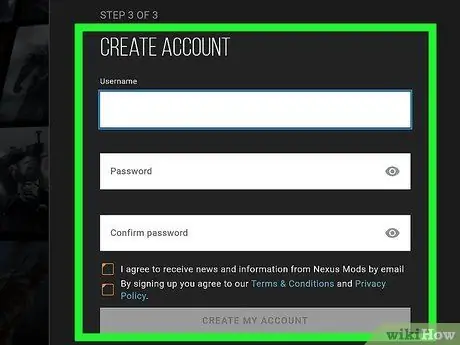
Korak 8. Izpolnite obrazec za ustvarjanje računa
Vnesti morate svoje uporabniško ime in geslo, nato kliknite Ustvari moj račun.
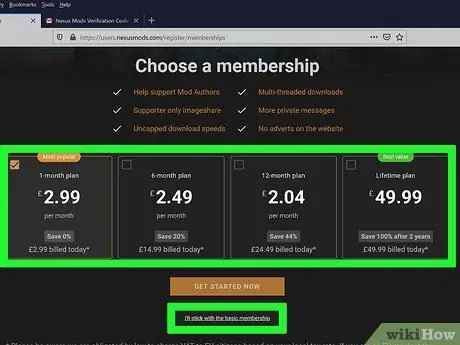
Korak 9. Izberite vrsto članstva
Za prenos modov vam ni treba uporabljati plačljivega načrta. Izberete lahko plačljivo članstvo ali pa kliknete povezavo na dnu, "Držim se osnovnega članstva".
2. del od 4: Priprava na namestitev Skyrima
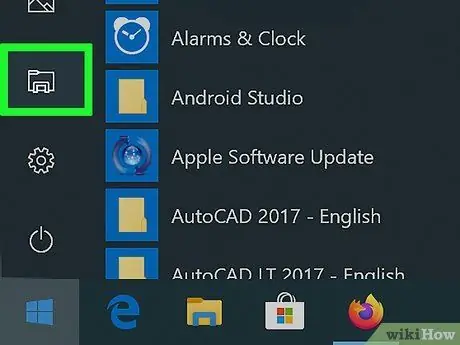
Korak 1. Odprite Raziskovalec Windows
Skyrim ne sme biti nameščen v isti mapi, kot jo običajno uporabljate za Steam. To je treba storiti, ker so nekateri načini imeli težave pri dostopu do datotek iger v mapi Programske datoteke v računalniku, ki je privzeto mesto za namestitev programov.
Windows Explorer lahko odprete tako, da na opravilni vrstici kliknete gumb Mapa ali pritisnete tipko Win+E
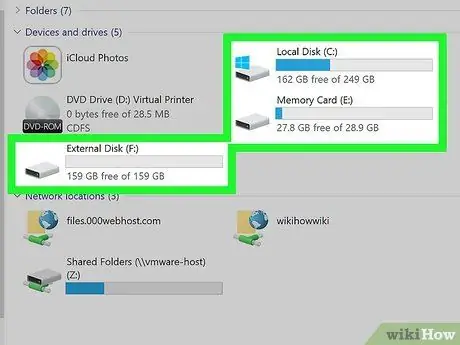
Korak 2. Odprite trdi disk računalnika
Dvokliknite glavni pogon računalnika, če si želite ogledati njegovo vsebino. Ta se običajno nahaja na pogonu C:
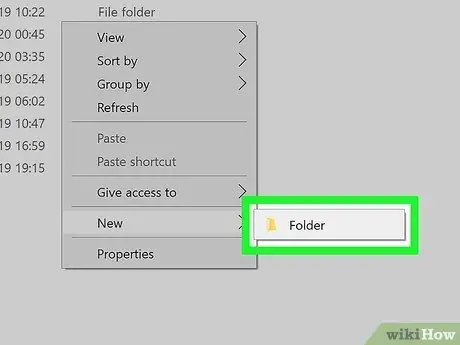
Korak 3. Z desno tipko miške kliknite in izberite Novo → Mapa
V glavnem delu trdega diska bo ustvarjena nova mapa.
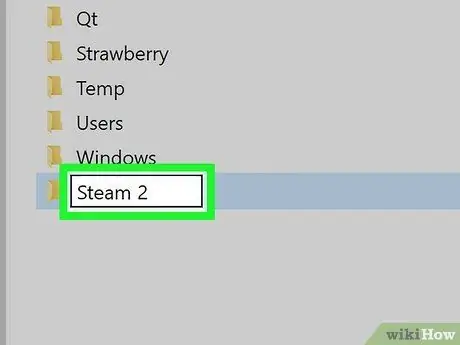
Korak 4. Poimenujte mapo Steam 2
Lahko ga poimenujete karkoli, vendar vam lahko to ime (Steam 2) olajša prepoznavo.
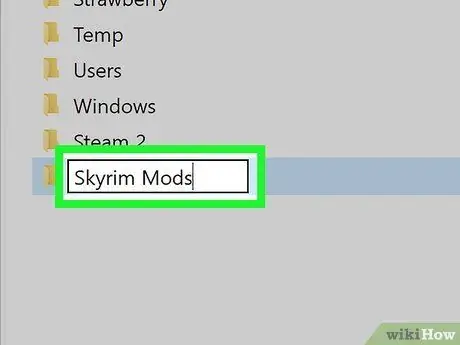
Korak 5. Ustvarite drugo mapo z imenom Skyrim Mods
Ta mapa bi morala biti na istem pogonu kot nova mapa Steam 2.
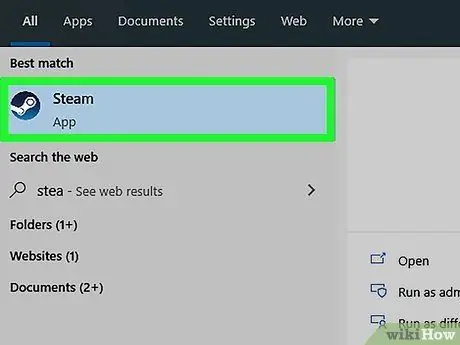
Korak 6. Zaženite Steam
Ko je mapa ustvarjena, jo lahko dodate v knjižnico Steam, da lahko vanj namestite igre.
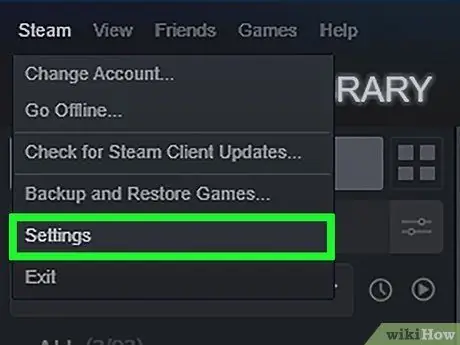
Korak 7. Kliknite meni Steam in izberite Nastavitve
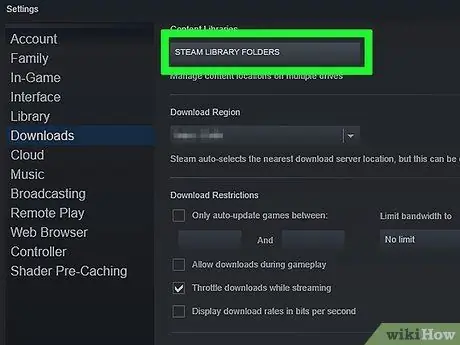
Korak 8. Kliknite zavihek Prenosi in izberite Mape knjižnice Steam
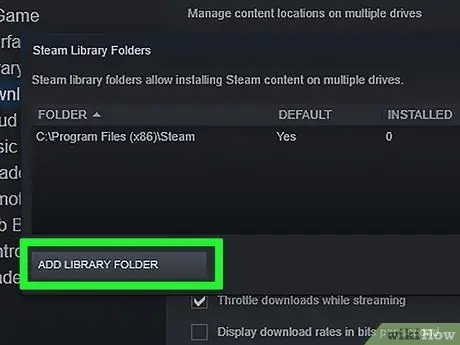
Korak 9. Kliknite Dodaj mapo knjižnice
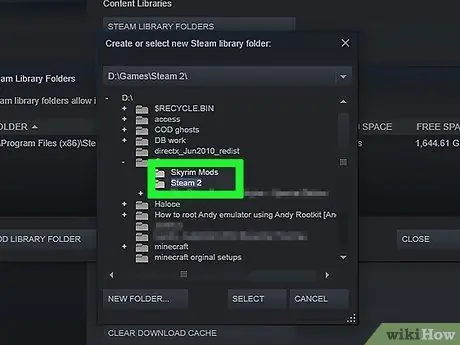
Korak 10. Prebrskajte novo ustvarjeno mapo
Zdaj lahko to mapo uporabite za namestitev iger Steam, vključno s programom Skyrim.
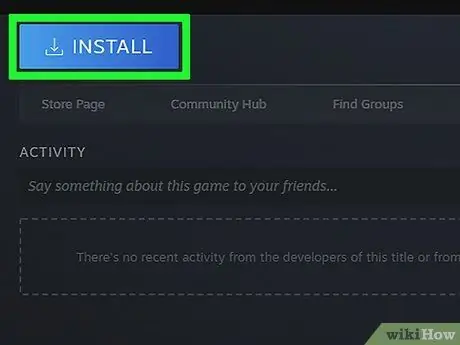
Korak 11. Z desno miškino tipko kliknite Skyrim v knjižnici Steam in izberite Namesti
Če je Skyrim že nameščen, najprej izbrišite igro.
Prepričajte se, da uporabljate standardno igro Skyrim ali Legendary Edition. Skoraj vseh modelov ni mogoče uporabiti v igri Skyrim Special Edition (Remastered)
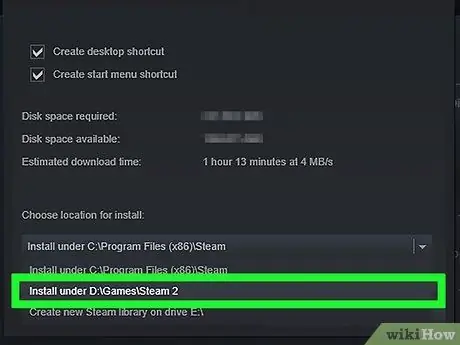
Korak 12. V meniju Namesti pod izberite novo ustvarjeno mapo
Počakajte, da se igra namesti.
3. del od 4: Namestitev pomembnih datotek mod
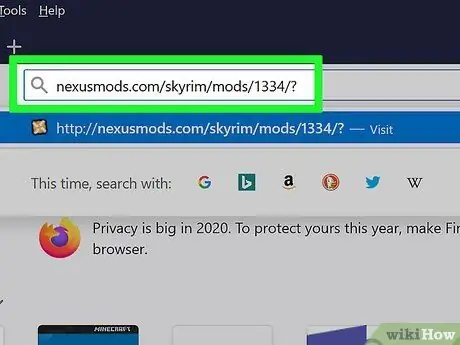
Korak 1. Obiščite spletno mesto Mod Manager
Za pripomoček, ki vam olajša nastavitev modelov Skyrim, obiščite nexusmods.com/skyrim/mods/1334/ ?.
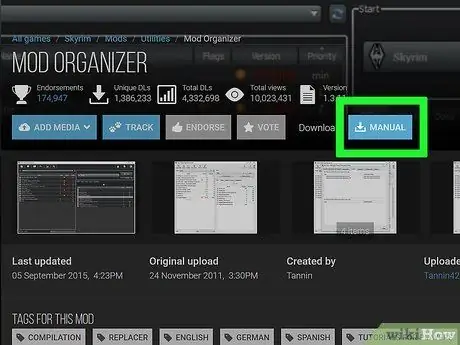
Korak 2. Kliknite Download (Manual)
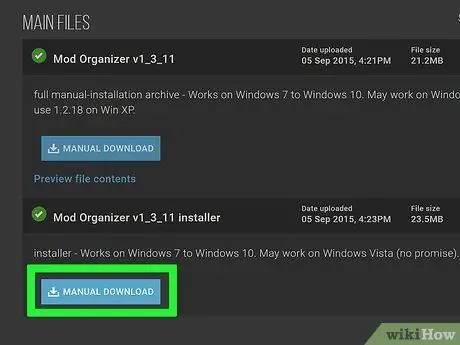
Korak 3. Kliknite povezavo Namestitveni program Mod Organizer v1_3_11
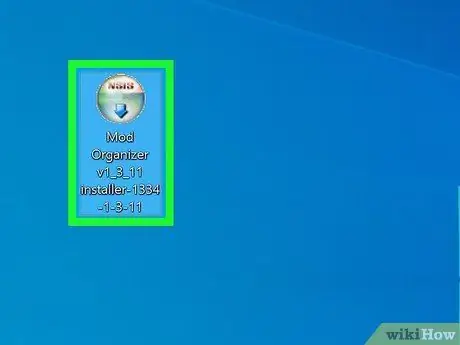
Korak 4. Zaženite namestitveni program
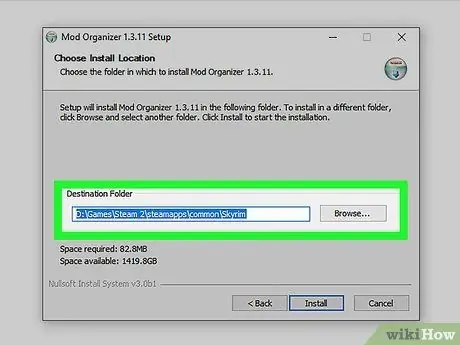
Korak 5. Pri namestitvi podajte pravi imenik
Ko boste pozvani, da namestite lokacijo Mod Manager, izberite C: / Steam 2 / steamapps / common / Skyrim ali katero koli mapo, ki ste jo ustvarili prej.
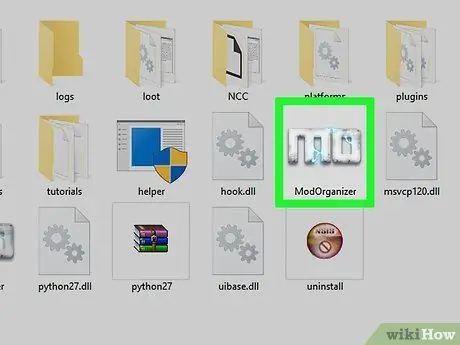
Korak 6. Zaženite Organizator mod
Ta program je v imeniku Skyrim.
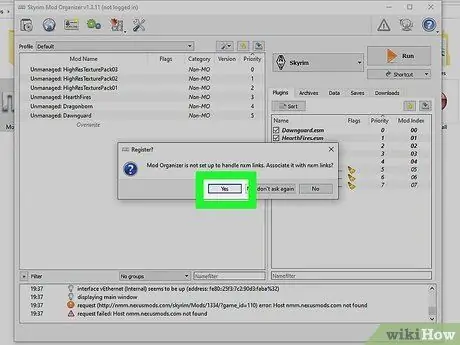
Korak 7. Dovolite Mod Organizerju, da ob zahtevi upravlja datoteke NXM
To vam lahko olajša namestitev neposredno s spletnega mesta Nexus.
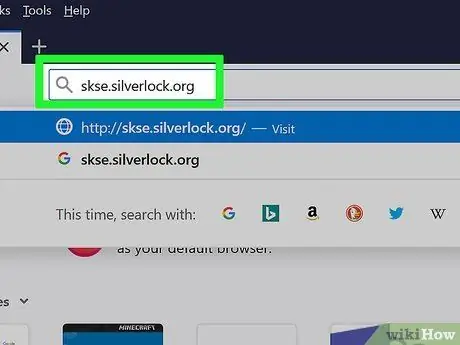
Korak 8. Obiščite spletno mesto Skyrim Script Extender
Obiščite skse.silverlock.org in prenesite SKSE. To je program za popravljanje, ki razširja skript Skyrim in je potreben za obdelavo številnih modifikacij.
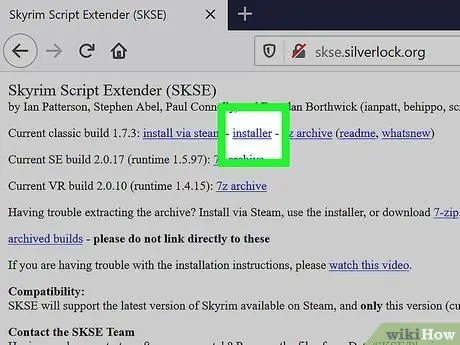
Korak 9. Kliknite povezavo namestitvenega programa
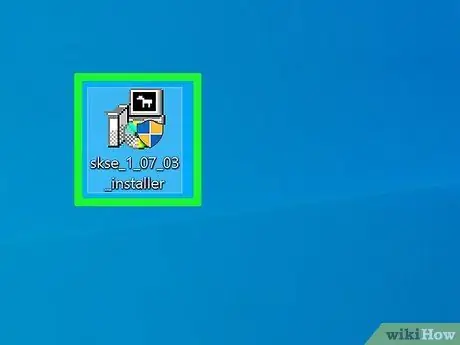
Korak 10. Dvokliknite namestitveni program, ki ste ga prenesli
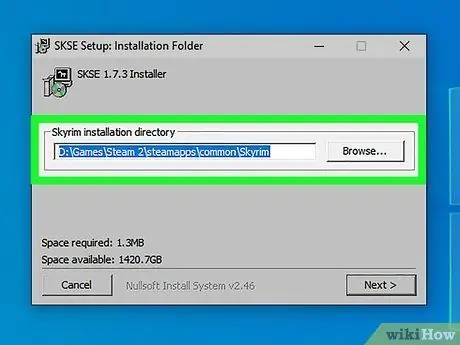
Korak 11. Določite pravi imenik za SKSE
Ko boste pozvani, da določite mesto namestitve, izberite C: / Steam 2 / steamapps / common / Skyrim.
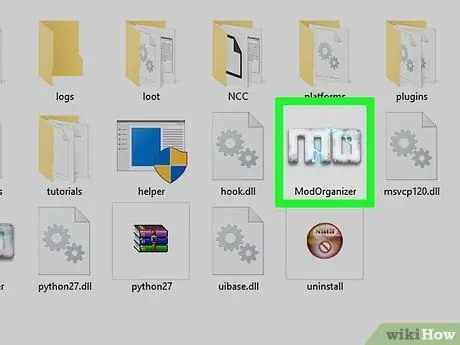
Korak 12. Zaženite Mod Organizer, ki je v imeniku Skyrim
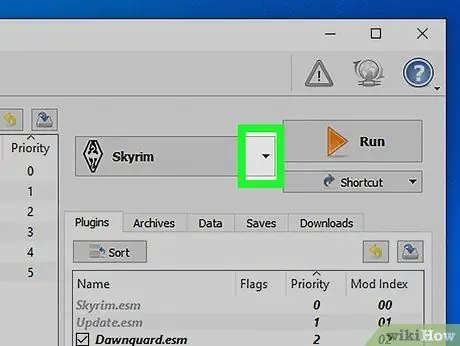
Korak 13. Kliknite spustni meni
Ta meni je zraven "RUN".
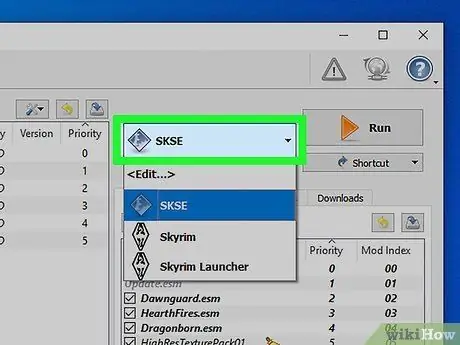
Korak 14. Kliknite SKSE
To vam omogoča, da spremenite nastavitve upravitelja mod za SKSE.
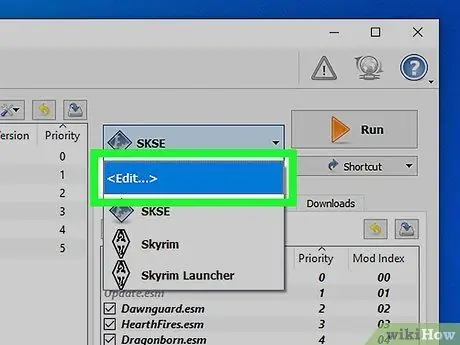
Korak 15. Kliknite gumb "Uredi"
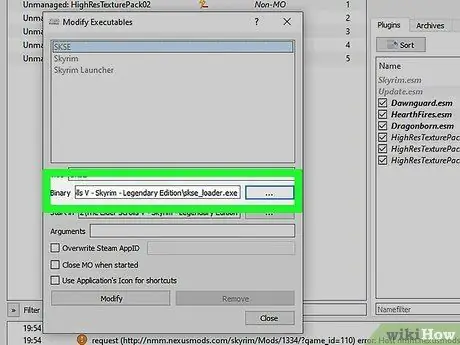
Korak 16. Določite lokacijo za SKSE
Pomaknite se do datoteke skse_loader.exe v mapi Skyrim.
4. del 4: Namestitev in predvajanje Mod
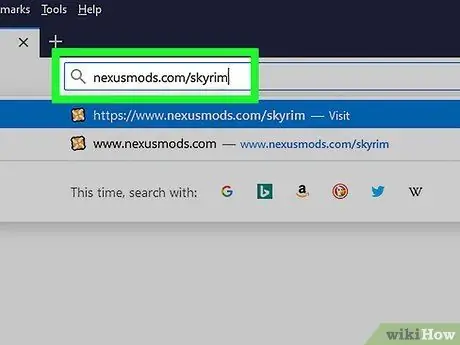
Korak 1. Obiščite spletno mesto Nexus Skyrim
Pojdite na nexusmods.com/skyrim/ za brskanje po datotekah mod.
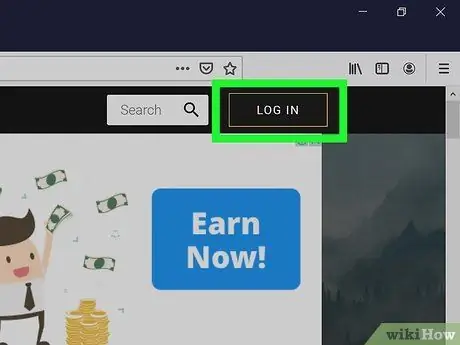
2. korak Prepričajte se, da ste prijavljeni
Če želite prenesti načine, večje od 2 MB (večina modov je večjih od 2 MB), morate biti prijavljeni z računom Nexus.
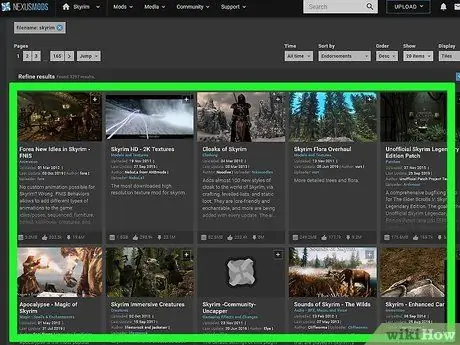
Korak 3. Poiščite želeni mod
Pobrskajte po bazi podatkov o modelih Nexus Skyrim za modove, ki vas zanimajo. Obstaja veliko modov, vendar je način namestitve skoraj enak za vse mode, saj uporabljate Organizator mod.
Dvakrat preverite opis in navodila izbranega načina. Včasih mod zahteva drug način ali zahteva posebno metodo namestitve
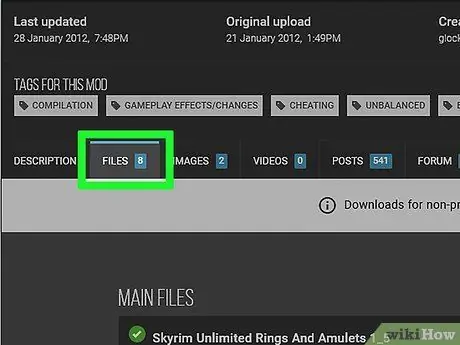
Korak 4. Kliknite zavihek Datoteke
Prikazala se bo namestitvena datoteka mod.
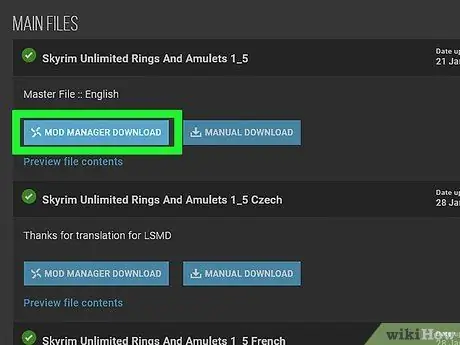
Korak 5. Kliknite Prenesi z upraviteljem
Če obstaja gumb Prenesi z upraviteljem, se datoteka neposredno naloži v Organizator mod.
Če morate uporabiti namestitveni program, ga pokažite na imenik Skyrim
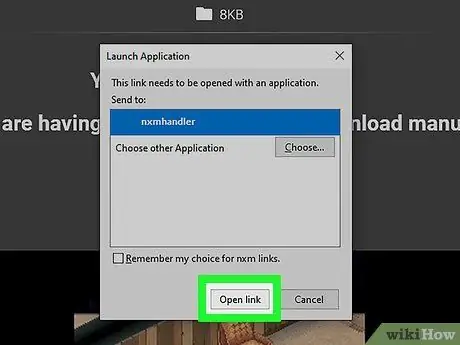
Korak 6. Najprej poskusite uporabiti samo en mod naenkrat
Ko začnete poskušati uporabljati modove, je dobro, da namestite samo en mod naenkrat, da boste lažje odpravili težave, če se igra, ki jo igrate, zruši.
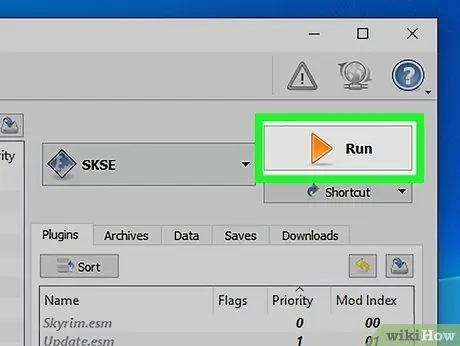
Korak 7. Začnite igrati Skyrim tako, da zaženete Mod Loader in izberete SKSE
Od zdaj naprej boste morali igrati Skyrim prek upravitelja modov, ne neposredno iz igre.
Nasveti
- Nekateri načini delovanja so odvisni od drugih načinov delovanja. Če ste naredili vsa zgornja navodila, vendar se vaš mod še vedno ne naloži, boste morda morali namestiti drug mod, ki ga mod zahteva.
- V vsakem trenutku je možno, da se igra, ki jo igrate, zruši. Če se vam to zgodi, odstranite zadnji mod, ki ste ga namestili z upraviteljem modov, in začnite iskati rešitev težave.






