Ta wikiHow vas uči, kako izbrisati besedilne klepete ali sporočila (posamično) v napravi iPhone. V tem članku je tudi prikazano, kako preprečite prikazovanje besedilnih sporočil na zaklenjeni strani vašega iPhone -a in v centru za obvestila.
Korak
Metoda 1 od 4: Brisanje besedilnega klepeta
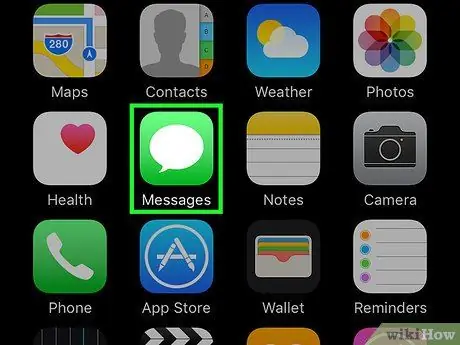
Korak 1. Odprite aplikacijo za sporočila iPhone (»Sporočila«)
Ta aplikacija je označena z zeleno ikono z belim oblačkom, ki je običajno prikazan na začetnem zaslonu.
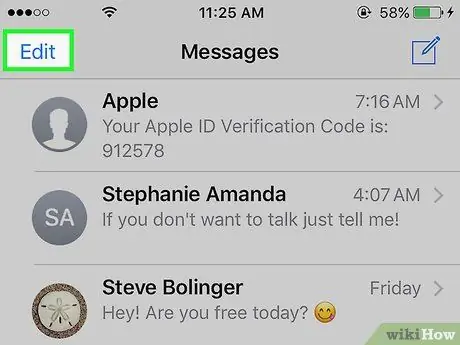
Korak 2. Dotaknite se Uredi
Nahaja se v zgornjem levem kotu zaslona.
Če aplikacija Messages takoj prikaže pogovor, se najprej dotaknite gumba »Nazaj« v zgornjem levem kotu zaslona
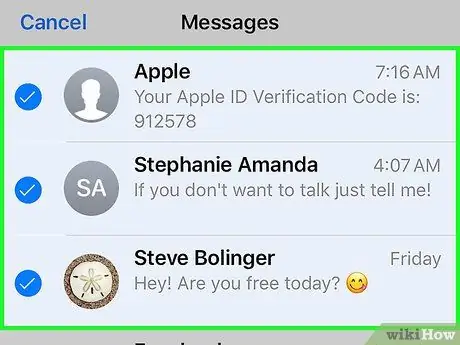
Korak 3. Dotaknite se vsakega pogovora, ki ga želite izbrisati
Ko se dotaknete, bo pogovor izbran.
Ponovno se lahko dotaknete pogovora, da ga prekličete
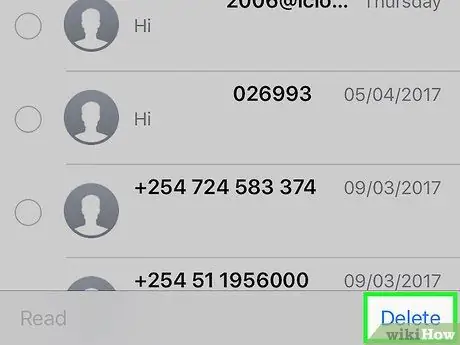
Korak 4. Dotaknite se Izbriši
Nahaja se v spodnjem desnem kotu zaslona. Ko se dotaknete izbranega pogovora, bo trajno izbrisan iz aplikacije Sporočila.
Metoda 2 od 4: Brisanje besedilnih sporočil (v enotah)
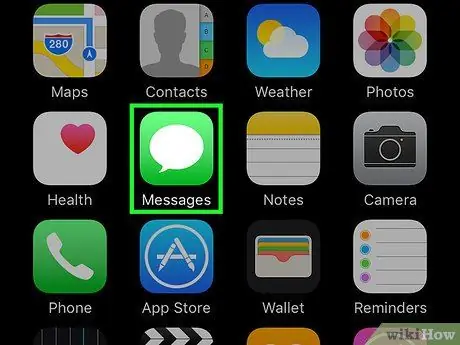
Korak 1. Odprite aplikacijo za sporočila iPhone (»Sporočila«)
Ta aplikacija je označena z zeleno ikono z belim oblačkom, ki je običajno prikazan na začetnem zaslonu.
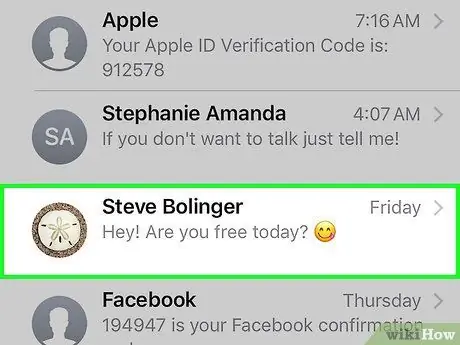
Korak 2. Dotaknite se imena stika
Po tem se odpre klepet z ustreznim stikom.
Če aplikacija Messages takoj prikaže okno za klepet, se najprej dotaknite gumba »Nazaj« v zgornjem levem kotu zaslona
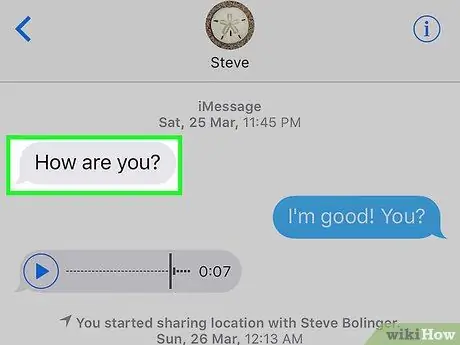
Korak 3. Dotaknite se sporočila, ki ga želite izbrisati, in ga pridržite
Ko ga držite, se na dnu zaslona prikaže pojavni meni.
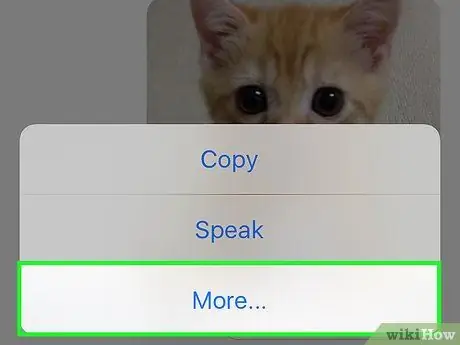
Korak 4. Dotaknite se Več
Ta možnost je na dnu zaslona.
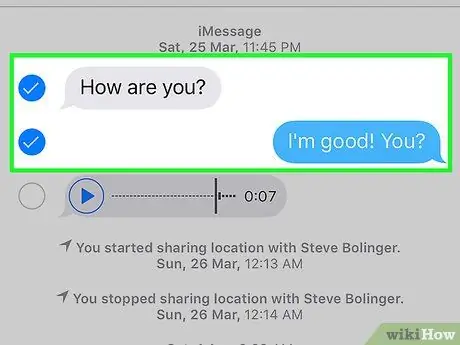
Korak 5. Dotaknite se vsakega sporočila, ki ga želite izbrisati
Ko se dotaknete, bodo sporočila izbrana.
Sporočilo, ki se prvič dotakne in zadrži, se samodejno izbere
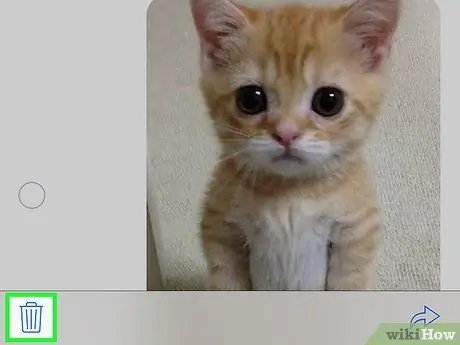
Korak 6. Dotaknite se ikone koša
Nahaja se v spodnjem levem kotu zaslona.
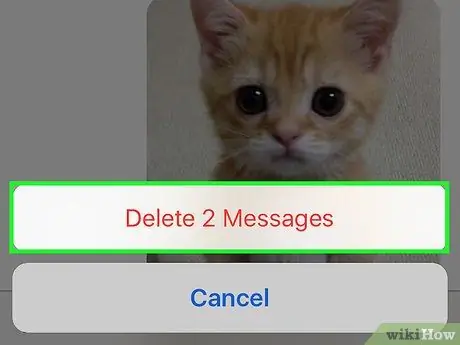
Korak 7. Dotaknite se Izbriši [številka] Sporočila
Ta gumb se prikaže na dnu zaslona, potem ko se dotaknete ikone koša. Ko se dotaknete gumba, bodo izbrana sporočila trajno izbrisana iz okna za pogovor.
- Če na primer izberete 15 sporočil, bo ta gumb označen z » Izbrišite 15 sporočil ”.
- Če izberete samo eno sporočilo, bo ta gumb označen kot » Izbriši sporočilo ”.
Metoda 3 od 4: Skrivanje obvestil o besedilnih sporočilih
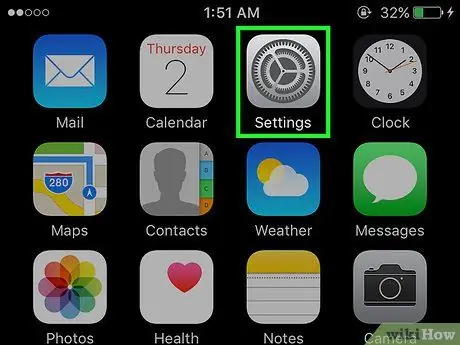
Korak 1. Odprite meni z nastavitvami iPhone (»Nastavitve«)
Ta meni označuje siva ikona zobnika, ki je običajno prikazana na začetnem zaslonu.
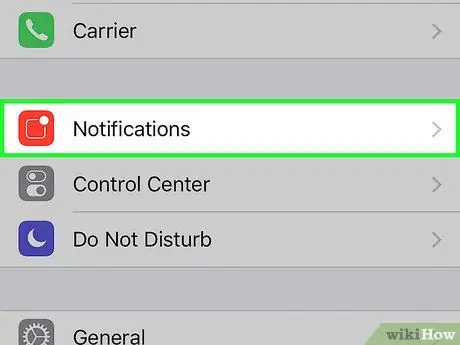
Korak 2. Dotaknite se Obvestila
Ta možnost je na vrhu strani z nastavitvami (»Nastavitve«).
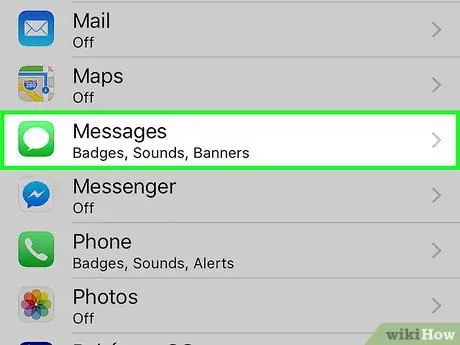
Korak 3. Povlecite po zaslonu in se dotaknite Sporočila
Ta možnost je v razdelku »M« na strani »Obvestila«.
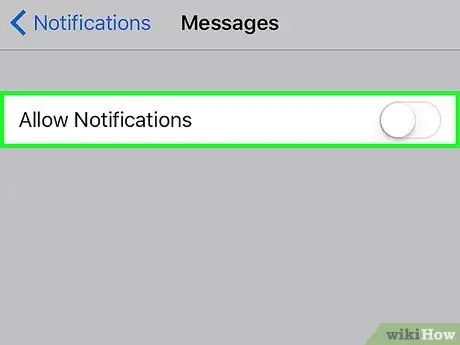
Korak 4. Premaknite stikalo Dovoli obvestila v položaj za izklop ("Izklop")
To je na vrhu strani. Po drsenju bo barva stikala postala bela, kar pomeni, da iPhone ne bo prikazal obvestil o dohodnih sporočilih.
Če je ta možnost izklopljena, telefon tudi ne bo vibriral ali zvonil ob prejemu dohodnega sporočila
Metoda 4 od 4: Pošiljanje sporočil iMessage z uporabo nevidnega črnila
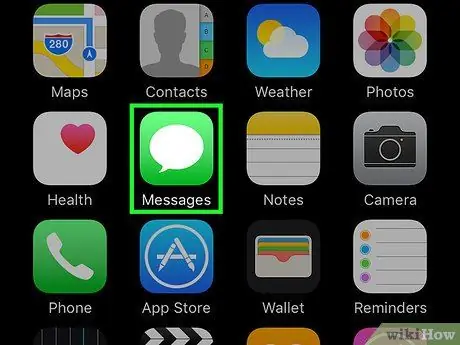
Korak 1. Odprite aplikacijo za sporočila iPhone (»Sporočila«)
Ta aplikacija je označena z zeleno ikono z belim oblačkom, ki je običajno prikazan na začetnem zaslonu.
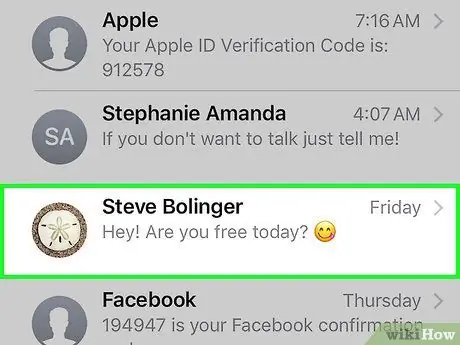
Korak 2. Dotaknite se imena stika
Po tem se odpre klepet z ustreznim stikom.
- Če ne najdete želenega pogovora, povlecite navzdol s tega zaslona in vnesite ime stika v iskalno vrstico (» Iskanje ”) Na vrhu zaslona.
- Dotaknite se kvadratne ikone s svinčnikom v zgornjem desnem kotu zaslona, da ustvarite novo sporočilo.
- Če ste že klepetali z nekom, se dotaknite gumba »Nazaj« v zgornjem levem kotu zaslona, da se vrnete na stran »Sporočila«.
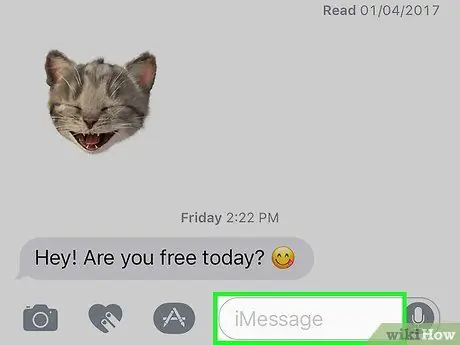
Korak 3. Dotaknite se polja iMessage
Ta stolpec je na dnu zaslona. V to polje lahko vnesete sporočilo.
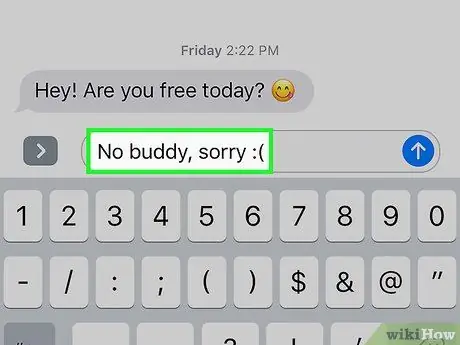
Korak 4. Vnesite sporočilo
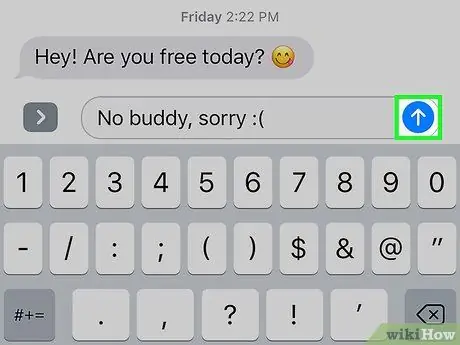
Korak 5. Dotaknite se puščičnih tipk in jih pridržite
Nahaja se v skrajnem desnem kotu stolpca »iMessage« (ali »Text Message«).
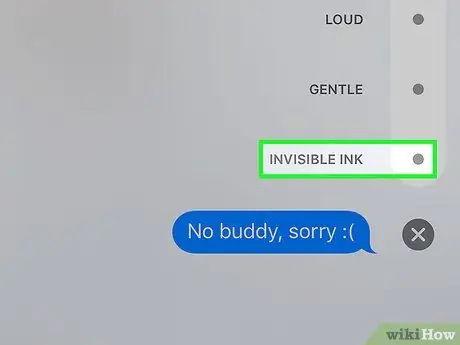
Korak 6. Dotaknite se pike poleg možnosti Invisible Ink
Funkcija "Nevidno črnilo" lahko zakrije besedilna sporočila v aplikaciji iMessage.
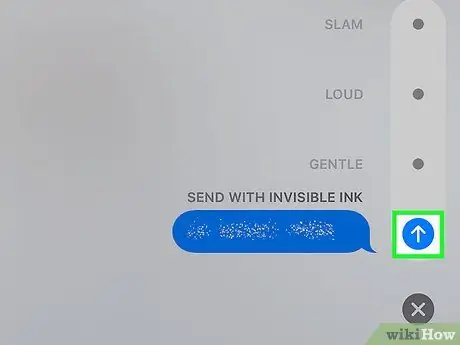
Korak 7. Dotaknite se gumba z belo puščico
Ko se dotaknete, bo poslano prej izbrano sporočilo iMessage z nevidnim črnilom. To pomeni, da se mora prejemnik dotakniti ali povleči sporočila, da vidi, kaj ste poslali.






