Ta wikiHow vas uči, kako preklicati brezplačno preskusno obdobje Amazon Prime, da ne boste plačali storitev. Dokler ne prekličete naročnine Prime do konca 30-dnevnega preizkusnega obdobja, vam storitve Prime ne bomo zaračunali. Ko prekličete, lahko še vedno uživate v ugodnostih ali funkcijah storitve Prime, vključno z brezplačno 2-dnevno dostavo in dostopom do knjižnice Prime Video do izteka 30-dnevnega preskusnega obdobja.
Korak
Metoda 1 od 2: prek mobilne aplikacije Amazon
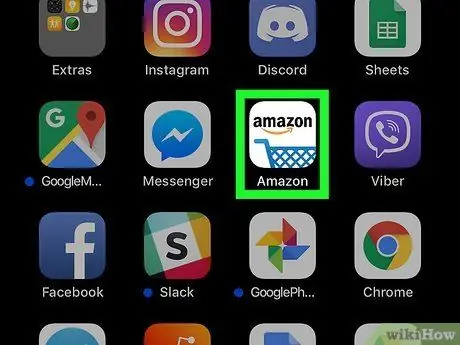
Korak 1. Odprite aplikacijo Amazon v napravi Android, iPhone ali iPad
Ta aplikacija je označena z belo ikono z modrim nakupovalnim vozičkom. Če ste že prijavljeni v svoj račun, boste preusmerjeni na glavno stran Amazon.
Če ne, sledite navodilom na zaslonu, da se na tej stopnji prijavite v svoj račun
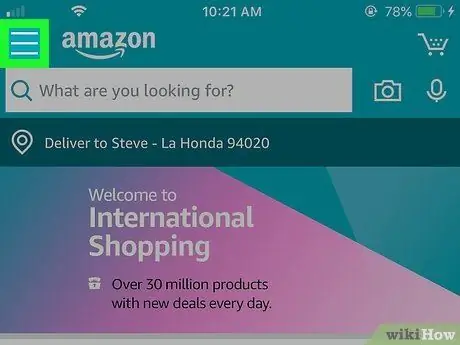
Korak 2. Dotaknite se gumba za meni
To je ikona s tremi vodoravnimi črtami v zgornjem levem kotu zaslona.
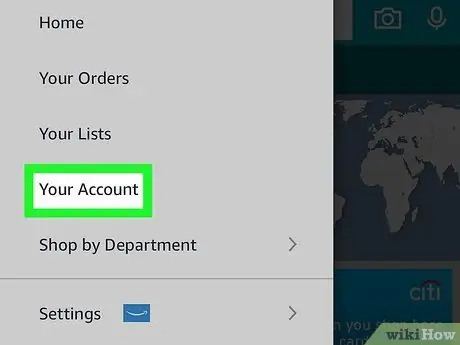
Korak 3. Dotaknite se svojega računa
Je na sredini menija.
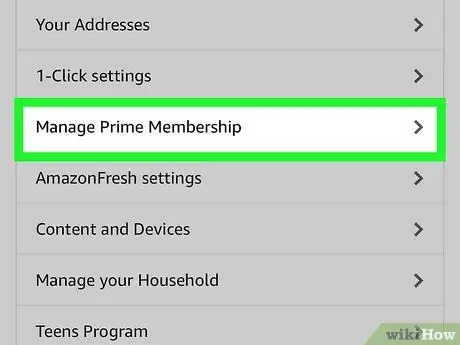
Korak 4. Pomaknite se navzdol in izberite Manage Prime Membership
Ta možnost se pojavi v razdelku »Nastavitve računa« na sredini strani.
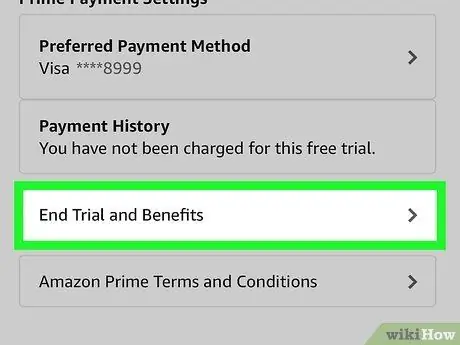
Korak 5. Dotaknite se Končaj preskus in prednosti
Aplikacija vas bo vprašala, ali želite nadaljevati članstvo/brezplačno preskusno obdobje.
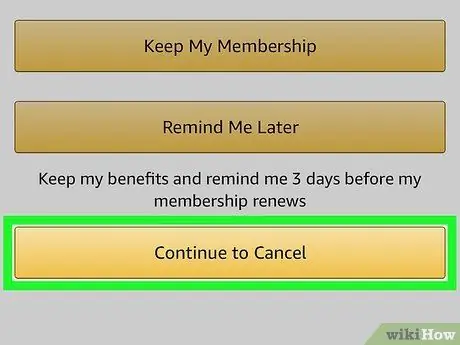
Korak 6. Izberite Ne nadaljuj
S to možnostjo potrdite preklic poskusnega članstva po koncu brezplačnega obdobja. Vendar lahko funkcije Prime še vedno uporabljate do uradnega izteka preskusnega obdobja.
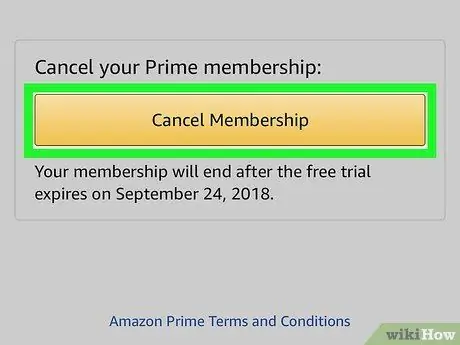
Korak 7. Sledite navodilom na zaslonu, da potrdite preklic
Amazon vas bo potrdil preklic prek več strani. Sledite vsem navodilom, ki vam jih daje Amazon, dokler ne vidite potrditvenega sporočila, ki kaže, da je bilo vaše poskusno članstvo uspešno preklicano.
Metoda 2 od 2: Preko računalnika
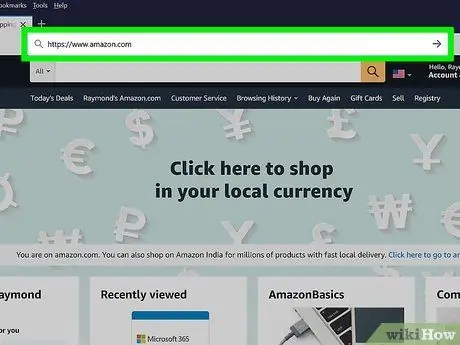
Korak 1. Obiščite https://www.amazon.com prek spletnega brskalnika
Če ste že prijavljeni v svoj račun, boste v vrstici v zgornjem desnem kotu zaslona videli "Pozdravljeni, (vaše ime)". Če vidite besede " Pozdravljeni, prijavite se ”, Kliknite povezavo, da se prijavite v svoj račun Amazon Prime.
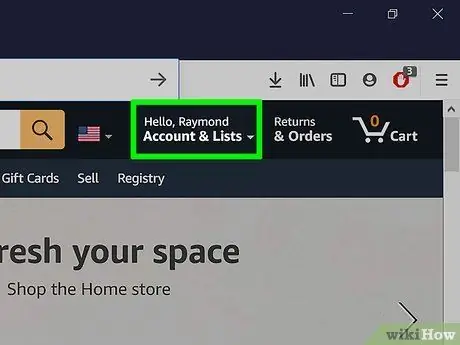
Korak 2. Premaknite miškin kazalec na možnost Račun in seznami
Nahaja se v temno modri vrstici v zgornjem desnem kotu strani. Meni se bo nato razširil.
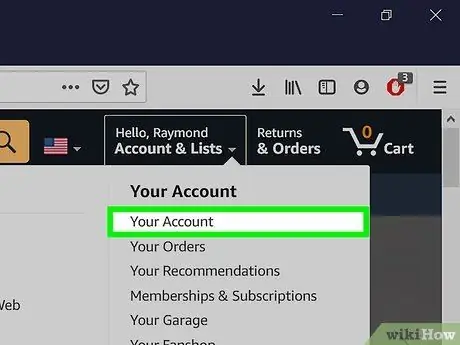
Korak 3. V meniju kliknite Vaš račun
To je na vrhu menija, v desnem stolpcu pod razdelkom »Vaš račun«.
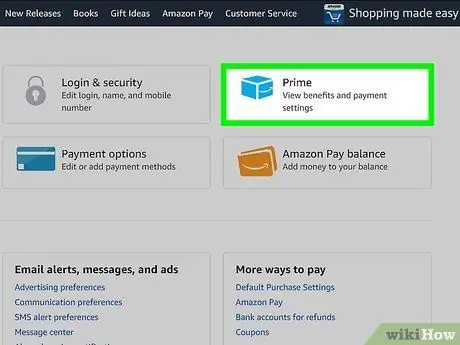
Korak 4. Kliknite polje Prime
Na vrhu strani je šest polj, polje »Prime« pa je tretje polje v zgornji vrstici. Poiščite ikono "Prime" z ukrivljeno modro puščico pod njo.
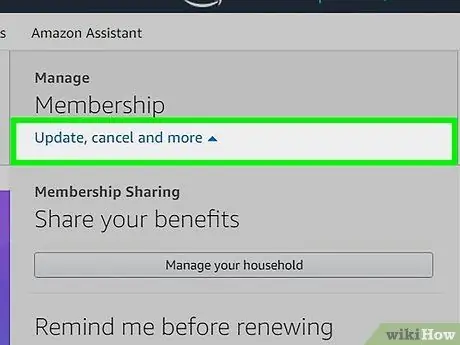
Korak 5. Kliknite Posodobi, prekliči in drugo
Ta povezava je v sivem polju "Članstvo" v zgornjem desnem kotu strani. Meni se bo nato razširil.
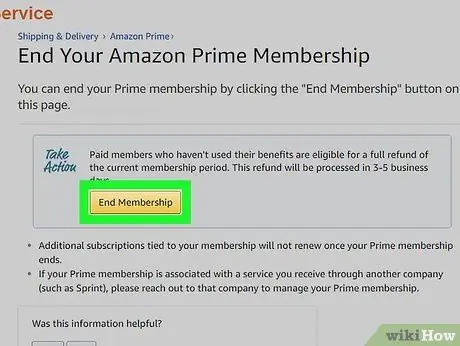
Korak 6. Kliknite gumb Končaj članstvo ali Konec preskusa in prednosti.
Eden od teh gumbov se prikaže pod razširjenim menijem. Po tem boste preusmerjeni na potrditveno stran.
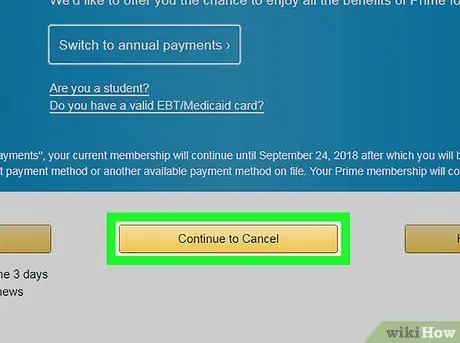
Korak 7. Kliknite rumeni gumb Prekliči moje ugodnosti
Ta gumb je drugi od treh rumenih gumbov na sredini strani.
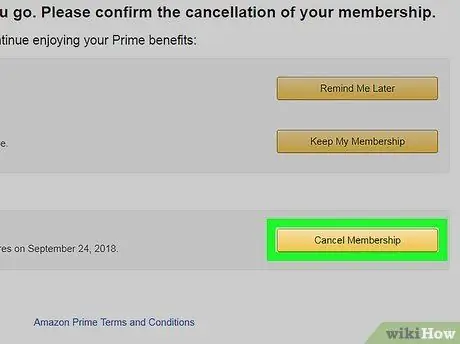
Korak 8. Kliknite Ne nadaljuj
Ta možnost naroča Amazonu, naj ob koncu preskusnega obdobja ne bremeni vaše kartice. Po preklicu poskusnega obdobja lahko še naprej uživate ali uporabljate funkcije Prime do konca preskusnega obdobja.






