Ta wikiHow vas uči, kako povezati račun za Microsoft OneDrive z aplikacijo Datoteke na vašem iPadu ali iPhoneu. Če želite to narediti, najprej posodobite iPad ali iPhone na iOS 11 ali novejšo različico.
Korak
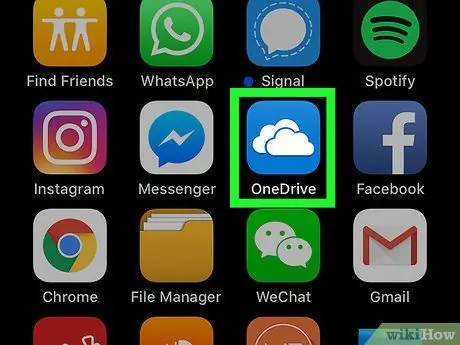
Korak 1. Zaženite OneDrive
Dotaknite se ikone OneDrive, ki je modri oblak na belem ozadju.
Prenesite OneDrive prek trgovine App Store, če v telefonu ali tabličnem računalniku ni nameščen
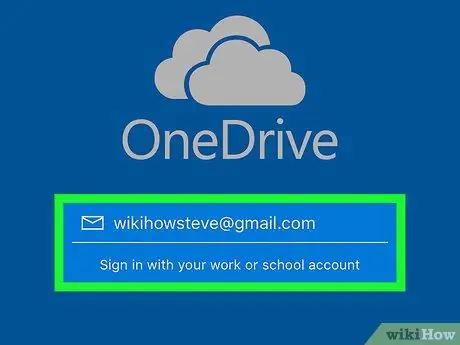
Korak 2. Prijavite se v OneDrive
Prijavite se z e -poštnim naslovom in geslom, povezanim z vašim računom za OneDrive.
Če ste že prijavljeni, počakajte, da se OneDrive dokonča nalaganje

Korak 3. Zaprite aplikacijo OneDrive
Zmanjšajte OneDrive s pritiskom na domači gumb iPad ali iPhone na dnu zaslona.
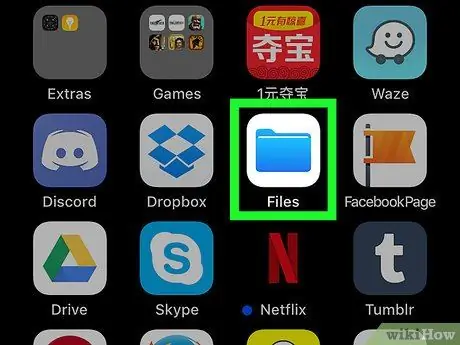
Korak 4. Zaženite aplikacijo Datoteke
na vašem iPadu ali iPhoneu.
Odprite aplikacijo Datoteke tako, da se dotaknete ikone modre mape na začetnem zaslonu.
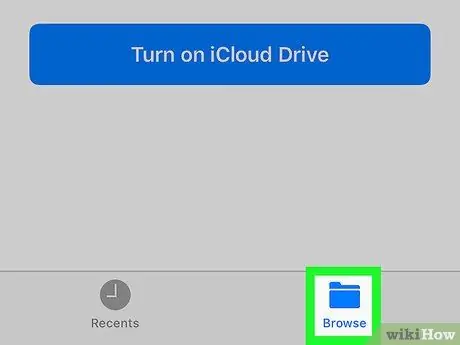
Korak 5. Dotaknite se zavihka Prebrskaj v spodnjem desnem kotu
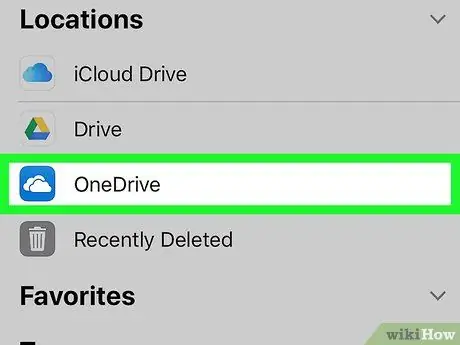
Korak 6. Dotaknite se OneDrive
S tem boste v aplikaciji Datoteke odprli OneDrive.
- Če vašega računa v oblaku ni na tej strani, se najprej dotaknite Lokacije na vrhu strani.
-
Če OneDrive ni na seznamu, se boste morda morali dotakniti možnosti »Nove lokacije«, nato pa se dotaknite gumba, da OneDrive preklopite v položaj »VKLJUČEN«.






